So versetzen Sie iPhone und iPad in den Wiederherstellungsmodus
Manchmal reagiert Ihr iOS-Gerät möglicherweise nicht mehr, während Sie Ihr iPhone oder iPad aktualisieren oder versuchen, es wiederherzustellen. In diesem Fall scheint nichts zu funktionieren, egal welche Tasten Sie drücken. In diesem Fall müssen Sie das iPhone/iPad in den Wiederherstellungsmodus versetzen. Es ist etwas schwierig, das iPhone/iPad in den Wiederherstellungsmodus zu versetzen; Nachdem Sie diesen Artikel gelesen haben, wissen Sie jedoch sicherlich, wie Sie den Wiederherstellungsmodus aufrufen und verlassen.
Lesen Sie also weiter, um herauszufinden, wie Sie das iPhone/iPad in den Wiederherstellungsmodus versetzen.
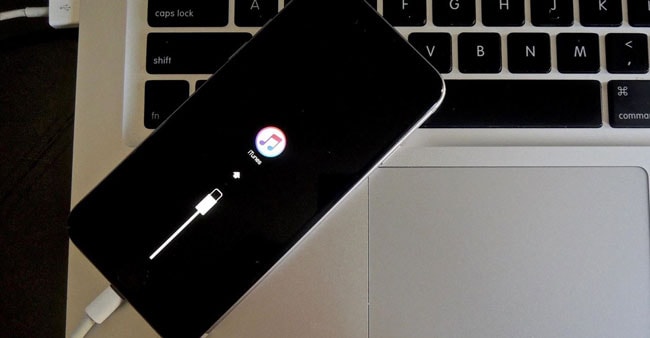
- Teil 1: So versetzen Sie das iPhone/iPad in den Wiederherstellungsmodus
- Teil 2: So beenden Sie den iPhone-Wiederherstellungsmodus
- Teil 3: Abschluss
Teil 1: So versetzen Sie das iPhone/iPad in den Wiederherstellungsmodus
So versetzen Sie das iPhone in den Wiederherstellungsmodus (iPhone 6s und früher):
- Stellen Sie sicher, dass Sie die neueste Version von iTunes haben.
- Verbinden Sie Ihr iPhone über ein Kabel mit Ihrem Computer und stellen Sie es dann auf iTunes.
- Erzwingen Sie einen Neustart Ihres iPhones: Drücken Sie die Sleep/Wake- und die Home-Taste. Lassen Sie sie nicht los und halten Sie sie fest, bis Sie den Wiederherstellungsbildschirm sehen.

- Auf iTunes erhalten Sie eine Nachricht mit den Optionen „Wiederherstellen“ oder „Aktualisieren“. Welche Funktion Sie nun ausführen möchten, bleibt Ihnen überlassen. Sie haben das iPhone erfolgreich in den Wiederherstellungsmodus versetzt.
So versetzen Sie das iPhone 7 und höher in den Wiederherstellungsmodus:
Der Vorgang zum Versetzen des iPhone 7 und höher in den Wiederherstellungsmodus ist derselbe wie der oben angegebene, mit einer kleinen Änderung. Ab iPhone 7 wird die Home-Taste für eine längere Lebensdauer durch ein 3D-Touchpad ersetzt. Anstatt die Sleep/Wake- und Home-Tasten zu drücken, müssen Sie daher die Sleep/Wake- und Leiser-Tasten drücken, um das iPhone in den Wiederherstellungsmodus zu versetzen. Der Rest des Prozesses bleibt gleich.
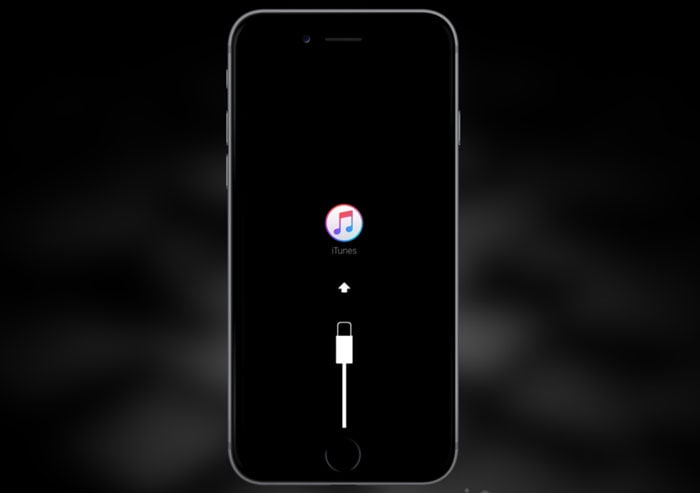
So versetzen Sie das iPad in den Wiederherstellungsmodus:
Der Vorgang zum Versetzen des iPad in den Wiederherstellungsmodus ist ebenfalls derselbe wie der zuvor erwähnte Vorgang. Es muss jedoch erwähnt werden, dass sich die Sleep / Wake-Taste in der oberen rechten Ecke des iPad befindet. Daher müssen Sie diese Sleep / Wake-Taste zusammen mit der Home-Taste unten in der Mitte drücken, während das iPad mit dem Computer verbunden bleibt.

Nachdem Sie nun wissen, wie Sie das iPhone/iPad in den Wiederherstellungsmodus versetzen, können Sie den nächsten Teil lesen, um herauszufinden, wie Sie den Wiederherstellungsmodus beenden.
Teil 2: So beenden Sie den iPhone-Wiederherstellungsmodus
So beenden Sie den iPhone-Wiederherstellungsmodus (iPhone 6s und früher):
- Wenn Sie sich im Wiederherstellungsmodus befinden, trennen Sie das iPhone vom Computer.
- Drücken Sie nun gleichzeitig die Sleep / Wake- und Home-Tasten, bis das Apple-Logo wieder angezeigt wird.
- Nachdem Sie das Logo sehen, lassen Sie die Tasten los und lassen Sie Ihr iPhone normal hochfahren.

So beenden Sie den Wiederherstellungsmodus des iPhone 7 und höher:
Dies ist der gleiche Vorgang wie beim iPhone 6s und früher. Anstatt die Home-Taste zu drücken, müssen Sie jedoch die Leiser-Taste drücken, da die Home-Taste in iPhone 7 und höher in ein 3D-Touchpad gerendert wird.
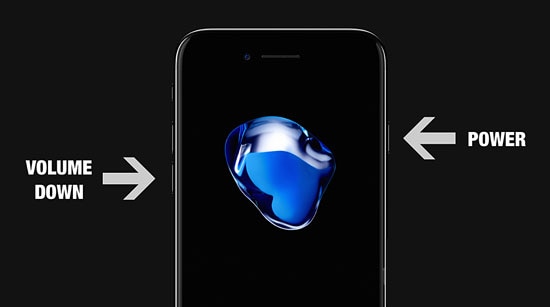
Teil 3: Abschluss
Die Verwendung der zuvor angegebenen Methoden sollte Ihnen helfen, Ihr iPhone wiederherzustellen oder zu aktualisieren und es zu reparieren, wenn es feststeckt. Wenn es jedoch nicht funktioniert, machen Sie sich noch keine Sorgen, denn alle Hoffnung ist noch nicht verloren. Es gibt noch zwei andere Lösungen, die Sie ausprobieren können.
DrFoneTool – Systemreparatur
DrFoneTool – Systemreparatur ist ein Drittanbieter-Tool, das Wondershare-Software eingeführt hat. Jetzt verstehe ich, dass viele Leute zögern, Tools von Drittanbietern mit ihren Apple-Geräten zu verwenden, aber seien Sie versichert, dass Wondershare ein international anerkanntes Unternehmen mit Millionen begeisterter Kritiken von zufriedenen Benutzern ist. Die iOS-Systemwiederherstellung ist eine großartige Option, wenn der Wiederherstellungsmodus nicht funktioniert, da er Ihr gesamtes iOS-Gerät auf Schwachstellen oder Fehler scannen und alles auf einmal beheben kann. Es führt nicht einmal zu Datenverlust.

DrFoneTool – Systemreparatur
Beheben Sie Ihre iPhone-Probleme ohne Datenverlust!
- Sicher, einfach und zuverlässig.
- Beheben Sie verschiedene iOS-Systemprobleme wie z Im Wiederherstellungsmodus stecken, weißes Apple Logo, schwarzer Bildschirm, Schleife beim Start usw.
- Beheben Sie iTunes- und iPhone-Fehler, wie z iPhone Fehler 14, Fehler 50, Fehler 1009, Fehler 4005, Fehler 27Und vieles mehr.
- Funktioniert für alle Modelle von iPhone, iPad und iPod touch.
Du kannst weiterlesen wie man DrFoneTool – Systemreparatur hier >> verwendet

DFU-Modus:
DFU-Modus steht für Device Firmware Update und ist eine großartige Funktion, um Ihnen zu helfen, wenn Ihr iPhone ernsthafte Probleme hat. Es ist eine der effektivsten Lösungen auf dem Markt, löscht jedoch alle Ihre Daten vollständig.

Bevor Sie jedoch in den DFU-Modus wechseln, sollten Sie dies tun iPhone in iTunes sichern, iCloud, oder Backup mit DrFoneTool – iOS-Datensicherung und -wiederherstellung. Dies wird Ihnen helfen, Ihre Daten wiederherzustellen, nachdem der DFU-Modus Ihr iPhone sauber gelöscht hat.
Wenn Sie feststellen, dass Ihr iPhone im Wiederherstellungsmodus hängen bleibt, können Sie diesen Artikel lesen: So beheben Sie das iPhone im Wiederherstellungsmodus
Jetzt wissen Sie also, wie Sie das iPhone/iPad in den Wiederherstellungsmodus versetzen und dann das iPhone/iPad aus dem Wiederherstellungsmodus beenden. Sie kennen auch die Alternativen, die Sie prüfen können, falls der Wiederherstellungsmodus nicht funktioniert. Sowohl der DrFoneTool- als auch der DFU-Modus haben ihre Vorteile, es liegt an Ihnen, mit welchem Sie sich am wohlsten fühlen. Wenn Sie jedoch den DFU-Modus verwenden, stellen Sie sicher, dass Sie vorher eine Sicherungskopie erstellen, damit Sie keinen Datenverlust erleiden. Wir sind hier um zu helfen! Teilen Sie uns in den Kommentaren mit, ob Ihnen unser Leitfaden weitergeholfen hat, und haben Sie weitere Fragen.
Neueste Artikel

