4 Möglichkeiten zum Übertragen von Daten von iCloud auf Samsung S10
Wir alle wissen, wie viel Geld in den Besitz eines iPhones fließt. Zweifellos wird es für seine hervorragende Kameraqualität, sein hochkantiges Design und sein schlankes Gehäuse gelobt. Aber es ist nicht einfach, die Kosten aufrechtzuerhalten. Man muss den Preis dafür zahlen, dass man sich sogar auf seine Lieblingsmusiklinie einstimmt! Einige Benutzer haben es satt und entwickeln eine große Neigung zu den Android-Telefonen. Und das neuste Samsung S10/S20 ist ein toller Frauenschwarm, den man anstrebt. Samsung S10/S20 ist ein fortschrittliches Modell mit einer guten Bauweise und einem Bildschirm, der mit innovativen Funktionen ausgestattet ist.
Sie fragen sich jedoch möglicherweise: „Wie übertrage ich Daten von iCloud auf Samsung?“ Nun, in Wirklichkeit gibt es keine direkte Möglichkeit, Daten von iCloud auf Samsung S10/S20 zu übertragen. Vielen Dank an die Beschränkungen des iPhone! Aber ärgern Sie sich nicht, einige gute Tools können Ihnen helfen, Daten von iCloud auf Samsung zu übertragen und iTunes mit Leichtigkeit mit Samsung S10/S20 zu synchronisieren. Lassen Sie uns also, ohne eine Minute zu verschwenden, diese Methoden hier schnell enthüllen!
Teil 1: Daten manuell von iCloud auf Samsung S10/S20 übertragen
Android- und iOS-Betriebssysteme haben ihre eigenen Funktionen, Schnittstellen und Einstellungen. Es gibt kein reibungsloses Medium, um Daten hin und her zu übertragen. Wenn Sie also Daten vom iPhone übertragen müssen, müssen Sie dies mit Hilfe von iCloud tun. Es ist aus der iCloud, Sie holen sich das Zeug auf Ihren PC und dann auf Ihr Samsung S10/S20!
Machen Sie sich also bereit, denn wir werden nach und nach über die möglichen Methoden zur Wiederherstellung von iTunes-Backups auf Samsung S10/S20 diskutieren.
Schritt 1: Exportieren von Dateien aus iCloud
Der eigentliche Schritt besteht darin, die gewünschten Dateien aus iCloud zu exportieren. Dazu müssen Sie die unten genannten Schritte ausführen.
- Öffnen Sie Ihren PC und durchsuchen Sie iCloud.com in Ihrem nativen Browser. Melden Sie sich bei Ihrem iCloud-Konto an und klicken Sie dann im Launchpad auf das Symbol „Kontakte“.
- Sie können dann wählen, ob Sie Kontaktdateien einzeln manuell auswählen oder sich für „Alle auswählen“ entscheiden, wenn Sie dies wünschen. Klicken Sie dazu auf das „Zahnrad“-Symbol unten links und aktivieren Sie die Option „Alle auswählen“.
- Tippen Sie erneut auf das „Zahnrad“ und entscheiden Sie sich diesmal für „vCard exportieren“. Dadurch wird Ihr PC aufgefordert, eine VCF-Datei herunterzuladen, die aus allen ausgewählten Kontakten besteht. Möglicherweise sehen Sie einen anderen Namen der Datei, da er für die exportierten Kontakte eindeutig ist.
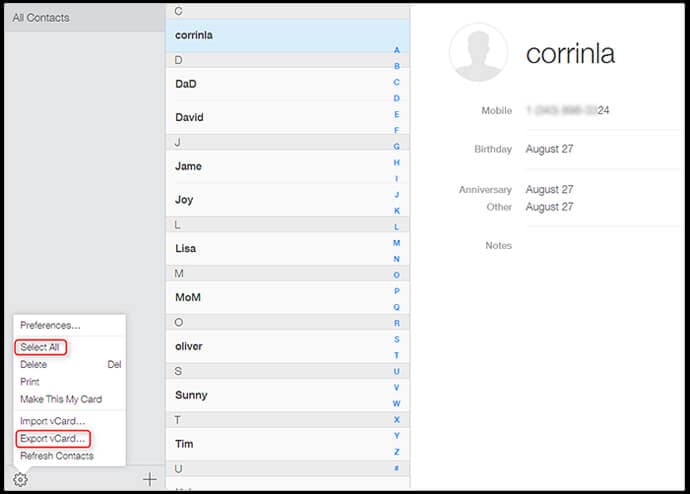
Schritt 2: Importieren Sie die Datei in Gmail
Sobald die Datei exportiert wurde, muss die Datei nun in Ihr bestehendes GMAIL-Konto importiert werden. Folgendes ist zu tun:
- Melden Sie sich über einen Webbrowser bei Ihrem Google-Konto an und tippen Sie dann auf das „Gmail“-Logo oben links auf der Hauptseite.
- Tippen Sie auf „Kontakte“ und dann auf die Schaltfläche „Mehr“, die in der Mitte des Bildschirms erscheint.
- Jetzt müssen Sie im Dropdown-Menü auf die Option „Importieren“ klicken.
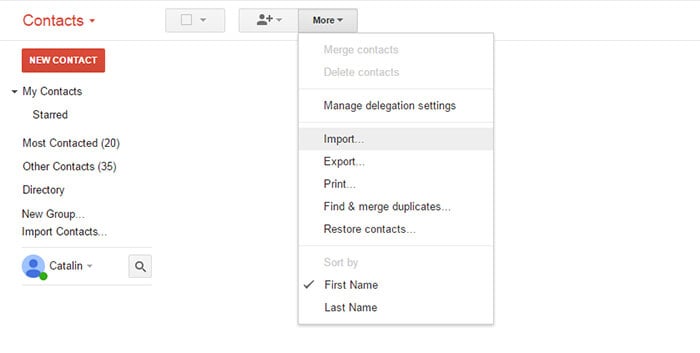
- Im erscheinenden Fenster müssen Sie auf die Schaltfläche „Datei auswählen“ klicken, um die vcf-Kontaktdatei zu finden, die Sie von iCloud auf Ihren PC exportiert haben.
- Tippen Sie zuletzt erneut auf die Schaltfläche „Importieren“ und nach kurzer Zeit erscheinen alle Kontakte auf Ihrem Bildschirm.
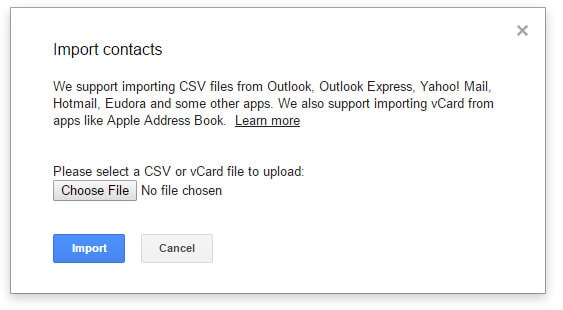
Schritt 3: Samsung S10/S20 mit Gmail-Konto synchronisieren
Nach dem Importieren der Dateien müssen wir nun Samsung S10/S20 mit dem Google Mail-Konto synchronisieren. Hier ist, wie:
- Schnappen Sie sich Ihr Samsung S10/S20 und klicken Sie auf „Einstellungen“ und suchen Sie dann den Abschnitt „Konten“.
- Drücken Sie nun die Option „Konto hinzufügen“ und wählen Sie „Google“.
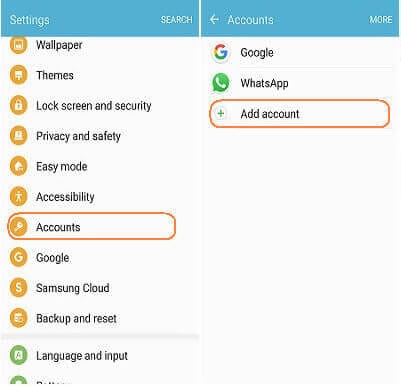
- Melden Sie sich dann mit denselben Anmeldeinformationen für das Google-Konto an, in das Sie iCloud-Kontakte importiert haben.
- Sobald Sie fertig sind, erscheint eine Liste mit Datentypen auf Ihrem Bildschirm. Stellen Sie sicher, dass der Datentyp „Kontakte“ in der Kategorieliste aktiviert ist.
- Klicken Sie anschließend auf „3 vertikale Punkte“ und tippen Sie auf „Jetzt synchronisieren“.
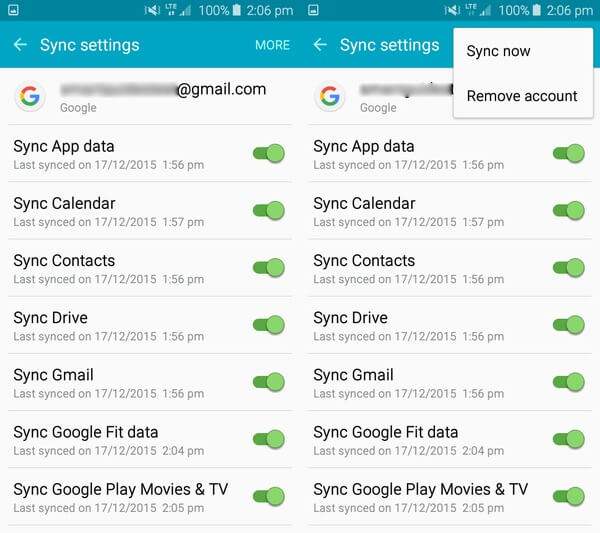
Schritt 4 Andere Daten übertragen
So wie wir Kontakte übertragen haben, müssen Sie auf ähnliche Weise alle anderen Dateien von iCloud auf Ihr Samsung S10/S20 übertragen. Alles, was Sie tun müssen, ist, die Dateien von iCloud auf Ihren PC herunterzuladen. Stellen Sie dann die Verbindung Ihres Geräts mit dem PC über ein USB-Kabel her, und Sie kennen die Vorgehensweise. Übertragen Sie einfach die Dateien, die Sie auf Ihrem Samsung-Gerät verwenden möchten.
Teil 2: Ein Klick, um iCloud mit einem PC auf Samsung S10/S20 wiederherzustellen
Die ehrliche Konfrontation, nachdem Sie die oben genannten Schritte gesehen haben, ist – es ist zu langwierig!
Nun ja, aber um das Wiederherstellen von Dateien von iCloud auf Samsung zu erleichtern, versuchen Sie es DrFoneTool – Telefon-Backup. Mit seiner Erfolgsquote von 100 % stellt dieses Tool die Benutzer mit seinen erweiterten Funktionen zur einfachen Wiederherstellung, Sicherung und Vorschau zufrieden. Das Einzigartige an diesem Tool ist seine Fähigkeit, die iCloud-Sicherungskomponenten auf einem fremden Gerät, dh einem Android-Gerät, wiederherzustellen. DrFoneTool versichert, die Ergebnisse in Deluxe-Geschwindigkeit zu liefern und weicht keinen Zentimeter von den Daten oder Einstellungen von Android ab.

DrFoneTool – Telefon-Backup (Android)
Stellen Sie iCloud flexibel auf Samsung Galaxy S10/S20 wieder her
- Es ist mit über 8000 Android-Geräten wie HTC, Samsung, LG, Sony und mehreren beliebten Marken kompatibel.
- Man kann sich zu 100 % sicher sein, dass seine Daten während des gesamten Sicherungs- oder Wiederherstellungsprozesses geschützt sind.
- Gibt einem die Freiheit, sich über den Vorschaubildschirm kurze Einblicke in Dateien zu verschaffen.
- Nutzt Benutzer, um Android-Daten mit nur einem Klick zu sichern!
- Benutzer können problemlos Dateien, Audios, PDFs, Kontakte, Kalender und mehrere andere Dienstprogrammdateien und -ordner wiederherstellen.
Lassen Sie uns nun die Schritt-für-Schritt-Anleitung zur Verwendung von DrFoneTool – Telefonsicherung (Android) verstehen, um alle Dateien von iCloud auf Ihr Samsung S10/S20 zu übertragen.
Schritt 1 – Laden Sie DrFoneTool – Telefonsicherung auf Ihren PC herunter
Um mit der Übertragung zu beginnen, installieren Sie einfach DrFoneTool – Telefonsicherung (Android) auf Ihrem PC. Lassen Sie die Software auf Ihrem System laufen. Wenn Sie fertig sind, vergessen Sie nicht, auf der Hauptseite auf die Option „Telefon-Backup“ zu klicken.

Schritt 2 – Verbinden Sie Ihren PC und Ihr Gerät
Holen Sie sich jetzt ein echtes USB-Kabel, um Ihr Android-Telefon mit dem PC zu verbinden. Dann müssen Sie auf der Programmoberfläche auf die Schaltfläche „Wiederherstellen“ klicken.

Schritt 3 – Melden Sie sich mit Ihren iCloud-Anmeldeinformationen an
Tippen Sie im folgenden Bildschirm auf die Registerkarte „Aus iCloud-Backup wiederherstellen“, die über dem linken Bereich verfügbar ist.
Hinweis: Falls die Zwei-Faktor-Authentifizierungsoption über Ihr iCloud-Konto aktiviert ist. Sie müssen das Programm mit dem Bestätigungscode authentifizieren, der an Ihr iPhone gesendet wird. Geben Sie einfach den Code auf dem Bildschirm ein und tippen Sie auf „Bestätigen“.

Schritt 4 – Laden Sie Dateien aus der iCloud-Datei herunter
Sobald Sie sich gründlich angemeldet haben, werden die mit Ihrem Konto verknüpften Backups im Tool-Bildschirm eingetragen. Entscheiden Sie sich einfach für das passende und tippen Sie auf „Herunterladen“. Dadurch wird die Sicherungsdatei in einem lokalen Verzeichnis auf Ihrem PC gespeichert.

Schritt 5 – Vorschau und Wiederherstellung von Dateien
Auf dem nächsten Bildschirm können Sie eine Vorschau der Daten aus der kürzlich heruntergeladenen iCloud-Sicherungsdatei anzeigen. Markieren Sie die Dateien, die Sie benötigen, nachdem Sie die Elemente gründlich überprüft haben. Wenn Sie mit Ihrer Auswahl zufrieden sind, klicken Sie auf die Schaltfläche „Auf Gerät wiederherstellen“ in der unteren rechten Ecke, um die Übertragung zu starten.

Schritt 6 – Wählen Sie das Zielgerät aus
Wählen Sie im folgenden Dialogfeld Ihr „Samsung S10/S20“-Gerät aus der Dropdown-Liste aus und klicken Sie auf die Schaltfläche „Weiter“, um die in der iCloud-Datei gespeicherten Daten in der Samsung S10/S20-Datei wiederherzustellen.
Hinweis: Deaktivieren Sie (falls Sie ausgewählt haben) Datenordner wie „Sprachnotizen, Notizen, Lesezeichen oder Safari-Verlauf“, da diese vom Android-Gerät nicht unterstützt werden.

Teil 3: Stellen Sie iCloud ohne Computer auf Samsung S10/S20 wieder her
Seit Smartphones vorgestellt wurden, vertreiben die Menschen ihre Arbeit von Telefonen! Wenn Sie sich also fragen, wie Sie Daten per Telefon von iCloud auf Samsung übertragen können, dann macht es DrFoneTool Switch für Sie möglich. Es ist eine großartige Android-Anwendung, die zum Übertragen von Dateien, die in iCloud gespeichert sind, an Sie alle entwickelt wurde, um das Samsung S10 / S20-Telefon zu töten. Es ermöglicht Benutzern, Fotos, Musik, Dateien und mehrere andere Mediendateien einfach zu wechseln.
Aufgeregt zu wissen wie? Stellen Sie dann das folgende Handbuch ein.
Schritt 1: Laden Sie zuallererst Android DrFoneTool – Telefonübertragung aus dem Google Play Store herunter.
Schritt 2: Nachdem Sie DrFoneTool – Telefon-Transfer erfolgreich auf Ihrem Android-Gerät installiert haben, starten Sie es und klicken Sie dann auf „Aus iCloud importieren“.

Schritt 3: Melden Sie sich auf dem folgenden Bildschirm an, indem Sie die Apple-ID und den Passcode eingeben. Wenn die Zwei-Faktor-Authentifizierung aktiviert ist, geben Sie auch Ihren Bestätigungscode ein.
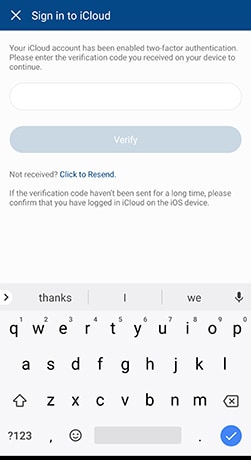
Schritt 4: Nach einigen Momenten werden die in unserer iCloud verfügbaren Datentypen auf dem Bildschirm angezeigt. Entscheiden Sie sich einfach für diejenigen, die auf Ihrem Android-Gerät benötigt werden. Wenn Sie mit der Auswahl fertig sind, tippen Sie einfach auf „Import starten“.
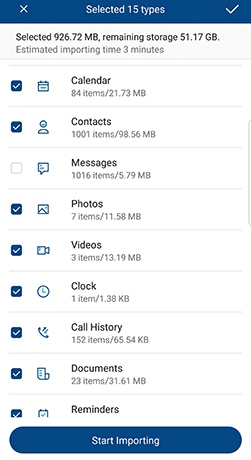
Warten Sie einige Zeit, bis die Daten vollständig importiert sind. Schließen Sie nach Abschluss des Vorgangs die Anwendung und genießen Sie die sorgfältig importierten Daten direkt auf Ihrem Android-Gerät.
Teil 4: Daten von iCloud auf Samsung S10/S20 mit Smart Switch exportieren
Das Synchronisieren von iTunes mit Samsung ist keine Aufgabe, wenn Sie die Samsung Smart Switch-App verwenden. Diese App wurde sorgfältig vom Kraftpaket von Samsung entwickelt und erfüllt die Notwendigkeit, Dateien hin und her zu wechseln. In erster Linie wurde es erweitert, um die Anforderung zu erfüllen, Datendateien zwischen den Samsung-Telefonen zu übertragen. Aber jetzt erweitert es die Kompatibilität mit iCloud. Daher ist es einfacher geworden, iCloud mit Samsung S10/S20 zu synchronisieren! Hier ist, wie-
Wissenswertes über Samsung Smart Switch
Bevor Sie auf Stufen springen, müssen Sie einige Überlegungen beachten. Der Samsung Smart Switch könnte eine beachtliche Option für die Übertragung von Daten von iCloud auf Samsung S10/S20 sein. Aber hier sind seine Schlupflöcher –
- Es unterstützt keine bidirektionale (hin und zurück) Übertragung von Daten zwischen Android- und iOS-Geräten.
- Samsung Smart Switch kann nur auf Modellen mit Android OS 4.0 und höher ausgeführt werden.
- Einige Benutzer haben sich darüber beschwert, dass Daten nach Abschluss der Übertragung beschädigt werden.
- Einige Geräte sind nicht mit SmartSwitch kompatibel. Stattdessen muss ein Benutzer nach anderen Optionen zum Übertragen von Daten suchen.
So übertragen Sie Daten von iCloud auf Samsung S10/S20 mit Smart Switch
- Holen Sie sich zunächst Smart Switch von Google Play auf Ihr Samsung-Gerät. Öffnen Sie die App, klicken Sie auf „DRAHTLOS“, tippen Sie auf „EMPFANGEN“ und wählen Sie die Option „iOS“.
- Melden Sie sich dann mit Ihrer Apple-ID und Ihrem Passwort an. Entscheiden Sie sich jetzt frei für die Inhalte, die Sie von iCloud auf das Samsung Galaxy S10/S20 übertragen möchten, und drücken Sie auf „IMPORTIEREN“.
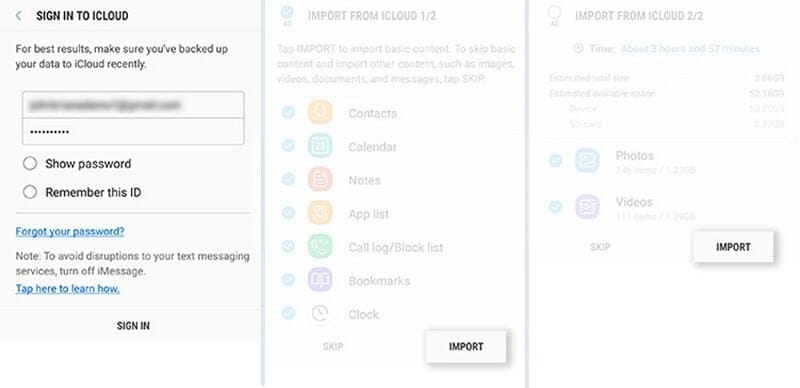
- Falls Sie ein USB-Kabel verwenden, halten Sie das iOS-Kabel, Mirco USB und den USB-Adapter bereit. Laden Sie dann Smart Switch auf Ihr Samsung S10/S20-Modell und klicken Sie auf „USB-KABEL“. Verbinden Sie danach die beiden Geräte mit dem USB-Kabel des iPhones und dem USB-OTG-Adapter, der mit Samsung S10/S20 geliefert wurde.
- Klicken Sie abschließend auf „Vertrauen“ und anschließend auf „Weiter“, um fortzufahren. Wählen Sie die Datei aus und drücken Sie auf „ÜBERTRAGEN“, um sie von iCloud auf das Samsung S10/S20 zu übertragen.
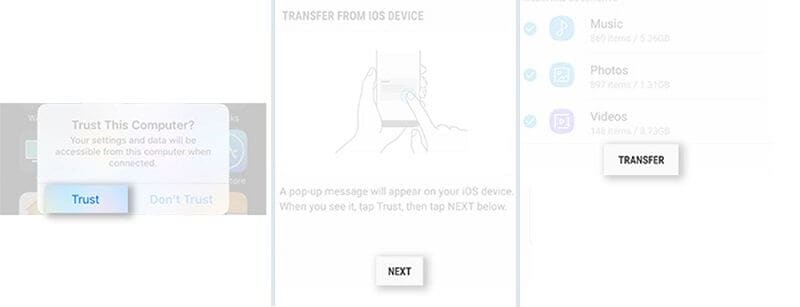
Neueste Artikel

