Wie übertrage ich Fotos vom Samsung S20 auf den PC?
Es ist aufregend, Lebensmomente mit dem Samsung S20 festzuhalten. Sie genießen es, hochauflösende Fotos von verschiedenen Gegenständen und allem anderen um Sie herum zu machen. Nun, Sie würden die Erinnerungen an einem sicheren Ort aufbewahren wollen, richtig? Dann muss Ihnen Ihr PC in den Sinn kommen, wenn Sie ans Speichern denken.
Sie alle denken vielleicht: „Warum sollten wir unsere Fotos offline halten, wenn wir dies in einer Cloud-Quelle tun können?“ Ja, das kann bis zu einem gewissen Grad stimmen, aber wissen Sie, dass selbst Hochgeschwindigkeitsnetzwerke manchmal nicht mehr funktionieren, wenn Sie Fotos benötigen? Warum dieses Risiko eingehen, wenn Sie die Bilder ganz einfach auf Ihrem PC speichern bzw auf Mac wiederherstellen?
Um die Fotos auf Ihrem PC speichern zu können, müssen Sie wissen, wie Sie Fotos mit oder ohne Kabel von Samsung auf den PC übertragen. Die folgenden Informationen führen Sie dazu, sicherzustellen, dass die Übertragung ohne Beschädigung oder Bildverlust erfolgt. Lesen Sie mit und lernen Sie.
Teil 1: Wie übertrage ich Fotos per Kabel vom Samsung S20 auf den PC?
Haben Sie ein paar Fotos von der letzten Veranstaltung, die den größten Teil Ihres Android-Speicherplatzes einnehmen? Die Verwendung eines Kabels ist der beste und einfachste Weg, um diese Fotos von Ihrem Samsung auf den PC zu übertragen. Um Ihnen dabei zu helfen, benötigen Sie eine DrFoneTool – Telefon-Manager (Android) das sich auf die sichere Übertragung von Fotos spezialisiert hat. Der Telefonmanager bietet viele Funktionen wie:
Merkmale:
- Übertragen Sie Ihre Fotos sicher zwischen Ihrem Samsung S20 und dem PC
- Es hilft Ihnen, Bilder in verschiedenen Alben zu sortieren. Es kann auch Ihre Fotosammlungen hinzufügen, löschen oder umbenennen.
- Wenn Sie fertig sind, können Sie unerwünschte Android-Fotos sicher in Stapeln oder einzeln auf Ihrem PC löschen
- Es hilft Ihnen auch, HEIC-Fotos in JPG zu konvertieren, ohne die Qualität der Fotos zu beeinträchtigen.
DrFoneTool ist praktisch, um sicherzustellen, dass Sie die Fotos nicht nur übertragen, sondern auch sicher. Im Folgenden finden Sie die Schritte zum Übertragen von Fotos vom Samsung S20 auf den PC mit Hilfe eines Kabels und DrFoneTool:
Übertragen Sie alle Bilder mit einem Klick auf den PC
Schritt 1: Als erstes müssen Sie das DrFoneTool – Telefon-Manager herunterladen und installieren.
Schritt 2: Als nächstes verbinden Sie Ihr Samsung S20 per Kabel mit dem Computer. Wählen Sie danach die dritte Option, dh „Gerätefotos auf den PC übertragen“. Dadurch werden alle Bilder mit einem Klick auf den PC übertragen.

Übertragen Sie einen Teil der Fotos auf den PC
Schritt 1: Wählen Sie in der Phone Manager-Software die Option „Fotos“. Sie sehen alle Ihre Bilder auf Ihrem Android unter der Fotokategorie. Öffnen Sie nun einen Ordner in der linken Seitenleiste und wählen Sie die Bilder aus, die Sie übertragen möchten. Klicken Sie auf „Exportieren“ und dann auf „Experte auf PC“. Wählen Sie zuletzt das Ziel von Ihrem PC aus. Die Fotoübertragung beginnt sofort.

Schritt 2: Sobald die Übertragung abgeschlossen ist, können Sie den Ordner schließen oder öffnen, um die Fotos auf Ihrem PC zu überprüfen.
Hinweis: Möchten Sie das gesamte Fotoalbum übertragen, anstatt es einzeln auszuwählen? Du kannst es schaffen!

Teil 2: So übertragen Sie Fotos ohne USB-Kabel vom Samsung S20 auf den PC
Was ist, wenn Sie kein Kabel haben, um Verbindungen herzustellen, können Sie trotzdem Fotos von Ihrem Samsung auf den PC übertragen? Die Antwort ist ja. Sie können dies tun, indem Sie Dropbox verwenden. Zuerst müssen Sie Ihre Fotos in die Cloud-Quelle und dann auf Ihren PC verschieben. Klingt einfach, oder?
Bei dieser Methode müssen Sie ein Backup an der Cloud-Quelle aufbewahren. Das bedeutet, dass die Fotos immer noch verfügbar sind, falls etwas mit Ihrem PC passiert.
Haben Sie irgendwelche Einschränkungen bei dieser Methode? Nun, es gibt zwei. Erstens erfordert der Prozess Daten oder Hochgeschwindigkeitsinternet. Zweitens hat Dropbox nur 2 GB Speicherplatz für ein kostenloses Basiskonto und ist daher nicht für Massenübertragungen geeignet. Wenn Sie also ein paar Fotos übertragen möchten, gehen Sie folgendermaßen vor:
Schrittweises Vorgehen:
Schritt 1: Gehen Sie zum Playstore. Laden Sie Dropbox herunter und installieren Sie es.
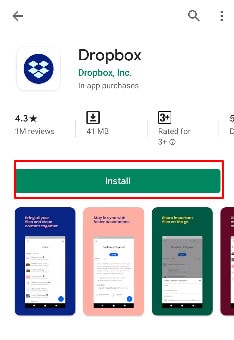
Schritt 2: Sie sollten sich zuerst bei Ihrem excising Dropbox-Konto anmelden. Oder klicken Sie auf Anmelden, um ein kostenloses Konto zu erstellen.
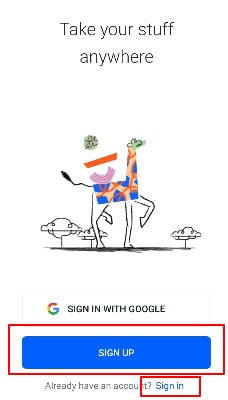
Schritt 3: Der nächste Schritt nach dem Öffnen eines neuen Dropbox-Kontos besteht darin, einen neuen Ordner zu erstellen und dann auf das Upload-Symbol zu tippen. Das öffnet den Speicher Ihres Geräts. Wählen Sie die Fotos aus, die Sie in die Dropbox hochladen möchten, und warten Sie eine Weile, bis die Bilder hochgeladen sind.
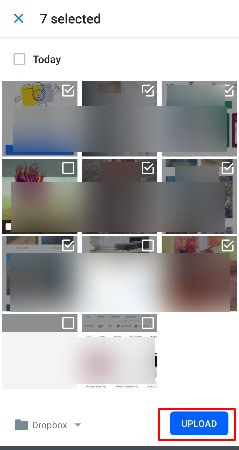
Schritt 4: Beachten Sie, dass Sie auch hochladen können, indem Sie den automatischen Synchronisierungsmodus aktiviert lassen. Rufen Sie dazu die Dropbox-Einstellungen auf und stellen Sie die Option „Kamera-Upload“ auf EIN.
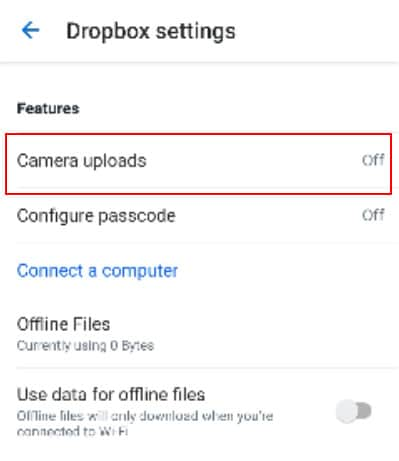
Schritt 5: Melden Sie sich jetzt mit denselben Anmeldedaten bei Dropbox auf Ihrem PC an. Gehen Sie zum Ordner und wählen Sie die Fotos aus, die Sie von der Cloud-Quelle auf den PC übertragen möchten. Ein Klick auf Download speichert das Bild auf Ihrem PC. Danach können Sie die Bilder an Ihrem bevorzugten Ziel auf dem PC speichern.
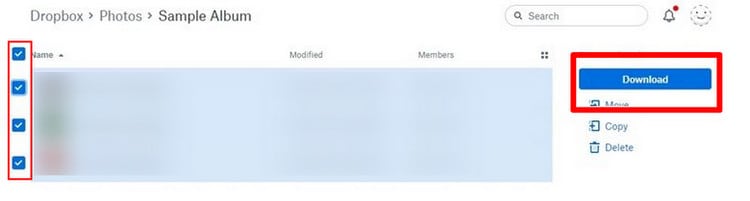
Teil 3: So übertragen Sie Fotos per Bluetooth vom Samsung S20 auf den PC
Sie fragen sich vielleicht, ob dies zwischen Android und PC möglich ist, oder? Nun, mit fortschrittlicher Technologie können Sie Ihren PC mit Ihrem Samsung koppeln und Ihre Fotos schnell übertragen. Fragen Sie sich immer noch, wie Sie Fotos vom Samsung S20 auf den PC übertragen können? Also, hier ist eine einfache Möglichkeit, dies zu tun.
Dazu sollten sich PC und Samsung zuerst koppeln. Das bedeutet, dass bei beiden Geräten Bluetooth eingeschaltet sein muss. Verwenden Sie die folgenden Schritte, um Fotos per Bluetooth-Kopplung von Samsung auf den PC zu übertragen:
Schrittweises Vorgehen:
Schritt 1: Drücken Sie zunächst lange auf das Bild, das Sie verschieben möchten, und tippen Sie auf das Zeichen „Teilen“ unten auf der Seite.
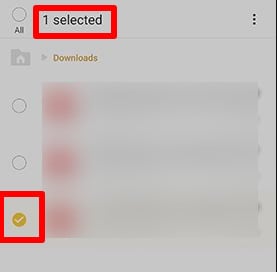
Schritt 2: Auf Ihrem Bildschirm werden mehrere Optionen zum Teilen angezeigt. Tippen Sie hier auf die Bluetooth-Freigabeoption.
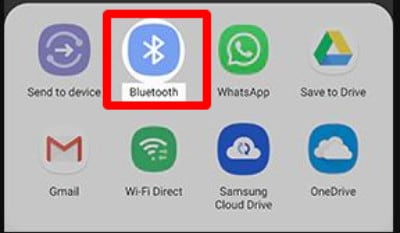
Schritt 3: Jetzt sucht Ihr Telefon nach den verfügbaren Geräten. Es listet alle Geräte auf, einschließlich des Bluetooth-Namens Ihres PCs. Wählen Sie es aus.
Schritt 4: Wählen Sie auf dem PC „Eingehende Dateien akzeptieren“, also die Fotos, und die Übertragung beginnt.
Das ist es. So einfach ist das. Es ist eine fantastische Möglichkeit, Fotos vom Samsung S20 auf den PC zu übertragen. Das Verfahren eignet sich, um weniger Fotos zu übertragen.
Teil 4: So übertragen Sie Fotos per Wi-Fi vom S20 auf den PC
Bei dieser Methode werden wir sehen, wie Sie Fotos mit Hilfe von Wi-Fi vom Samsung S20 auf den PC übertragen. Hier müssen Sie Google Drive verwenden. Nicht viele Inhaber eines Google-Kontos wissen, dass sie 15 GB freien Speicherplatz auf Google Drive haben, nur weil sie ein Google-Konto haben. Sie können den freien Speicherplatz nutzen, um Fotos auf und von Ihren Geräten zu übertragen. Sie fragen ‘wie’, richtig?
So wie Sie Daten und Internet verwenden, um Fotos mit Dropbox zu übertragen, können Sie dies auch mit Google Drive tun. Zunächst verschieben Sie Bilder auf Google Drive und melden sich dann bei Google Drive auf Ihrem PC an, um sie herunterzuladen. Die Grenze ist die gleiche. Auch hier verbraucht die Methode Ihre Daten. Außerdem eignet es sich zum Verschieben einer kleinen Anzahl von Fotos.
Der Vorteil, den Sie erhalten, ist, dass Sie ein Backup auf dem Google-Laufwerk erstellen. Da Google weit verbreitet ist und viele Menschen Google-Konten haben, bevorzugen sie diese Methode, da sie einfach ist. Sehen Sie sich die folgenden Schritte an, um die Bilder zu übertragen:
Schrittweises Vorgehen:
Schritt 1: Installieren Sie die Google Drive-App auf Ihrem Samsung-Telefon. Danach können Sie den Übertragungsvorgang starten, indem Sie auf das „+“-Symbol tippen. Diese Option finden Sie ganz unten.
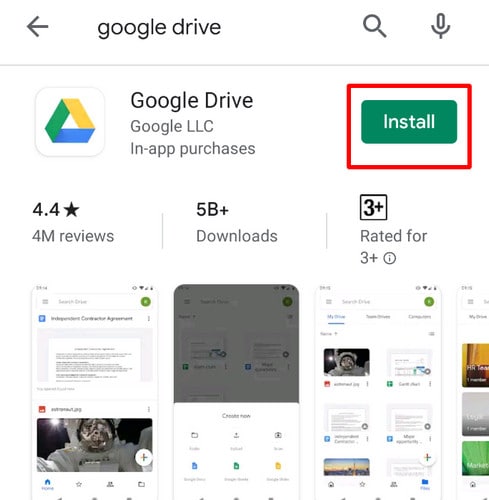
Schritt 2: Die App fragt Sie, welche Art von Dateien Sie hinzufügen möchten. Klicken Sie hier auf die Schaltfläche „Hochladen“.
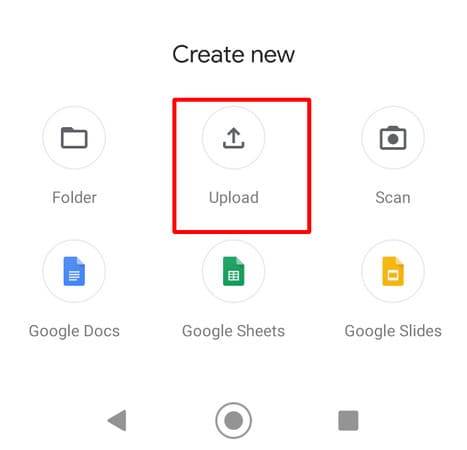
Schritt 3: Sobald Sie auf die Schaltfläche „Hochladen“ klicken, gelangen Sie zum Speicher des Geräts. Wählen Sie nun die Fotos aus und laden Sie sie in Ihr Google Drive-Konto hoch. Beachten Sie, dass Ihre Bilder beim Hochladen automatisch im Google-Laufwerk gespeichert werden.
Schritt 4: Um auf die Fotos auf Ihrem PC zuzugreifen, gehen Sie zur offiziellen Google Drive-Website und melden Sie sich an.
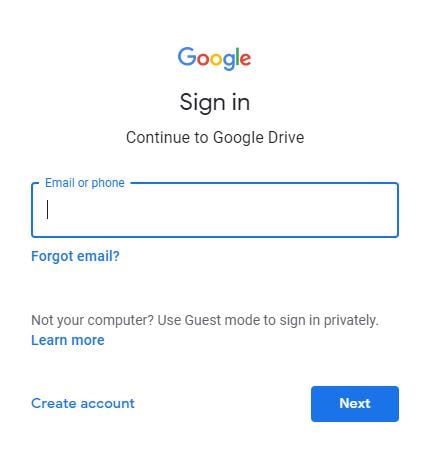
Schritt 5: Gehen Sie zu dem Ordner, der Ihre Bilder enthält. Wählen Sie sie aus.
Schritt 6: Klicken Sie nun mit der rechten Maustaste auf das Bild. Wählen Sie die Option „Download“, um sie auf Ihren PC zu laden. Es gibt auch eine separate Download-Option in der rechten Ecke.

Kurze Zusammenfassung:
Bei der Dropbox- und Google Drive-Methode benötigen Sie eine gute Internetverbindung, damit die Übertragung abgeschlossen werden kann. Es begrenzt die Anzahl der Fotos, die Sie übertragen können. Daher sind diese Methoden nicht für eine Reihe von Bildern geeignet. Der Bluetooth-Prozess erfordert, dass Sie Ihr Samsung-Telefon mit dem PC koppeln, was manchmal viel Zeit in Anspruch nimmt.
Aber hier ist der Kicker. Dies bedeutet, dass Sie, obwohl Sie vier Optionen zur Auswahl haben, die erste Methode zum Übertragen von Fotos vom Samsung S20 auf Ihren PC verwenden DrFoneTool – Telefon-Manager scheint der beste zu sein. Das liegt daran, dass Sie Ihre Fotos mit Leichtigkeit verschieben, verwalten und sortieren können. Das Beste daran ist, dass Sie Fotos in großen Mengen übertragen können. Damit können Sie Ihre Bilder sicher von Ihrem Samsung-Telefon auf Ihren PC verschieben, ohne dass ein Foto verloren geht. Auf diese Weise können Sie Ihre Erinnerungen sicher abrufen, wann immer Sie möchten.
Zu dir hinüber!
Es ist jetzt einfach, Ihre Erinnerungen intakt zu halten. In der Vergangenheit hatten Sie nicht viele Möglichkeiten, Fotos vom Samsung S20 auf den PC zu übertragen. Aber jetzt haben Sie die oben genannten Optionen. Die Schritte sind klar und Sie müssen nur einen auswählen, der für Sie bequem ist. Sie können den DrFoneTool-Telefonmanager auswählen, um den Vorgang weiter zu vereinfachen.
Neueste Artikel