Einfache Möglichkeiten zum Übertragen von Fotos von Samsung auf Laptop
Fotos helfen uns, Erinnerungen rechtzeitig einzufrieren. Nachdem Sie Fotos auf Ihrem Samsung-Telefon aufgenommen haben, müssen Sie sie jedoch möglicherweise auf Ihren Laptop verschieben. Dafür gibt es mehrere Gründe, darunter Speicherplatzmangel und weitere Bearbeitungen.
Trotz Ihres Grundes müssen Sie wissen, wie Sie Fotos von Samsung auf einen Laptop übertragen, um Ihr Ziel zu erreichen. Es ist nicht so schwierig, wie viele denken. Wir zeigen Ihnen in diesem Beitrag ein paar Möglichkeiten.
Erster Teil: So übertragen Sie Fotos von einem Samsung-Telefon auf einen Windows-Laptop
Nehmen wir an, Sie haben eines der Samsung Galaxy-Geräte und Sie haben eine Menge Bilder gemacht. Die Bilder verbrauchen Speicherplatz auf Ihrem Gerät oder Sie müssen etwas bearbeiten und teilen. Das bedeutet, dass Sie sie auf Ihren Windows-Laptop verschieben müssen.
Sie fragen sich, wie Sie Fotos von einem Samsung-Telefon auf einen Windows-Laptop übertragen können? Es gibt ein paar Möglichkeiten, dies zu tun. In diesem Abschnitt dieses Beitrags werden wir drei einfache Methoden besprechen.
Übertragen von Fotos mit einem USB-Kabel
Wenn Sie mit der Übertragung von Daten zwischen Ihrem Samsung und Ihrem PC vertraut sind, sollten Sie diese Methode kennen. Es ist die gebräuchlichste und einfachste Methode, die es gibt. Wieso den?
Jedes Smartphone, einschließlich Samsung-Geräten, wird mit einem USB-Kabel geliefert. Außerdem hat jeder Windows-Laptop mindestens zwei USB-Ports. Inzwischen funktioniert dieses Verfahren nicht nur für Fotos. Sie können damit andere Dateien wie Videos, Musik und Dokumente übertragen.
Wie übertragen Sie die Dateien? Führen Sie die folgenden Schritte aus:
Schritt 1 – Schließen Sie Ihr Samsung-Telefon über das USB-Kabel an Ihren Windows-Laptop an.
Schritt 2 – Wenn dies das erste Mal ist, installiert Ihr Computer die Treiber automatisch. Ihr Computer bittet Sie möglicherweise um Erlaubnis, dies zu tun. Klicken Sie auf OK.
Schritt 3 – Es gibt auch eine Eingabeaufforderung auf Ihrem Samsung, in der Sie gefragt werden, ob Sie den Zugriff auf Daten zulassen möchten. Tippen Sie auf Ihrem Gerät auf „Zulassen“.
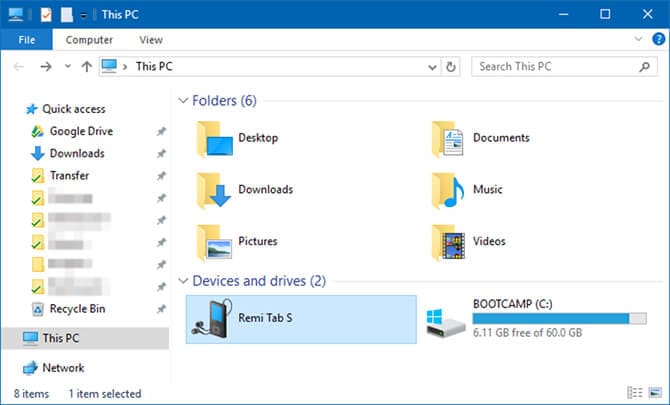
Schritt 4 – Gehen Sie über Ihren Datei-Explorer auf Ihrem Laptop zu „Dieser PC“.
Schritt 5 – Klicken Sie im Abschnitt „Geräte und Laufwerke“ auf Ihr Samsung-Gerät.
Schritt 6 – Von hier aus können Sie auf den Ordner zugreifen, in dem Sie Ihre Fotos haben. Meistens werden Fotos, die mit der Kamera Ihres Geräts aufgenommen wurden, im Ordner „DCIM“ gespeichert.
Schritt 7 – Kopieren Sie die Fotos direkt in den gewünschten Ordner auf Ihrem Windows-Laptop.
Übertragen von Fotos mit Bluetooth
Es ist fast unmöglich, dass Ihr Samsung-Gerät ohne Bluetooth geliefert wird. Die meisten von Windows 10 unterstützten Laptops sind heute auch Bluetooth-fähig. Wenn Ihr Laptop nicht über eine solche Funktion verfügt, können Sie einen Bluetooth-USB-Adapter kaufen. Auf diese Weise können Sie den Treiber zu Ihrem PC hinzufügen und diese Methode verwenden.
Wenn Sie häufig Dateien übertragen müssen, sollten Sie vielleicht ein wenig mehr Geld für die Anschaffung des Adapters ausgeben. Falls Sie nicht wissen, wie Sie die Bluetooth-Funktion auf Ihrem Samsung-Telefon aktivieren, gehen Sie wie folgt vor:
Ziehen Sie zweimal vom oberen Bereich Ihres Gerätebildschirms nach unten. Dadurch erhalten Sie Zugriff auf das Bedienfeld „Schnelleinstellungen“. Tippen Sie auf Bluetooth. Dies aktiviert es, wenn es vorher nicht bereit war.
Ein Dialogfeld wird angezeigt, in dem Sie gefragt werden, ob Ihr Gerät sichtbar sein soll. Akzeptieren Sie dies, damit Ihr Laptop Ihr Gerät finden und eine Verbindung herstellen kann.
Nun zum Übertragen von Bildern von Samsung auf einen Windows-Laptop über Bluetooth.
Schritt 1 – Klicken Sie auf Ihrem Computer auf Einstellungen und gehen Sie zu „Geräte“. Klicken Sie auf „Bluetooth und andere Geräte“ und aktivieren Sie dann „Bluetooth“. Dies ist erforderlich, wenn Ihre Bluetooth-Funktion nicht bereit ist.
Schritt 2 – Wählen Sie Ihr Samsung-Gerät aus der Geräteliste aus und klicken Sie auf „Koppeln“. Wenn es nicht angezeigt wird, klicken Sie auf „Bluetooth-Gerät hinzufügen“.
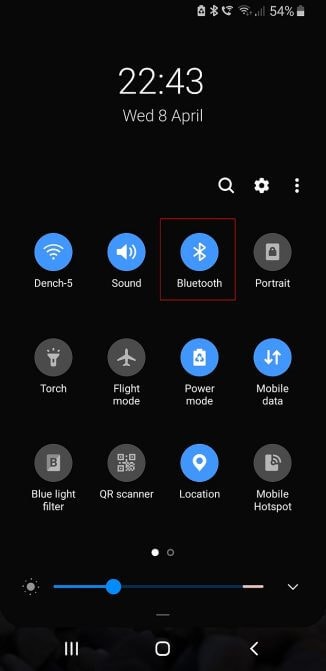
Schritt 3 – Wenn Sie zum ersten Mal koppeln, erscheint auf beiden Geräten ein Zahlencode. Tippen Sie auf Ihrem Samsung auf „OK“ und auf Ihrem Computer auf „Ja“.
Schritt 4 – Herzlichen Glückwunsch, Sie haben beide Geräte gekoppelt. Klicken Sie in den Bluetooth-Optionen Ihres Computers auf „Dateien empfangen“.
Schritt 5 – Wählen Sie die Fotos aus, die Sie über Ihre Galerie oder in den Ordnern auf Ihrem Samsung-Telefon übertragen möchten. Tippen Sie nach Ihrer Auswahl auf „Teilen“ und wählen Sie „Bluetooth“ als Freigabemethode. Sie sollten den Namen Ihres Laptops sehen.
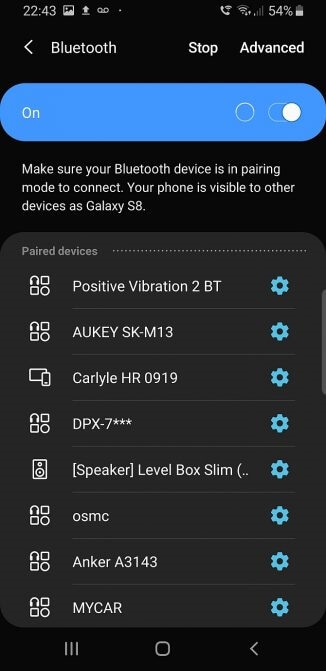
Schritt 6 – Tippen Sie auf den Namen Ihres Laptops und Sie erhalten eine Eingabeaufforderung auf dem Laptop-Bildschirm. Klicken Sie auf „OK“, um die Übertragung zu akzeptieren.
Schritt 7 – Klicken Sie auf Fertig stellen, wenn die Übertragung abgeschlossen ist.
Übertragen von Fotos mit einer externen SD-Karte
Einige Leute ziehen es vor, die Übertragung mit einer microSD-Karte durchzuführen. Nicht alle Laptops sind mit SD-Kartenlesern ausgestattet. Wenn Ihres keinen hat, können Sie einen externen SD-Kartenleser kaufen.
Um Fotos auf diese Weise von Samsung auf den Laptop zu übertragen, kopieren Sie die Fotos einfach auf Ihre SD-Karte. Sie können dies über die Datei-Explorer-App auf Ihrem Gerät tun. Nehmen Sie nun die Karte heraus und stecken Sie sie in den externen Adapter.
Gehen Sie über den Datei-Explorer Ihres Computers zu „Dieser PC“. Von hier aus können Sie die Fotos direkt in einen Ordner auf Ihrem Computer kopieren.
Teil Zwei: So übertragen Sie Fotos vom Samsung-Telefon auf den Mac-Laptop
Haben Sie jemals versucht, Ihr Samsung-Gerät mit einem Mac-Laptop zu verbinden? Wenn ja, dann wissen Sie, dass es sich nicht um eine einfache Plug-and-Play-Verbindung handelt. Warum ist das so?
Einfach. Samsung-Telefone laufen auf dem Android-Betriebssystem, das Windows-kompatibel ist. Auf der anderen Seite läuft Mac auf einem anderen Betriebssystem. Dadurch ist es für beide Geräte schwierig, einen Kommunikationskanal aufzubauen.
Lassen Sie uns Ihnen zwei Möglichkeiten zeigen, Fotos von Samsung auf den Mac-Laptop zu übertragen.
Übertragen von Fotos mit USB-Kabel und Image Capture App
Jeder Mac-Laptop wird mit der Image Capture-App als Standardsoftware geliefert. Die Verwendung dieser Software zum Übertragen von Bildern von Ihrem Samsung-Telefon ist sehr einfach. Wie erreichen Sie das?
Sehen Sie sich die folgenden Schritte an:
Schritt 1 – Verbinden Sie Ihr Samsung-Telefon über ein USB-Kabel mit dem Mac-Laptop.
Schritt 2 – Standardmäßig sollte die Image Capture App geöffnet werden.
Schritt 3 – Die App fragt Sie, ob Sie Bilder von Ihrem Samsung-Gerät auf den Computer importieren möchten. Wenn Sie diese Eingabeaufforderung nicht sehen, haben Sie wahrscheinlich die falsche Verbindungseinstellung.
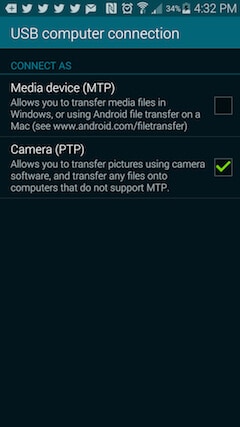
Schritt 4 – Gehen Sie zu Ihrem Samsung-Telefon und wählen Sie den Verbindungstyp aus. Ändern Sie es von Media Device (MTP) zu Camera (PTP). Nur so erkennt die App Ihr Gerät.
Schritt 5 – Nach dem Verbindungsaufbau können Sie alle gewünschten Fotos importieren.
Übertragen von Fotos mit Anwendungen und USB-Kabel
Eine weitere Möglichkeit, Fotos und Videos auf Ihren Mac-Laptop zu übertragen, ist die Verwendung von Datenübertragungs-Apps. Sie tun dies, indem Sie Ihr Gerät mit dem Computer verbinden, bevor Sie die Übertragung über die App durchführen. Es gibt so viele Apps, aber im Allgemeinen funktionieren sie so.
Schritt 1 – Schließen Sie Ihr Samsung-Telefon über ein USB-Kabel an Ihren Mac-Computer an.
Schritt 2 – Wischen Sie auf Ihrem Telefonbildschirm nach unten, um den Verbindungstyp auszuwählen.
Schritt 3 – Sie sehen „Als Mediengerät verbunden“. Tippen Sie hier, um den Verbindungstyp zu ändern.
Schritt 4 – Wählen Sie „Kamera (FTP)“.
Schritt 5 – Öffnen Sie die Datenübertragungs-App auf dem Computer.
Schritt 6 – Öffnen Sie den DCIM-Ordner Ihres Telefons in der App.
Schritt 7 – Klicken Sie auf „Kamera“, um den Ordner zu öffnen.
Schritt 8 – Wählen Sie alle Fotos aus, die Sie verschieben möchten.
Schritt 9 – Ziehen Sie alle Fotos per Drag & Drop in den ausgewählten Ordner.
Schritt 10 – Sie sind fertig und können Ihr Telefon trennen.
Teil Drei: So übertragen Sie Fotos mit einem Klick vom Samsung-Telefon auf den Laptop
Dies ist die letzte Methode zum Übertragen von Fotos von Samsung auf den Laptop, die wir Ihnen zeigen werden. Es erfordert die Verwendung einer speziellen Datenübertragungssoftware namens DrFoneTool. Diese Methode garantiert Geschwindigkeit ohne Ärger oder Pannen.
Sie müssen bemerkt haben, dass wir diesen Vorgang als „Ein-Klick“-Vorgang bezeichnet haben. Bevor wir fortfahren, sind hier einige Funktionen von DrFoneTool, die es zu einer der besten Datenübertragungssoftware machen.

DrFoneTool – Telefon-Manager (Android)
Übertragen Sie Daten nahtlos zwischen Android und Mac.
- Einfache Übertragung von Dateien wie Fotos, Kontakten, SMS und Musik zwischen Android-Telefonen und Computern.
- Datenverwaltung von Dateien auf Android-Telefonen über einen Computer.
- Übertragen von Dateien von iTunes auf und von Android-Telefonen.
- Kompatibel mit verschiedenen Android-Versionen bis zu Android 10.0.
So übertragen Sie mit DrFoneTool Fotos vom Samsung-Telefon auf den Laptop.
Schritt 1 – Laden Sie DrFoneTool auf Ihren Computer herunter und installieren Sie es. Öffnen Sie die App und klicken Sie auf „Phone Manager“.

Schritt 2 – Verbinden Sie Ihr Samsung-Gerät über das USB-Kabel mit dem Computer.

Schritt 3 – Klicken Sie je nach Laptop auf „Gerätefotos auf Mac übertragen“ oder „Gerätefotos auf PC übertragen“.

Schritt 4 – Wählen Sie den Ort aus, an den Sie die Bilder verschieben möchten, und klicken Sie auf „OK“, um die Bilder zu verschieben.

Schritt 5 – Herzlichen Glückwunsch, Sie haben DrFoneTool erfolgreich verwendet, um Ihre Fotos von Ihrem Samsung-Telefon auf den Laptop zu verschieben.
Fazit
Inzwischen sollten Sie wissen, wie Sie Fotos von Samsung auf einen Laptop übertragen. Der Prozess ist sehr einfach und wir haben Ihnen einige Möglichkeiten gezeigt, dies zu tun. Wenn Sie Fragen haben, können Sie diese im Kommentarbereich hinterlassen.
Neueste Artikel

