Gelöschte Fotos von Samsung Galaxy/Note wiederherstellen
- Teil 1: Gelöschte Fotos wiederherstellen
- Teil 2: Wo werden die Fotos auf dem Samsung Galaxy/Note gespeichert?
- Teil 3: Nützliche Tipps zum Aufnehmen von Fotos mit Samsung Galaxy/Note
Teil 1: Gelöschte Fotos wiederherstellen
Um gelöschte Fotos von Samsung Galaxy/Note wiederherzustellen, können Sie eine Software von Drittanbietern verwenden, z DrFoneTool – Android-Datenwiederherstellung. Es ist das erste der Welt Android Datenrettung für Smartphones und Tablets. Abgesehen von der Möglichkeit, gelöschte Fotos wiederherzustellen, können Sie auch verlorene oder gelöschte Kontakte, SMS, WhatsApp-Nachrichten, Musik, Videos, Dokumente und vieles mehr abrufen.

DrFoneTool – Android-Datenwiederherstellung
Die weltweit erste Wiederherstellungssoftware für Android-Smartphones und -Tablets.
- Stellen Sie Android-Daten wieder her indem Sie Ihr Android-Telefon und -Tablet direkt scannen.
- Vorschau und selektive Wiederherstellung was Sie von Ihrem Android-Telefon und -Tablet erwarten.
- Unterstützt verschiedene Dateitypen, einschließlich WhatsApp, Nachrichten & Kontakte & Fotos & Videos & Audio & Dokument.
- Unterstützt mehr als 6000 Android-Gerätemodelle und verschiedene Android-Betriebssysteme.
Die Software ist wirklich intuitiv zu bedienen. Alles, was Sie tun müssen, ist dem Schritt-für-Schritt-Assistenten zu folgen, wenn er dazu aufgefordert wird:
Schritt 1. Verbinden Sie Ihr Samsung Galaxy/Note über ein USB-Kabel mit Ihrem Computer
Starten Sie DrFoneTool – Android Data Recoveryd und verbinden Sie Ihr Samsung Galaxy/Note über ein USB-Kabel mit Ihrem Computer.

Schritt 2. Aktivieren USB-Debugging
Um gelöschte Bilder auf Ihrem Samsung Galaxy/Note wiederherzustellen, sollten Sie zuerst DrFoneTool Ihr Smartphone erkennen lassen. Folgen Sie dem DrFoneTool-Assistenten, um das USB-Debugging auf Ihrem Gerät entsprechend der Android-Version Ihres Samsung Galaxy/Note zu aktivieren.

Schritt 3. Führen Sie eine Analyse auf Ihrem Samsung Galaxy/Note durch
Nachdem Sie das USB-Debugging auf Ihrem Samsung Galaxy/Note aktiviert haben, klicken Sie im DrFoneTool-Fenster auf „Weiter“, damit das Programm wiederherstellbare Daten auf Ihrem Gerät analysieren kann.
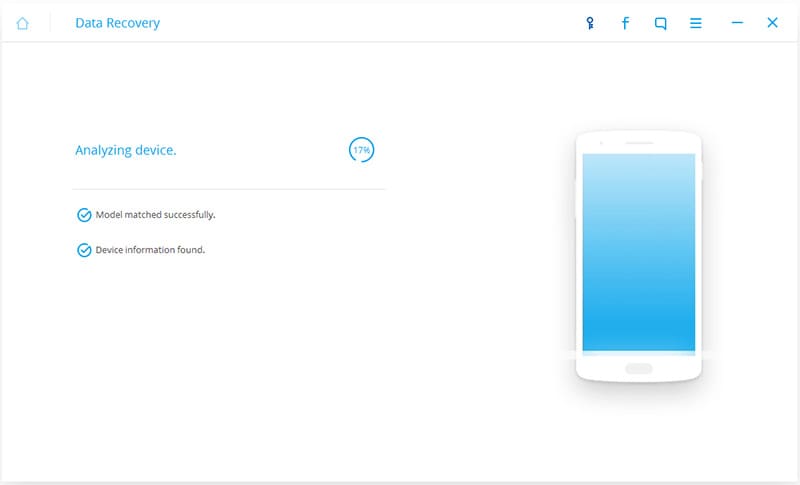
Wenn Sie Ihr Android-Telefon zuvor gerootet haben, aktivieren Sie vor dem Scanvorgang die Superuser-Autorisierung auf dem Bildschirm Ihres Samsung Galaxy/Note. Klicken Sie auf „Zulassen“, wenn Sie von der Software dazu aufgefordert werden. Klicken Sie auf Ihrem Computer auf „Start“, um Ihr Gerät zu scannen.
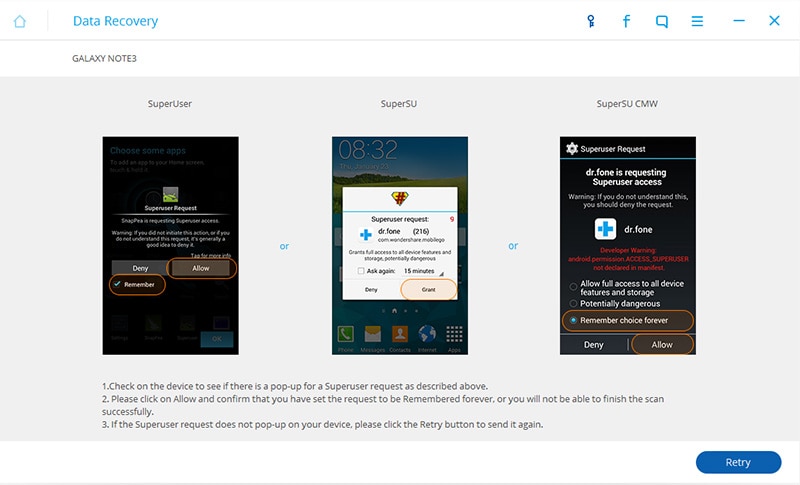
Schritt 4. Wählen Sie Dateityp und Scanmodus
Um auf dem Samsung Galaxy/Note schnell nach gelöschten Bildern zu suchen, aktivieren Sie nur „Galerie“. Dies ist die Kategorie, in der alle gefundenen Bilder auf Ihrem Samsung Galaxy/Note hier gespeichert werden. Klicken Sie auf „Weiter“, damit die Software nach gelöschten Bildern sucht.

Nachdem Sie die zu scannenden Dateitypen ausgewählt haben, wählen Sie den Scanmodus aus: „Standardmodus“ oder „Erweiterter Modus“ . Wählen Sie den für Sie richtigen Modus gemäß der Erklärung für jeden Modus. Klicken Sie auf „Weiter“, um mit der Fotowiederherstellung fortzufahren.

Schritt 5. Vorschau und Wiederherstellung gelöschter Fotos auf Samsung Galaxy/Note
Der gesamte Scanvorgang dauert einige Minuten. Wenn Sie während des Vorgangs die gelöschten Fotos sehen, die Sie benötigen, klicken Sie auf die Schaltfläche „Pause“, um den Vorgang zu stoppen. Überprüfen Sie die gewünschten Fotos und klicken Sie unten im Programm auf „Wiederherstellen“. Ein Popup-Fenster wird angezeigt; Wählen Sie den Zielordner auf Ihrem lokalen Laufwerk aus, um die wiederhergestellten Fotos zu speichern.

Teil 2: Wo werden die Fotos auf dem Samsung Galaxy/Note gespeichert?
Samsung Galaxy/Note speichert Fotos in seinem internen Speicher, genau wie Sie es tun würden, wenn Sie Ihren Computer verwenden. Allerdings ist der interne Speicher sehr begrenzt. Eine gute Nachricht ist, dass Sie den Speicherplatz auf den meisten Samsung Galaxy/Note erweitern können, indem Sie eine externe Speicherkarte einsetzen. Wenn Sie dies tun, speichert Ihr Samsung Galaxy/Note standardmäßig Fotos automatisch auf der externen Speicherkarte.
Natürlich können Sie den Speicherort jederzeit ändern. Dazu müssen Sie lediglich Ihre Kamera-App starten, auf das Einstellungssymbol (Zahnrad) tippen und auf „Mehr“ (das „¦“-Symbol) klicken.
Teil 3: Nützliche Tipps zum Aufnehmen von Fotos mit Samsung Galaxy/Note
Haben Sie Angst, dass Sie diese erstaunlichen Aufnahmen nicht machen würden, weil Sie kein professioneller Fotograf sind? Hier sind fünf nützliche Tipps, die Sie verwenden können, um fantastische Fotos auf Ihrem Samsung Galaxy/Note zu erhalten:
Tipp 1. Verwenden Sie den „Drama Shot“-Modus
Halten Sie die besten Momente in Ihrem Leben fest, indem Sie den „Drama Shot“-Modus verwenden. Es dauert bis zu 100 Frames in kurzer Zeit. Sie können die beste Sequenz auswählen, um jede Bewegung zu erfassen. Mit diesem Modus müssen Sie nie mehr darauf verzichten, die schönsten Momente Ihres Lebens zu dokumentieren.
Tipp 2. Verwenden Sie den „Pro“-Modus
Nicht jedes Samsung Galaxy/Note hat den „Pro“-Modus. Aber wenn Sie dies tun und Ihre Fotos vor der Veröffentlichung in sozialen Medien optimieren möchten, sollten Sie den „Pro“-Modus verwenden. Sie haben Zugriff, um die Shutter-Geschwindigkeit, den ISO-Wert, den Weißabgleich usw. der Kamera manuell zu ändern. Alles, was Sie tun müssen, ist mit den Einstellungen zu experimentieren, um die gewünschte Aufnahme zu erhalten. Sie können auch RAW-Bilder aufnehmen, was nützlich ist, wenn Sie mit professionellerer Software bearbeiten möchten.
Tipp 3. Verwenden Sie den „Wide Selfie“-Modus für ein episches Wefie
Möchten Sie den Wefie-Moment von Ellen DeGeneres nachstellen, aber Sie können nicht alle hineinbekommen? Verwenden Sie einfach den „Wide Selfie“-Modus. Es verwendet das gleiche Konzept wie der „Panorama“-Modus, nur dass es die vordere Kamera anstelle der hinteren verwendet.
Tipp 4. Machen Sie Fotos, während Sie ein Video aufnehmen
Ihr Samsung Galaxy/Note sollte Ihnen die gleichzeitige Verwendung von Video- und Kamerafunktionen ermöglichen, damit Sie Bewegungen erfassen und ein Standbild des perfekten Moments aufnehmen können.
Tipp 5. Räumen Sie Ihre Szene auf
Wie der „Pro“-Modus verfügen nicht alle Samsung Galaxy/Notes über das „Eraser Shot“-Tool. Dies ist besonders nützlich, wenn Sie Landschaftsbilder aufnehmen, die von Touristengruppen verwöhnt werden, die im Vordergrund herumlaufen.
Neueste Artikel

