So stellen Sie gelöschte Fotos von Samsung Galaxy Core wieder her
Fotos sind immer wichtige Daten auf unserem Telefon, da sie unsere Erinnerungen darstellen. Sie zu verlieren ist immer schmerzhaft. Samsung Galaxy Core ist ein beliebtes Telefon, das mit einer guten Kamera ausgestattet ist, die ein sehr gutes Gerät zum Erfassen von Erinnerungen darstellt. Sie können jedoch aus verschiedenen Gründen Fotos verlieren.
1. Möglicherweise haben Sie Ihr Telefon aufgrund bestimmter Updates oder Probleme zurückgesetzt. Wenn Sie Fotos im internen Speicher Ihres Telefons speichern möchten, werden diese Fotos beim Zurücksetzen gelöscht. Dies ist ein häufiger Grund, da es vorrangig darum geht, das Telefon und die Daten bei kritischen Problemen zuerst zu speichern.
2. Beschädigte SD-Karten sind auch der Grund, warum Fotos von Ihrem Telefon gelöscht werden können. SD-Karten werden durch Viren oder Malware beschädigt, die den Zugriff auf Ihre SD-Karte einschränken. Wenn Sie die Daten nicht löschen, können Sie nicht auf Ihre Fotos zugreifen und Sie laufen auch Gefahr, Fotos während des Virenentfernungsprozesses zu verlieren.
3. Versehentliches Löschen von Fotos. Möglicherweise haben Sie versehentlich Fotos gelöscht, indem Sie einfach etwas Speicherplatz auf Ihrem Telefon freigeben, und jemand anderes, der Ihr Telefon verwendet, hat die Fotos möglicherweise gelöscht. Es gibt verschiedene Gründe im Zusammenhang mit der manuellen Löschung.
- 1. So stellen Sie gelöschte Fotos von Samsung Galaxy Core und mehr wieder her
- 2.Tipps zur Verwendung von Samsung Galaxy Core
- 3. So vermeiden Sie den Verlust von Fotos auf dem Samsung Galaxy Core
1. So stellen Sie gelöschte Fotos von Samsung Galaxy Core und mehr wieder her
Sie können es bereuen, Ihre Fotos manuell oder versehentlich gelöscht zu haben, aber nicht alles ist verloren. Sie müssen bedenken, dass heute nichts vollständig gelöscht wird. Es gibt einen Weg, der Ihnen helfen könnte, Ihre Fotos wiederherzustellen. Die Software von Drittanbietern DrFoneTool – Android-Datenwiederherstellung ist eine großartige Software, mit der Sie Ihre verlorenen Fotos wiederfinden können.

DrFoneTool – Android-Datenwiederherstellung
Die weltweit erste Wiederherstellungssoftware für Android-Smartphones und -Tablets.
- Stellen Sie Android-Daten wieder her indem Sie Ihr Android-Telefon und -Tablet direkt scannen.
- Vorschau und selektive Wiederherstellung was Sie von Ihrem Android-Telefon und -Tablet erwarten.
- Unterstützt verschiedene Dateitypen, einschließlich WhatsApp, Nachrichten & Kontakte & Fotos & Videos & Audio & Dokument.
- Unterstützt mehr als 6000 Android-Gerätemodelle und verschiedene Android-Betriebssysteme.
So stellen Sie Fotos von Samsung Galaxy Core oder anderen Samsung-Telefonen in Schritten wieder her
Die Schritte sind einfach zu befolgen und die Software macht es einfacher, Sie durch den Prozess zu führen.
Anforderungen: USB-Kabel kompatibel mit Samsung Galaxy Core, Computer, DrFoneTool.
Beginnen wir damit, das Programm nach der Installation auf Ihrem Computer auszuführen. Sie sehen das Hauptfenster davon wie folgt.

Schritt 1. Verbinden Sie Ihr Galaxy Core mit dem Computer
Bevor Sie Ihr Gerät an den Computer anschließen, können Sie zuerst das USB-Debugging überprüfen. Folgen Sie dazu einfach dem für Ihr Gerät geeigneten Weg:
- 1) Für Android 2.3 oder früher: Geben Sie „Einstellungen“ ein < Klicken Sie auf „Anwendungen“ < Klicken Sie auf „Entwicklung“ < Aktivieren Sie „USB-Debugging“;
- 2) Für Android 3.0 bis 4.1: Geben Sie „Einstellungen“ ein < Klicken Sie auf „Entwickleroptionen“ < Aktivieren Sie „USB-Debugging“;
- 3) Für Android 4.2 oder neuer: Geben Sie „Einstellungen“ ein < Klicken Sie auf „Über das Telefon“ < Tippen Sie mehrmals auf „Build-Nummer“, bis eine Meldung angezeigt wird „Sie befinden sich im Entwicklermodus“ < Zurück zu „Einstellungen“ < Klicken Sie auf „Entwickleroptionen“ < Aktivieren Sie „USB-Debugging“;
Nachdem Sie das USB-Debugging auf Ihrem Gerät aktiviert haben, können Sie Ihr Gerät an den Computer anschließen und jetzt mit dem nächsten Schritt fortfahren. Wenn Sie das USB-Debugging nicht aktiviert haben, sehen Sie das Fenster des Programms unten.

Schritt 2. Analysieren und scannen Sie Ihren Galaxy Core nach Fotos darauf
Bevor Sie Ihr Gerät scannen, muss es zunächst die Daten auf Ihrem Gerät analysieren. Klicken Sie auf die Schaltfläche Start, um es zu starten.

Die Datenanalyse dauert nur wenige Sekunden. Danach führt Sie das Programm dazu, eine Berechtigung auf dem Bildschirm Ihres Geräts auszuführen: Klicken Sie auf Popup auf dem Bildschirm zulassen. Gehen Sie dann zurück zum Computer und klicken Sie auf Start, um Ihren Galaxy Core zu scannen.
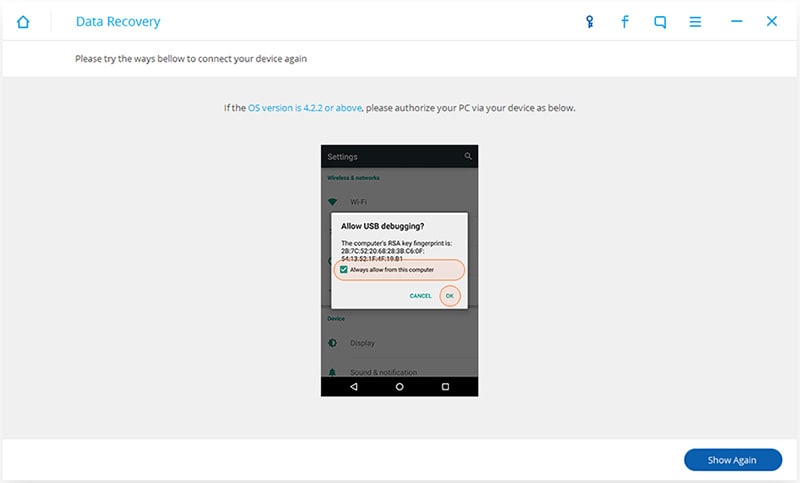
Schritte. Vorschau und Wiederherstellung von Galaxy Core-Fotos
Der Scan dauert etwas länger. Wenn es endet, können Sie ein Scan-Ergebnis sehen, in dem alle gefundenen Daten gut organisiert sind als Nachrichten, Kontakte, Fotos und Videos. Um eine Vorschau Ihrer Fotos anzuzeigen, klicken Sie auf Galerie, und dann können Sie die Fotos einzeln überprüfen. Wählen Sie, was Sie möchten, und speichern Sie sie auf Ihrem Computer, indem Sie auf Wiederherstellen klicken.

2.Tipps zur Verwendung von Samsung Galaxy Core
1. Sie können den Sperrmodus aktivieren, um Benachrichtigungen über eingehende Anrufe aus der Liste der zugelassenen Anrufe auszuwählen. Sie finden den Sperrmodus unter Gerätekategorie in den Einstellungen.
2.Wählen Sie Ihre bevorzugten Schriftarten für Ihr Telefon aus der Anzeigekategorie. Dort können Sie verschiedene Schriftarten auswählen.
3. Verwenden Sie die Smart Stay-Funktion, die nur auf Samsung-Android-Telefonen verfügbar ist. Ihr Bildschirm wird sich niemals ausschalten, wenn Sie ihn ansehen. Gehen Sie zu Anzeige und dann zu Funktionen für Smart Stay.
4. Möchten Sie den Batterieprozentsatz vom oberen Symbol wissen, gehen Sie einfach zur Anzeige und zu weiteren Einstellungen, um die Option für den Anzeigeprozentsatz zu finden.
5.Im Energiesparmodus kann der Akku immer nicht geschont werden, aber die CPU-Auslastung und Helligkeit werden verringert.
3. So vermeiden Sie den Verlust von Fotos auf dem Samsung Galaxy Core
Um Ihre Fotos auf Ihrem Telefon zu speichern, ist es großartig, sie direkt in der Cloud zu speichern. Sie können Dienste wie Dropbox und SkyDrive zum Speichern von Fotos verwenden. Dropbox ist gut für die Android-Version. Es gibt eine Dropbox-App für Android-Handys auf dem Markt. Laden Sie sie einfach herunter und installieren Sie sie. Hier sind die Schritte zum Aktivieren der Upload-Optionen auf Ihrem Samsung Galaxy Core oder einem beliebigen Android.
Um Ihre Fotos auf Ihrem Telefon zu speichern, ist es großartig, sie direkt in der Cloud zu speichern. Sie können Dienste wie Dropbox und SkyDrive zum Speichern von Fotos verwenden. Dropbox ist gut für die Android-Version. Es gibt eine Dropbox-App für Android-Handys auf dem Markt. Laden Sie sie einfach herunter und installieren Sie sie. Hier sind die Schritte zum Aktivieren der Upload-Optionen auf Ihrem Samsung Galaxy Core oder einem beliebigen Android.
1.Starten und melden Sie sich in Ihrer Dropbox auf Ihrem Telefon an. Gehen Sie zuerst zu den Einstellungen der Dropbox-App.
2.Scrollen Sie nun nach unten zur Option „Upload aktivieren“. Wählen Sie aus, wie Sie hochladen möchten und was Sie hochladen möchten. Das Hochladen nur über Wi-Fi wird empfohlen, wenn Sie keinen umfangreichen Datenplan verwenden möchten. Außerdem erlauben Sie das Hochladen von Fotos und Videos. Siehe Screenshot für vollständige Einstellungen.
Sie können auch SkyDrive auf die gleiche Weise verwenden. Es wird automatisch hochgeladen, wenn Sie ein neues Foto aufnehmen, und es wird auf Ihrem Telefon gespeichert. Sie können jederzeit mehr Speicherplatz auf Dropbox kaufen, wenn Ihr kostenloses Limit überschritten ist.
Neueste Artikel

