Samsung-Sicherungs-PIN: Vorgehensweise bei einem gesperrten Samsung-Gerät
- Teil 1. Was ist die Samsung-Backup-PIN?
- Teil 2. Warum sollten Sie einen Backup-Pin einrichten?
- Teil 3. Wie richte ich einen Backup-Pin auf einem Samsung-Gerät ein?
- Teil 4. Wie ändere ich die PIN auf einem Samsung-Gerät?
- Teil 5. Was tun, wenn Ihr Samsung-Android-Gerät ohne Sicherungs-PIN gesperrt ist?
- Teil 6. So sichern Sie Samsung-Geräte mit DrFoneTool
Teil 1. Was ist die Samsung-Backup-PIN?
Auf Ihren Samsung-Mobilgeräten stehen mehrere Bildschirmsperroptionen zur Verfügung. Sie sind nach der von ihnen angebotenen Sicherheitsstufe aufgelistet, wobei Wischen die niedrigste Sicherheit und das Passwort die höchste ist.
- Swipe
- Gesicht entsperren
- Gesicht und Stimme
- Motiv
- PIN
- Passwort
Immer wenn Sie die Sicherheitssperre mit Gesichtsentsperrung, Gesicht und Stimme oder der Musteroption einrichten, werden Sie aufgefordert, auch eine Sicherungs-PIN einzurichten. Falls Ihr Gerät Ihr Gesicht und/oder Ihre Stimme nicht erkennt oder Sie Ihr Muster vergessen, wird die Sicherungs-PIN verwendet, um Ihre Bildschirmsperre zu umgehen. Daher ist eine Backup-Entsperr-PIN oder ein Muster, wie der Name schon sagt, eine PIN, auf die Sie zurückgreifen können, wenn Sie Ihre Bildschirmsperre vergessen oder Ihr Gerät Sie nicht erkennt.

Teil 2. Warum sollten Sie einen Backup-Pin für Samsung-Geräte einrichten?
Bevor Sie die Bedeutung einer Backup-PIN anerkennen, müssen Sie verstehen, was Face Unlock, Gesicht und Stimme und Musteroptionen sind.
Gesichts Entsperrung:
Face Unlock erkennt Ihr Gesicht und entsperrt den Bildschirm. Beim Einrichten von Face Unlock wird ein Bild von Ihrem Gesicht aufgenommen. Es ist weniger sicher als ein Passwort oder ein Muster, da das Gerät von jeder Person entsperrt werden kann, die Ihnen ähnlich ist. Außerdem kann das Gerät Sie aus unbestimmten Gründen überhaupt nicht erkennen. Daher fordert Sie das Gerät auf, eine Backup-PIN einzurichten, wenn Ihr Gesicht nicht erkannt wird.
Gesicht und Stimme:
Diese Option ergänzt die Face-Unlock-Funktion und berücksichtigt Ihre Stimme. Sie können den Bildschirm entsperren, indem Sie Ihr Gesicht zeigen und den zuvor eingerichteten Sprachbefehl geben. Sollte Ihr Gerät Ihr Gesicht oder Ihre Stimme oder beides nicht erkennen, müssen Sie den Backup-Pin verwenden, um den Bildschirm zu entsperren.
Muster:
Es wird eingerichtet, indem die Punkte auf dem Bildschirm auf beliebige ausführbare Weise verbunden werden. Mindestens vier Punkte müssen verbunden werden, um ein Muster zu erstellen, das zum Entsperren des Bildschirms verwendet wird. Es ist durchaus möglich, dass Sie Ihr Muster vergessen oder ein Kind mehrere Versuche unternimmt, Ihren Bildschirm in Ihrer Abwesenheit zu entsperren, also müssen Sie sicherstellen, dass Sie ein Backup-Mittel haben, um Ihren Bildschirm zu entsperren.
Was passiert, wenn Sie nicht entsperren können und keine Backup-PIN haben?
Falls Sie Ihre Bildschirmsperre vergessen haben oder Ihr Gerät Sie nicht erkennt und Sie keine Sicherungs-PIN haben, bleibt Ihnen nach den Google-Anmeldeinformationen nur noch die Möglichkeit, Ihr Gerät hart zurückzusetzen. Sie laufen Gefahr, wichtige Daten im internen Speicher Ihres Telefons zu verlieren, wenn Sie auf Ihrem PC keine Sicherung dafür erstellen. Selbst dann werden möglicherweise nicht alle Inhalte gesichert. Daher ist es zu einer Notwendigkeit geworden, einen Backup-Pin zu haben.
Teil 3. Wie richte ich einen Backup-Pin auf einem Samsung-Gerät ein?
Sie werden aufgefordert, eine Backup-PIN einzurichten, nachdem Sie eine Bildschirmsperre eingerichtet haben. So stellen Sie eine Bildschirmsperre ein:
Schritt 1: Gehen Sie zum Menü.
Schritt 2: Offen Account Einstellungen.
Schritt 3: Klicken Sie auf Sperrbildschirm und dann auf Bildschirmsperre. Sie sehen den folgenden Bildschirm.
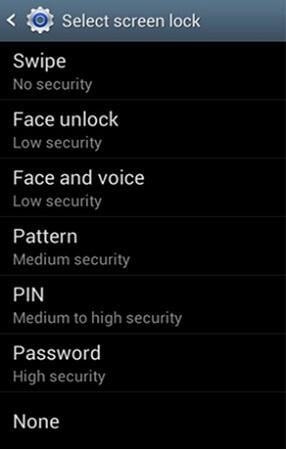
Schritt 4: Wenn Sie Face Unlock, Face and Voice oder Pattern aus den obigen Optionen auswählen, werden Sie auch zu einem Bildschirm weitergeleitet, um einen Backup-Pin einzurichten.

Schritt 5: Klicke auf Motiv or PIN, je nachdem, was Sie als Backup-Pin festlegen möchten. Wenn Sie PIN auswählen, gelangen Sie zu dem Bildschirm, auf dem Sie die Backup-PIN eingeben können, die aus 4 bis 16 Ziffern bestehen kann. Klicke auf Fortfahren.
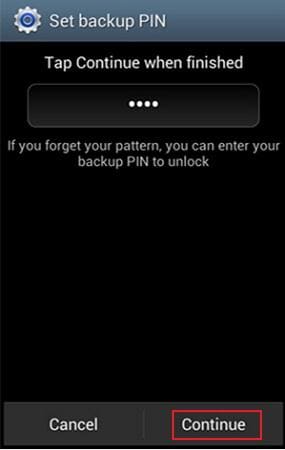
Schritt 6: Geben Sie die PIN zur Bestätigung erneut ein und klicken Sie auf OK, um den Vorgang abzuschließen.

Teil 4. Wie ändere ich den Backup-Pin auf einem Samsung-Gerät?
Sie können die Backup-PIN auf Ihrem Samsung-Gerät ändern, indem Sie dieselben Schritte zum erstmaligen Festlegen der PIN ausführen. Dazu:
Schritt 1: Gehen Sie zu Menü > Account Einstellungen > Bildschirm sperren > Display-Sperre.
Schritt 2: Sie werden aufgefordert, die Sicherheitsentsperrungsinformationen einzugeben, die Sie bereits eingerichtet haben. Klicken Nächste.
Schritt 3: Wählen Sie die gewünschte Einstellung für die Sicherheitssperre aus und befolgen Sie die Anweisungen auf dem Bildschirm, um den Vorgang abzuschließen.
Schritt 4: Wählen Sie eine bestimmte Sicherungsdatei aus dem Dropdown-Menü, um Ihre Daten wiederherzustellen. Wenn Sie die Datei nicht finden können, klicken Sie auf die Datei suchen Taste. Wählen Sie die Datei aus, um fortzufahren.
Teil 5. Was tun, wenn Ihr Samsung-Android-Gerät ohne Sicherungs-PIN gesperrt ist?
Wenn Sie die Sicherheitsentsperrung sowie die Samsung-Backup-PIN vergessen haben, können Sie entweder den Anweisungen hier folgen, um Samsung-Sperrbildschirm umgehen oder Sie müssen das Gerät hart zurücksetzen. Es werden alle Daten im internen Speicher des Geräts gelöscht, wenn Sie nicht alle Dateien oder Fotos sichern. Sie könnten nicht gesicherte Inhalte verlieren.
Hinweis: Je nach Marke und Modell Ihres Samsung-Geräts kann es beim Hard-Reset-Verfahren geringfügige Unterschiede geben. Das allgemeine Verfahren ist jedoch dasselbe.
Schritt 1: Schalten Sie Ihr Gerät aus, indem Sie den Netzschalter drücken oder den Akku aus dem Telefon entfernen.
Schritt 2: Probieren Sie eine der folgenden Kombinationen aus.
- Lauter + Leiser + Power-Taste
- Leiser + Power-Taste
- Home-Taste + Power-Taste
- Lauter + Home + Power-Taste
Drücken Sie eine oder alle Tasten und lassen Sie sie wieder los, es sei denn, Sie spüren eine Vibration des Telefons oder sehen den Bildschirm „Android-Systemwiederherstellung“.
Schritt 3: Verwenden Sie die Leiser-Taste, um durch das Menü zu navigieren. Suchen Sie nach „Daten löschen / Zurücksetzen auf Werkseinstellungen“. Drücken Sie die Einschalttaste, um es auszuwählen.
Schritt 4: Navigieren Sie erneut mit der Leiser-Taste durch die Optionen. Suchen und wählen Sie „Alle Benutzerdaten löschen“. Es wird ein Reset-Vorgang durchgeführt.
Schritt 5: Wählen Sie „System jetzt neu starten“, wenn der Vorgang abgeschlossen ist.
Teil 6. So sichern Sie Samsung-Geräte mit DrFoneTool
DrFoneTool hat ein Programm für führende Mobilfunkunternehmen wie Samsung entwickelt. Es hat eine solche Qualität, die dem Telefon wie Samsung gegeben wird, die die Erfahrung des Benutzers der Datensicherung verändern wird. Jetzt können Sie Videos, Musik, Kontakte, Nachrichten und Apps sehr schnell mit DrFoneTool – Telefon-Backup-Software von Samsung Mobile sichern. Es wird die Geschichte Ihrer Datensicherung verändern und Sie in die neue Welt moderner Einrichtungen entführen. Es ist eine großartige Erfahrung, Daten von einem Samsung-Handy auf Ihr Handy zu sichern.

DrFoneTool – Telefon-Backup (Android)
Sichern Sie Samsung-Daten flexibel auf dem PC
- Android-Daten mit einem Klick selektiv auf dem Computer sichern.
- Anzeigen und Wiederherstellen der Sicherung auf einem beliebigen Android-Gerät.
- Unterstützt 8000 + Android-Geräte.
- Beim Sichern, Exportieren oder Wiederherstellen gehen keine Daten verloren.
Mit DrFoneTool zum Sichern von Samsung-Fotos auf dem PC
Schritt 1: Starten Sie DrFoneTool auf dem PC-Computer und verbinden Sie Ihr Samung-Gerät über ein USB-Kabel mit dem PC. Klicken Sie im Hauptfenster auf „Telefonsicherung“, um die Fotos auf dem PC zu speichern.

Schritt 2: Klicken Sie im nächsten angezeigten Bildschirm auf „Backup“. Wenn Sie diese Software für frühere Sicherungen verwendet haben, können Sie auf „Sicherungsverlauf anzeigen“ klicken, um die vorherigen Sicherungsdaten zu finden.

Schritt 3: Alle für die Sicherung verfügbaren Dateitypen werden angezeigt. Wählen Sie in diesem Fall die Option „Galerie“, um Samsung-Fotos auf Ihrem Computer zu sichern.

Neueste Artikel

