Samsung Passwortwiederherstellung für Smartphones und Laptops
- Teil 1. Samsung Password Recovery für Smartphones und Laptops
- Teil 2: So setzen Sie das Windows-Passwort für Samsung-Laptops zurück
Teil 1. Samsung Password Recovery für Smartphones und Laptops
Angesichts des exponentiellen Wachstums in der digitalen Welt ist das Speichern von Dateien, Ordnern, Fotos, Notizen und Kartendetails keine leichte Aufgabe. Verständlicherweise ist die Sicherheit zu einem Problem geworden. Sie haben ein Passwort für jede Site, bei der Sie sich anmelden, und für jedes Postfach, auf das Sie Zugriff haben. Es ist jedoch nicht einfach, sich alle Passwörter von Gmail, Hotmail, Facebook bis Vault, Dropbox und Ihrem Mobiltelefon zu merken. Hier erfahren Sie Schritt für Schritt, wie Sie Passwörter für Samsung-Smartphones und -Laptops wiederherstellen können.
1. Entsperren Sie Ihr Samsung-Gerät mit Google Login
Falls Sie eine Mustersperre für Ihr Telefon eingerichtet und das richtige Muster vergessen haben, können Sie es ganz einfach mit der Google-Kontoanmeldung entsperren.
Wenn Sie es mehrmals mit einem falschen Passwort (Muster) versuchen, sehen Sie auf Ihrem mobilen Bildschirm die Option „Passwort vergessen“.
Während Sie die Option „Passwort vergessen“ auswählen, werden Sie aufgefordert, den Benutzernamen und das Passwort Ihres Google-Kontos einzugeben. Falls Sie mehrere Google-Konten haben, müssen Sie die Details des Kontos eingeben, mit dem Sie Ihr Telefon zuvor eingerichtet haben.
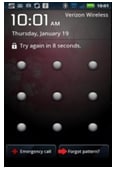
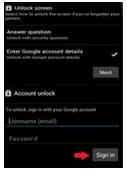
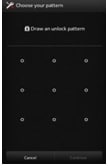
Sobald Sie sich erfolgreich angemeldet haben, wird Ihr Telefon entsperrt und Sie können wieder eine neue Sperre/ein neues Passwort einrichten. Bazzinga.
2. Entsperren Sie Ihr Samsung-Gerät mit dem Find My Mobile Tool
Find My Mobile ist eine von Samsung bereitgestellte Einrichtung, mit der Sie Ihr Samsung-Gerät ganz einfach entsperren können. Sie benötigen lediglich ein registriertes Samsung-Konto (das beim Kauf/Einrichten des Telefons erstellt wurde).
Gehen Sie zu Samsung Find Mein Handy und melden Sie sich mit Ihren Samsung-Kontodaten an.
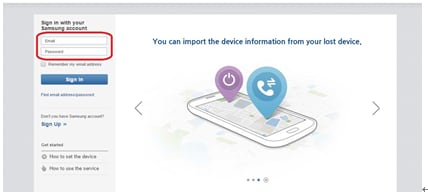
Auf der linken Seite der Find My Mobile-Oberfläche können Sie Ihr Gerät sehen (nur wenn es registriert wäre).
Wählen Sie im selben Abschnitt die Option „Meinen Bildschirm entsperren“ und warten Sie einige Sekunden (dies kann je nach Internetgeschwindigkeit eine Weile dauern).
Sobald der Vorgang abgeschlossen ist, erhalten Sie eine Benachrichtigung, dass der Sperrbildschirm entsperrt wurde.
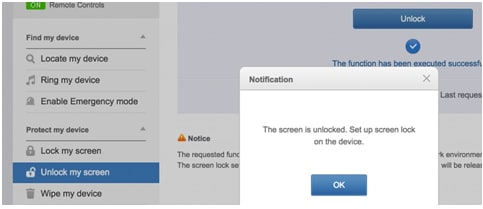
Überprüfen Sie Ihr Telefon, und Sie würden feststellen, dass es entsperrt ist.
3. Löschen Sie Ihr Samsung-Gerät mit dem Android Device Manager
Wenn Sie zuvor den Android Device Manager auf Ihrem Gerät aktiviert haben, können Sie seine Daten ganz einfach aus der Ferne mit dem Android Device Manager löschen. Sobald Sie die Daten gelöscht haben, können Sie Ihr Gerät erneut mit einem Google-Konto und einem neuen Sperrbildschirm einrichten.
Besuchen Sie mit einem beliebigen Browser
Melden Sie sich mit den Details Ihres Google-Kontos an (es sollte dasselbe Google-Konto sein, das Sie zuvor auf Ihrem Telefon verwendet haben).
Wenn Sie mehrere Geräte mit demselben Google-Konto verknüpft haben, wählen Sie das zu entsperrende aus. Andernfalls wäre das Gerät standardmäßig ausgewählt worden.
Wählen Sie Sperren und geben Sie im angezeigten Fenster ein temporäres Passwort ein. Sie können die Wiederherstellungsnachricht überspringen (optional).
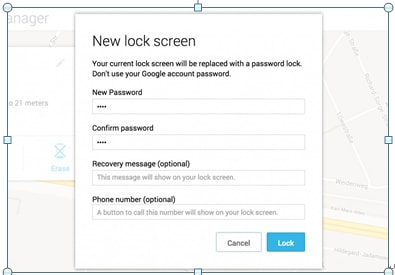
Wählen Sie die Sperroption, und nach erfolgreichem Abschluss des Vorgangs sehen Sie die Schaltflächen für Klingeln, Sperren und Löschen.
Auf Ihrem Telefon wäre ein Passwortfeld erschienen, in das Sie das temporäre Passwort eingeben müssen. Dies würde Ihr Telefon entsperren.
Das letzte, was Sie tun müssen, ist, in Ihre Sperrbildschirmeinstellungen zu gehen und das temporäre Passwort zu deaktivieren. Fertig.
Wichtig: Die Verwendung dieser Technik zum Entsperren des Telefons löscht alle Daten – Apps, Fotos, Musik, Notizen usw. Die mit dem Google-Konto synchronisierten Daten würden jedoch wiederhergestellt, aber alle anderen Daten würden gelöscht und alle Apps mit ihren zugehörigen Daten würden deinstalliert.
4. Zurücksetzen Ihres Geräts auf die Werkseinstellungen
Das Zurücksetzen Ihres Samsung-Geräts auf die Werkseinstellungen ist eine der komplexen Möglichkeiten, Ihr Telefon zu entsperren. Dieser Weg ist weder einfach noch verhindert er Datenverlust. Aber falls einer der vorherigen Wege nicht funktioniert, können Sie sich dafür entscheiden.
Telefon ausschalten.
Drücken und halten Sie die Tasten Lauter, Leiser und Ein/Aus, bis ein Testbildschirm erscheint.
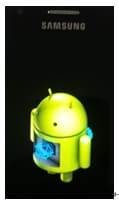
Verwenden Sie die Leiser-Taste, um zur Option Factory Reset zu navigieren, und drücken Sie die Ein- / Aus-Taste, um sie auszuwählen.
Wenn Sie sich auf dem Android-Systemwiederherstellungsbildschirm befinden, verwenden Sie die Leiser-Taste, um nach unten zur Option „Löschdatum/Zurücksetzen auf Werkseinstellungen“ zu navigieren. Wählen Sie es mit der Einschalttaste aus.
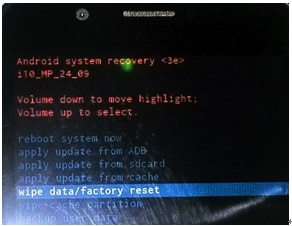
Wählen Sie in den Bestätigungen die Option „Ja“ und löschen Sie alle Benutzerdaten.
Sobald das Zurücksetzen auf die Werkseinstellungen abgeschlossen ist, können Sie die Lautstärke- und Einschalttasten verwenden, um die Option „System jetzt neu starten“ hervorzuheben und auszuwählen, und der Hard-Reset ist abgeschlossen und Ihr Mobiltelefon ist schön und blitzsauber.
Teil 2: So setzen Sie das Windows-Passwort für Samsung-Laptops zurück
Ähnlich wie bei Samsung-Mobiltelefonen kann auch das Laptop-Passwort in wenigen einfachen Schritten zurückgesetzt werden, ohne zusätzliche Software zu verwenden. Sie müssen es weder formatieren, noch müssen Sie Ihre Daten verlieren. Das Zurücksetzen kann über die Eingabeaufforderung erfolgen und in einem abgesicherten Modus arbeiten. So läuft es.
Starten Sie Ihren Laptop und drücken Sie F8, bis ein Menü erscheint.
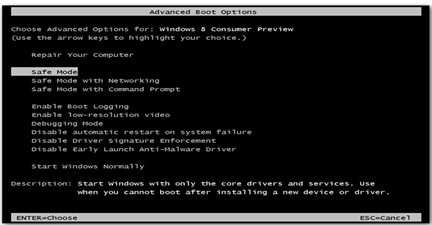
Wählen Sie im Menü Abgesicherter Modus mit Eingabeaufforderung.
Klicken Sie auf Start und geben Sie „cmd“ oder „Befehl“ (ohne Anführungszeichen) in die Suchleiste ein. Dies würde das Eingabeaufforderungsfenster öffnen.

Geben Sie „net user“ ein und drücken Sie die Eingabetaste. Dies würde alle Benutzerkonten Ihres Computers anzeigen.
Geben Sie „net user“, „UserName“, „Password“ ein und drücken Sie die Eingabetaste (ersetzen Sie UserName und Password durch Ihre eigenen).
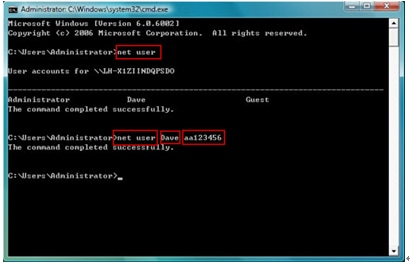
Starten Sie Ihren Computer neu und melden Sie sich mit neuem Benutzernamen und Passwort an.
Neueste Artikel