So sichern Sie Samsung S10 auf dem PC
Fragen Sie sich, „wie kann ich Samsung S10/S20/S21 auf meinem Computer sichern“? Daran besteht kein Zweifel. Da liegt das Samsung S10/S20/S21 voll im Trend und man freut sich immer darauf, die Daten für immer sicher aufzubewahren. Außerdem ist es immer eine vernünftige Idee, ein Backup Ihres Geräts zu erstellen. Für alle, die sich darauf beziehen können und ein Samsung S10/S20/S21-Backup auf dem PC erstellen möchten, ist dieser Artikel nur für Sie. Sie werden über einige nützliche Methoden aufgeklärt, wie Sie ein Samsung S10/S20/S21-Telefon auf dem PC sichern können. Darüber hinaus erfahren Sie einige nützliche Informationen zum Samsung S10/S20/S21-Backup. Lesen Sie weiter und sammeln Sie weitere Informationen!
Teil 1: One-Click-Methode zum Sichern von Samsung S10/S20/S21 auf dem PC
Unter den verschiedenen verfügbaren Möglichkeiten für die Sicherung von Samsung Galaxy S10/S20/S21 auf dem PC ist DrFoneTool – Telefonsicherung (Android) eine der bedeutendsten Möglichkeiten. Wenn es um die einfachste Methode mit einem Klick geht, scheint dieses Tool die bessere Option zu sein . Vollgepackt mit einer guten Auswahl an Funktionen verspricht es keinen Datenverlust und eine benutzerfreundliche Oberfläche.

DrFoneTool – Telefon-Backup (Android)
Sichern Sie Samsung S10/S20/S21 selektiv auf Ihrem Computer
- Es ermöglicht die selektive Sicherung und Wiederherstellung von Android-Daten
- Flexibel genug, um über 8000 Android-Geräte zu unterstützen
- Vor dem Wiederherstellen der Sicherung kann eine Vorschau angezeigt werden
- Es kann sogar iCloud- und iTunes-Backups auf Android-Geräte abrufen
- Volle Sicherheit ist garantiert und kein Risiko von Datenverlust
So sichern Sie Daten von Samsung S10/S20/S21 auf Ihrem Computer
Schritt 1: Starten Sie das Tool
Beginnen Sie mit dem Herunterladen des DrFoneTool-Toolkits auf Ihren PC und installieren Sie es anschließend. Öffnen Sie das Tool jetzt und stellen Sie sicher, dass Sie unter den angegebenen Registerkarten auf die Registerkarte „Sichern & Wiederherstellen“ klicken.

Schritt 2: Samsung S10/S20/S21 verbinden
Jetzt ist es an der Zeit, die Verbindung zwischen Ihrem Samsung und dem PC über ein USB-Kabel herzustellen. Stellen Sie sicher, dass Sie das „USB-Debugging“ auf Ihrem Android-Gerät aktivieren, bevor Sie es anschließen.

Schritt 3: Samsung S10/S20/S21 sichern
Nachdem Ihr Gerät ordnungsgemäß mit dem PC verbunden ist, klicken Sie bitte auf die Option „Backup“. Sie werden nun die Dateitypen auf Ihrem Bildschirm bemerken. Überprüfen Sie einfach diejenigen, die Sie sichern müssen. Wenn Sie mit der Auswahl fertig sind, klicken Sie auf „Backup“.

Schritt 4: Schließen Sie den Vorgang ab
Ihre Sicherung wird in Kürze initiiert und abgeschlossen. Sie müssen sich nur um die Verbindung zwischen Ihrem Samsung und dem PC kümmern. Stellen Sie sicher, dass sie verbunden bleiben und das Gerät während des Vorgangs nicht verwenden.

So stellen Sie das Backup vom PC auf Samsung S10/S20/S21 wieder her
Schritt 1: Öffnen Sie das Tool
Starten Sie das Tool erneut auf Ihrem Computer, um den Vorgang zu starten. Wählen Sie wie oben auf dem Hauptbildschirm die Registerkarte „Telefonsicherung“. Stellen Sie danach eine Verbindung zwischen Ihrem Gerät und dem PC her.

Schritt 2: Wählen Sie Samsung S10/S20/S21 Backup
Im nächsten Schritt müssen Sie die Sicherungsdatei auswählen, die Sie wiederherstellen möchten. Sobald Sie die Sicherungsdatei ausgewählt haben, klicken Sie direkt daneben auf die Schaltfläche „Anzeigen“.

Schritt 3: Daten auf Samsung S10/S20/S21 wiederherstellen
Auf dem nächsten Bildschirm erhalten Sie das Privileg, Ihre Dateien einmal in der Vorschau anzuzeigen. Wenn Sie mit der Vorschau der Dateien zufrieden sind, klicken Sie auf die Option „Auf Gerät wiederherstellen“.

Schritt 4: Schließen Sie die Wiederherstellung ab
Nun beginnt der Wiederherstellungsprozess und dauert einige Minuten. Bitte stellen Sie sicher, dass Sie das Gerät nicht trennen, bis Sie über den Abschluss des Vorgangs benachrichtigt werden.

Teil 2: Smart Switch: Offizieller Weg zum Sichern von Samsung S10/S20/S21
Smart Switch ist eine speziell entwickelte Backup-Software/App für Samsung S10/S20/S21 und/oder auch für andere Samsung-Geräte. Außerdem erleichtert Smart Switch als Standardmethode die Übertragung von Inhalten von jedem anderen Smartphone-Gerät auf Samsung-Geräte. Obwohl diese Funktionalität ein hohes Maß an Portabilität bietet, ist sie auch von mehreren Einschränkungen begleitet.
Nachfolgend sind einige der Fakten aufgeführt, die Sie über Samsungs Smart Switch im Auge behalten müssen:
- Berichten zufolge sind die Benutzer nach Abschluss des Sicherungs- oder Übertragungsprozesses mit Problemen der Datenbeschädigung konfrontiert.
- Kann nur die Sicherung und Wiederherstellung von Daten erleichtern, die nur auf Ihren Samsung-Geräten gespeichert sind.
- Darüber hinaus können Sie nicht einmal eine Vorschau der Daten anzeigen, bevor Sie eine Sicherung durchführen.
- Der Sicherungs- oder Übertragungsprozess umfasst mehrere Schritte, die die Dinge etwas komplizieren können.
Offizieller Weg 1: Verwenden der Samsung S10/S20/S21-Sicherungssoftware – Smart Switch
Hier ist die Schritt-für-Schritt-Anleitung zum Sichern des Samsung S10/S20/S21-Telefons auf dem PC:
Schritt 1: Laden Sie den Smart Switch herunter und installieren Sie ihn über Ihren PC und verbinden Sie dann Ihr Samsung S10/S20/S21 damit.
Schritt 2: Starten Sie die Smart Switch Samsung S10/S20/S21-Sicherungssoftware und klicken Sie auf der Hauptbildschirmoberfläche auf die Registerkarte „Sicherung“.

Schritt 3: Sobald Sie dies tun, erscheint ein Popup-Bildschirm, in dem Sie um Ihre Erlaubnis für Samsung S10/S20/S21 gebeten werden. Klicken Sie auf „Zulassen“, um fortzufahren.
Schritt 4: Falls Sie eine SD-Karte über Ihrem Gerät installiert haben, erkennt das Tool diese und fordert Sie auf, diese ebenfalls zu sichern. Klicken Sie auf die Schaltfläche „Sichern“ und fahren Sie fort.
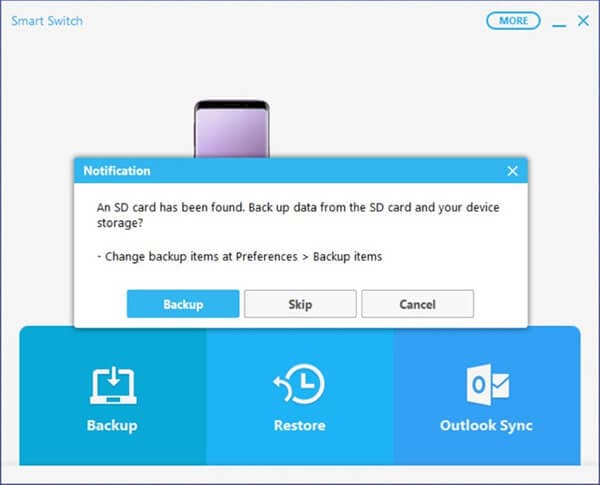
Schritt 5: Warten Sie nun eine Weile, bis der Vorgang abgeschlossen ist.
Offizieller Weg 2: Eingebaute Smart Switch-Funktion
Schritt 1: Schnappen Sie sich Ihr Samsung S10/S20/S21-Gerät, den USB-Anschluss (speziell Typ – C) und die externe USB/HDD, auf der Sie eine Sicherungskopie Ihres Geräts speichern möchten.
Schritt 2: Verbinden Sie nun Ihr Samsung-Gerät mit dem externen Speichergerät und starten Sie dann „Einstellungen“ in Ihrer App-Schublade.
Schritt 3: Dann müssen Sie sich für die „Smart Switch“-Funktion entscheiden, die im Abschnitt „Cloud und Konten“ verfügbar ist.
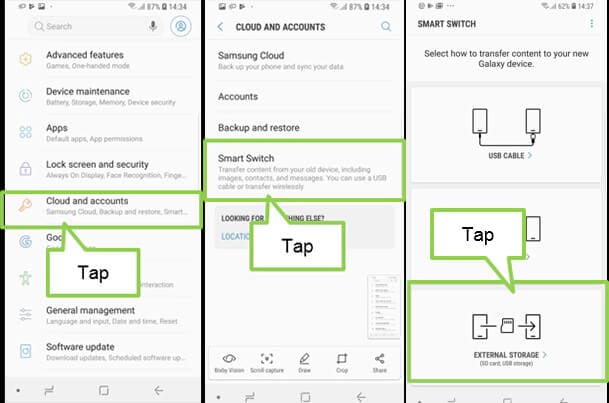
Schritt 4: Drücken Sie als Nächstes auf die Option „Externer Speicher“, die unten verfügbar ist, und tippen Sie anschließend auf die Schaltfläche „SICHERN“.
Schritt 5: Zuletzt müssen Sie die Datentypen auswählen, die Sie sichern möchten, und erneut auf „SICHERN“ klicken, um den Vorgang zu starten.
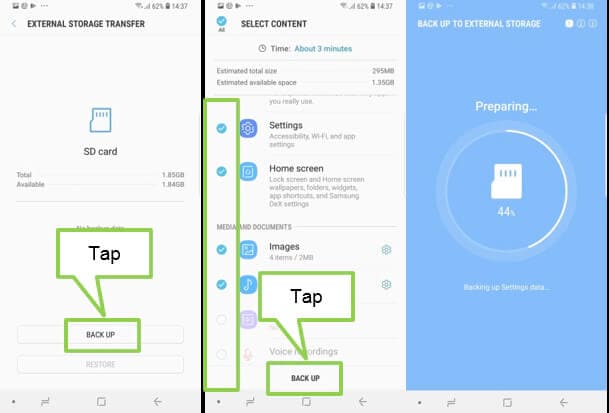
Schritt 6: Sobald der Vorgang abgeschlossen ist, können Sie die externe USB/HDD von Ihrem Samsung S10/S20/S21 auswerfen und an Ihren PC anschließen. Darin finden Sie das Smart Switch Backup. Dann müssen Sie das Samsung Galaxy S10/S20/S21-Backup auf den PC verschieben.
Teil 3: So sichern Sie WhatsApp-Daten von Samsung S10/S20/S21 auf dem PC
Es besteht kein Zweifel, dass unsere WhatsApp eine Menge wichtiger Informationen enthält. Von Bildern über Videos bis hin zu Dokumenten teilen wir so viele Inhalte ohne Komplikationen. Normalerweise vergessen wir in unserer täglichen Routine, ein Backup unserer WhatsApp zu erstellen, ohne zu denken, dass der Verlust dieser Informationen viel kosten kann. Daher sollten Sie die Durchführung einer WhatsApp-Datensicherung nicht ignorieren und sie vor zukünftigen Verlusten schützen.
Da die eingebaute Backup-Funktion von WhatsApp nicht viel taugt, da sie nur den Chat-Verlauf von nur bis zu einer Woche sichert. Wenn Sie an Google Drive denken, ist es erstens nicht sehr sicher und zweitens sichert es Ihre Daten nur bis zu einer begrenzten Speichermenge.
Um WhatsApp-Daten sicher und problemlos zu sichern, ist die Verwendung von DrFoneTool – WhatsApp Transfer ratsam. Es ist der einfachste Weg, Ihre Chats in sozialen Netzwerken zu speichern und Datenverlust zu vermeiden. Während Sie dieses Tool verwenden, sind Ihre Daten keinerlei Risiko ausgesetzt. Es ist absolut sicher, da das Tool es nur liest.

DrFoneTool – WhatsApp-Übertragung
Sichern Sie WhatsApp-Daten von Samsung S10/S20/S21 mit 1 Klick auf den PC
- Ermöglicht die mühelose Übertragung von WhatsApp-Chats zwischen Android- und iOS-Geräten
- Ermöglicht es Ihnen, Daten vor der Wiederherstellung in der Vorschau anzuzeigen, wodurch Sie selektiv wiederherstellen können
- Ein-Klick-Backup von WhatsApp-, Line-, Kik-, Viber- und WeChat-Gesprächen
- Kann problemlos auf Windows- und Mac-Computern arbeiten
- Perfekt kompatibel mit iOS 13 und allen Android/iOS-Modellen
So sichern Sie WhatsApp-Daten von Samsung S10/S20/S21 auf dem PC
Schritt 1: Starten Sie DrFoneTool
Laden Sie das Programm herunter und installieren Sie es auf Ihrem PC. Öffnen Sie es anschließend und wählen Sie dann „WhatsApp Transfer“ aus den angegebenen Optionen aus.

Schritt 2: Verbinden Sie das Gerät mit dem PC
Nehmen Sie nun Ihr Samsung S10/S20/S21 und verbinden Sie es mit Hilfe eines USB-Kabels mit dem PC. Wählen Sie auf dem nächsten Bildschirm „WhatsApp“ aus dem linken Bereich für WhatsApp-Daten von Samsung S10/S20/S21-Backup auf dem PC.

Schritt 3: Starten Sie die Samsung S10/S20/S21 WhatsApp-Sicherung auf dem PC
Wählen Sie nach erfolgreicher Verbindung von Samsung S10/S20/S21 das Fenster „WhatsApp-Nachrichten sichern“. So werden die WhatsApp-Daten Ihres Samsung S10/S20/S21 wiederhergestellt.

Schritt 4: Sicherung anzeigen
Sie werden feststellen, dass der Bildschirm nach einigen Sekunden den Abschluss der Sicherung anzeigt. Wenn Sie auf „View it“ klicken, wird Ihnen der WhatsApp-Backup-Datensatz angezeigt.

Teil 4: Must-reads für Samsung S10/S20/S21 Backup auf PC
Was tun, wenn Samsung S10/S20/S21 nicht erkannt wird?
Wir verstehen Ihre Neugier, Backups zu erstellen oder die gesicherten Daten auf Ihrem Samsung S10/S20/S21 wiederherzustellen. Aber was ist, wenn Ihr Samsung S10/S20/S21 leider nicht erkannt wird? Nun, in solchen Situationen müssen Sie die folgenden Überprüfungen durchführen, um das Problem so schnell wie möglich zu beheben.
- Stellen Sie zunächst sicher, dass Sie nur ein authentisches USB-Kabel verwenden, um Ihr Samsung S10/S20/S21 mit Ihrem PC zu verbinden. Verwenden Sie vorzugsweise nur das mit Ihrem Gerät gelieferte USB-Kabel.
- Wenn Sie das tun, versuchen Sie, es an einen anderen USB-Anschluss anzuschließen. Überprüfen Sie, ob dies funktioniert.
- Wenn nicht, sehen Sie nach, ob Schmutz oder Dreck im USB-Anschluss und im USB-Anschluss vorhanden ist, der die ordnungsgemäße Verbindung verhindert. Reinigen Sie den Stecker und die Anschlüsse vorsichtig mit einer Bürste und versuchen Sie es erneut.
- Schließlich können Sie einen anderen Computer ausprobieren, wenn nichts funktioniert. Vielleicht liegt das Problem in Ihrem PC selbst.
Wo wird das Backup von Samsung S10/S20/S21 auf dem PC gespeichert?
Nun, wenn es um den Speicherort geht, an dem das Smart Switch-Backup von Samsung S10/S20/S21 auf dem PC gespeichert ist, müssen Sie nicht weiter suchen. Wir haben die gesamte Adresse zum Standardspeicherort aufgelistet, an dem die Sicherung automatisch gespeichert wird.
- Mac OS X:
/Benutzer/[Benutzername]/Dokumente/Samsung/SmartSwitch/backup
- Unter Windows 8/7/Vista:
C:Benutzer[Benutzername]AppDataRoamingSamsungSmart Switch PC
- Unter Windows 10:
C:Benutzer[Benutzername]DokumenteSamsungSmartSwitch
Gibt es eine Alternative zum Samsung S10/S20/S21-Backup auf dem PC?
Wir haben zwar eine große Auswahl an Samsung S10/S20/S21 Backup-Software auf dem Markt. Es gibt Leute, die keinen Laptop oder Computer besitzen oder vielleicht ist ihr Computer gerade beschädigt. Wenn Sie einer von denen sind, die kein Samsung S10/S20/S21-Backup auf dem PC erstellen möchten. Wir möchten Sie darüber informieren, dass es einige Alternativen gibt, die Ihnen in einer solchen Situation helfen können. Sie können die Samsung Cloud nutzen, die ein offizieller Cloud-Dienst von Samsung ist. Darüber hinaus können Sie die Hilfe von Google Drive, Dropbox in Anspruch nehmen oder die Daten sogar auf Ihrer SD-Karte speichern.
Neueste Artikel

