Alles, was Sie über Samsung Smart Switch Backup wissen sollten
Wenn Sie ein Samsung-Benutzer sind, sind Sie möglicherweise bereits mit Smart Switch vertraut. Während die mobile App es uns ermöglicht, Daten von anderen Smartphones auf Samsung-Geräte zu übertragen, hat sie auch eine Desktop-Anwendung. Damit können Sie Ihr Samsung-Telefon einfach sichern und Ihre Daten später wiederherstellen. Das Erstellen des Samsung Smart Switch-Backups kann jedoch manchmal etwas kompliziert sein. Um Ihnen zu helfen, habe ich diese detaillierte Anleitung zum Sicherungs- und Wiederherstellungsprozess von Smart Switch erstellt, die jeder einfach implementieren kann.

Teil 1: Sicherungsfunktionen von Samsung Smart Switch auf einen Blick
Bevor ich bespreche, wie man Daten über Samsung Smart Switch sichert, ist es wichtig zu wissen, wie die Anwendung funktioniert. Versuchen Sie nicht, die Desktop-Anwendung Samsung Backup Smart Switch mit ihrer mobilen App zu verwechseln. Die Android-App wird verwendet, um Daten von anderen Smartphones auf ein Samsung-Gerät zu übertragen, während die Desktop-Anwendung uns beim Sichern und Wiederherstellen der Daten unseres Samsung-Telefons helfen kann.
- Sie können Ihr Galaxy-Gerät einfach mit der Samsung Switch-Sicherungsanwendung verbinden, um Ihre Daten auf Ihrem Mac oder Windows-PC zu speichern.
- Ab sofort kann es alle gängigen Datentypen in das Backup aufnehmen, wie z. B. Ihre Fotos, Videos, Musik, Kontakte, Anrufprotokolle, Dokumente und Geräteeinstellungen.
- Später können Sie das Samsung Switch-Backup auf demselben Gerät wiederherstellen (es kann den Backup-Inhalt nicht auf ein anderes Smartphone übertragen).
- Darüber hinaus kann die Anwendung auch verwendet werden, um Ihr Microsoft Outlook-Konto mit Ihrem Samsung-Gerät zu synchronisieren.
Vorteile
- Kostenlos erhältlich
- Kann fast jeden wichtigen Datentyp speichern
Nachteile
- Unterstützt nur Samsung Galaxy-Geräte und kein anderes Smartphone-Modell
- Sie können Ihre Daten nur auf demselben Samsung-Telefon wiederherstellen
- Es ist nicht vorgesehen auszuwählen, was wir in die Sicherung aufnehmen möchten
- Sie können Ihre Dateien nicht in der Vorschau anzeigen, um sie selektiv auf Ihrem Telefon wiederherzustellen
- Begrenzte Funktionen im Vergleich zu anderen Backup-Tools
Teil 2: So sichern Sie Ihr Samsung-Gerät mit Smart Switch?
Sie können die Unterstützung der Samsung Smart Backup-Anwendung auf Ihrem Windows oder Mac in Anspruch nehmen, um Ihre Daten zu speichern. Neben der Erstellung eines Backups Ihres Samsung-Telefons kann Smart Switch auch zum Wiederherstellen Ihrer Daten oder zum Synchronisieren Ihres Kontos verwendet werden. Um ein Samsung Smart Switch-Backup zu erstellen, können Sie einfach diesen Anweisungen folgen.
Schritt 1: Samsung Smart Switch installieren
Um ein Samsung-Backup über Smart Switch zu erstellen, müssen Sie natürlich zuerst auf die offizielle Website gehen und den Download-Bereich besuchen. Von hier aus können Sie Smart Switch auf Ihren Mac oder Windows-PC herunterladen. Später können Sie das Installationsprogramm starten und einem Click-Through-Prozess folgen, um die Installation abzuschließen.

Schritt 2: Verbinden Sie Ihr Telefon mit Smart Switch
Danach können Sie einfach ein USB-Kabel verwenden, um Ihr Samsung Galaxy-Gerät mit dem Computer zu verbinden. Sobald das Telefon eine Verbindung erkennt, erhalten Sie eine Aufforderung auf Ihrem Gerät. Hier können Sie wählen, ob Sie eine Medienübertragung (MTP) auf Ihr System durchführen möchten.
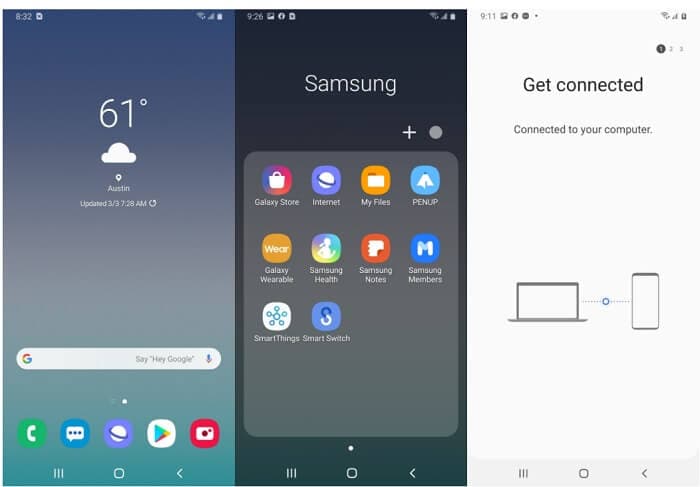
Außerdem können Sie die Smart Switch-Anwendung auf Ihrem Galaxy-Gerät starten und es mit dem Computer verbinden.
Schritt 3: Sichern Sie Ihr Samsung-Telefon über Smart Switch
Starten Sie nun die Samsung Smart Switch-Anwendung auf Ihrem Mac oder Windows-PC und wählen Sie aus den verfügbaren Optionen auf der Startseite die Funktion „Backup“.
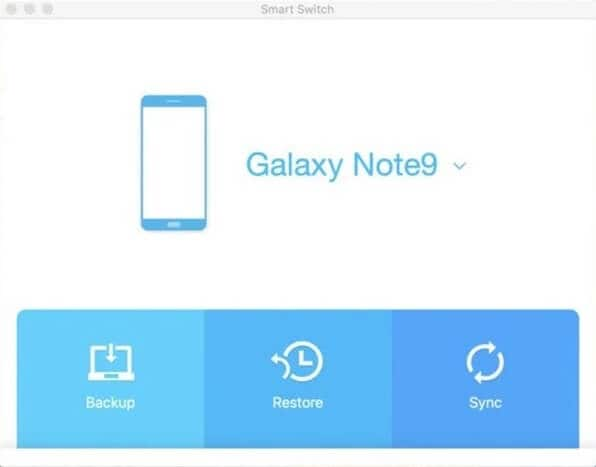
Auf Ihrem Samsung Galaxy-Gerät zeigt die Smart Switch-Anwendung eine Aufforderung zur Verbindung an. Hier müssen Sie der Anwendung erlauben, auf die Daten Ihres Geräts zuzugreifen und ein Backup zu erstellen. Stellen Sie sicher, dass Sie diesen Bildschirm intakt lassen, da er die Smart Switch-Sicherung übernehmen würde.
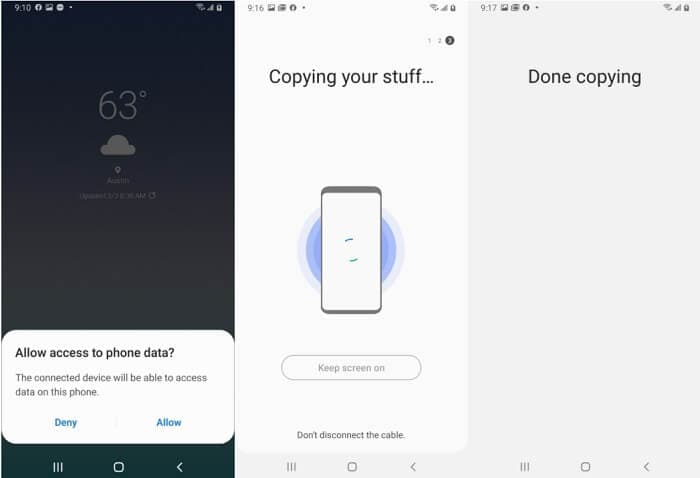
In ähnlicher Weise können Sie in der Desktop-Anwendung von Smart Switch den Fortschritt des Sicherungsvorgangs anzeigen. Sie können den Fortschritt in einer Statusleiste anzeigen und einfach warten, bis er erfolgreich abgeschlossen wurde. Versuchen Sie, die Smart Switch-Anwendung nicht zu schließen oder Ihr Gerät während des Vorgangs zu trennen.
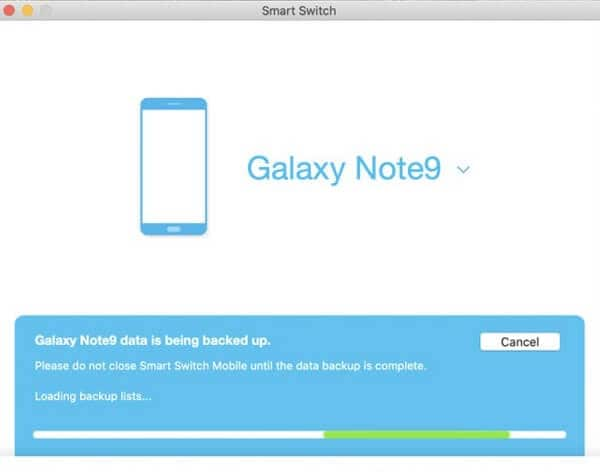
Schritt 4: Überprüfen Sie den Sicherungsinhalt
Das ist es! Nachdem die Samsung Smart Switch-Anwendung den Vorgang abgeschlossen hat, werden Sie darüber informiert. Hier können Sie die in der Sicherungsdatei enthaltenen Daten einsehen und Ihr Gerät später auch sicher trennen.
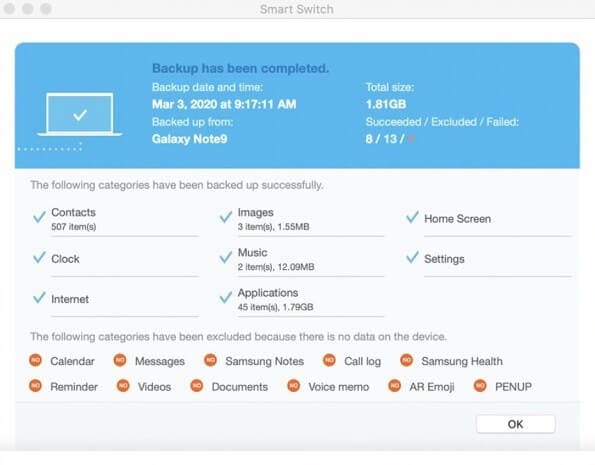
Tipp: So stellen Sie ein Samsung Smart Backup wieder her
Wie oben erwähnt, können Sie Samsung Smart Switch auch verwenden, um ein vorhandenes Backup auf Ihrem Gerät wiederherzustellen. Dazu können Sie einfach Ihr Samsung Galaxy-Gerät an den Computer anschließen und die Smart Switch-Anwendung starten.
Klicken Sie von der Startseite aus stattdessen auf die Schaltfläche „Wiederherstellen“, um die dedizierte Benutzeroberfläche aufzurufen. Gehen Sie zum unteren Bereich, um die Liste aller gespeicherten Sicherungsdateien zu überprüfen, und wählen Sie die Option Ihrer Wahl. Nachdem Sie ein zu extrahierendes Smart Switch-Backup ausgewählt haben, klicken Sie auf die Schaltfläche „Jetzt wiederherstellen“.
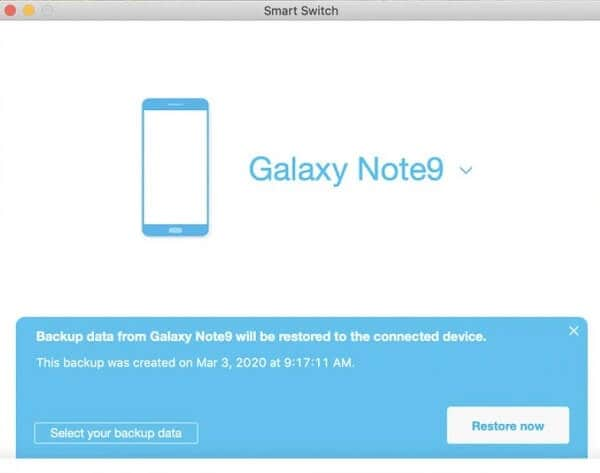
Gleichzeitig können Sie auch die Smart Switch-App auf Ihrem Gerät starten und warten, bis sie den Sicherungsinhalt auf Ihr Telefon kopiert. Sobald das Samsung Switch-Backup erfolgreich extrahiert wurde, teilt Ihnen die Anwendung dies mit.
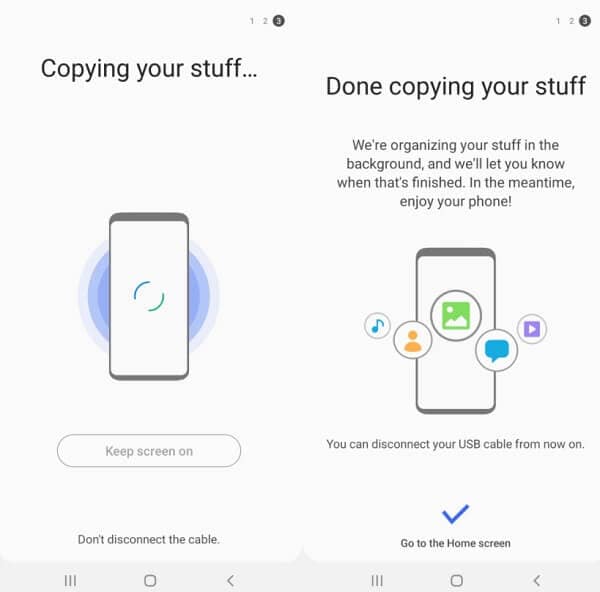
Teil 3: Sie können Ihr Samsung-Telefon nicht über Smart Switch sichern? Versuchen Sie es mit einer anderen Anwendung
Wie Sie sehen können, hat das Backup-Tool Samsung Smart Switch mehrere Einschränkungen und Nachteile, die uns daran hindern, unsere Daten wiederherzustellen. Beispielsweise können Sie nicht auswählen, was Sie in die Sicherung aufnehmen möchten, und der Vorgang kann etwas abgeschlossen werden. Deshalb können Sie die Verwendung in Betracht ziehen DrFoneTool – Telefon-Backup (Android) Das bietet eine problemlose Lösung zum Sichern und Wiederherstellen unserer Daten auf jedem Gerät.
- Umfangreiche Kompatibilität
Es unterstützt mehr als 8000 verschiedene Android-Telefone und Sie können Ihre Daten ohne Kompatibilitätsprobleme problemlos auf demselben oder einem anderen Gerät wiederherstellen.
- Selektive oder vollständige Sicherung
Ab sofort DrFoneTool – Telefon-Backup (Android) kann alle wichtigen Datentypen wie Fotos, Videos, Musik, Nachrichten, Kontakte, Anrufprotokolle, Lesezeichen und vieles mehr speichern. Sie können ein umfassendes Backup des gesamten Geräts erstellen oder sogar die Datentypen auswählen, die in das Backup aufgenommen werden sollen.
- Vorschau verfügbar
Sie können ganz einfach ein vorhandenes Backup in die DrFoneTool-Oberfläche laden und eine Vorschau Ihrer Daten (wie Fotos, Kontakte, Nachrichten und mehr) anzeigen. Dadurch können Sie auswählen, was Sie auf das verbundene Gerät kopieren möchten.
- Wiederherstellen von iCloud- und iTunes-Backups
Darüber hinaus können Sie die Anwendung auch verwenden, um ein vorhandenes iCloud- oder iTunes-Backup auf Ihrem Gerät wiederherzustellen. Die vorhandenen Daten auf Ihrem Telefon werden während des Wiederherstellungsvorgangs nicht gelöscht.
- Kostenlos und benutzerfreundlich
DrFoneTool – Telefon-Backup (Android) ist ein äußerst benutzerfreundliches Heimwerker-Tool, das keinerlei technische Erfahrung erfordert. Außerdem ist es völlig kostenlos, die Anwendung zum Sichern Ihres Samsung-Geräts auf Ihrem Computer zu verwenden.
Wenn Sie auch Ihr Samsung oder ein anderes Android-Gerät auf Ihrem System sichern möchten, können Sie diesen grundlegenden Schritten folgen.
Schritt 1: Starten Sie die DrFoneTool – Telefon-Backup-Anwendung
Erstens können Sie Ihr Samsung-Telefon einfach an Ihren Computer anschließen, das DrFoneTool-Toolkit starten und die Funktion „Telefon-Backup“ von zu Hause aus öffnen.

Die Anwendung bietet Optionen zum Sichern und Wiederherstellen Ihres Geräts. Sie können auch warten, bis Ihr Telefon vom Tool erkannt und sein Schnappschuss angezeigt wird. Um fortzufahren, können Sie hier auf die Schaltfläche „Sichern“ klicken.

Schritt 2: Wählen Sie aus, was in die Sicherung aufgenommen werden soll
Anschließend erkennt die Anwendung automatisch verschiedene auf Ihrem Gerät gespeicherte Datentypen und zeigt sie an. Sie können nun auswählen, was Sie in die Sicherungsdatei aufnehmen möchten, oder alle Inhaltstypen auf einmal auswählen.

Es gibt auch eine Option im unteren Bereich, um den Ort auszuwählen, an dem Ihr Backup gespeichert werden soll. Nachdem Sie die Datentypen Ihrer Wahl ausgewählt haben, klicken Sie auf die Schaltfläche „Sichern“.
Schritt 3: Schließen Sie den Sicherungsvorgang ab
Wie Sie auf die Schaltfläche „Sichern“ klicken würden, würde die Anwendung die ausgewählten Datentypen auf dem lokalen Computer speichern. Sie können den Fortschritt hier einsehen und versuchen, Ihr Telefon zwischendurch nicht zu trennen.

Nach erfolgreichem Abschluss des Sicherungsvorgangs wird DrFoneTool Sie darüber informieren. Sie können Ihr Telefon jetzt sicher entfernen und den Sicherungsinhalt überprüfen, wenn Sie möchten.

Tipp: Stellen Sie eine vorhandene Sicherung wieder her
Die Anwendung kann auch verwendet werden, um DrFoneTool-, iCloud- oder iTunes-Backups auf jedem Gerät wiederherzustellen. Dazu können Sie das Zieltelefon verbinden, die Anwendung starten und stattdessen die Option „Wiederherstellen“ auswählen. Dadurch wird eine Liste der verfügbaren Sicherungsdateien angezeigt, die Sie anzeigen und auswählen können.

Die Anwendung würde die Daten automatisch aus der Sicherungsdatei extrahieren und Ihnen eine Vorschau auf ihrer nativen Oberfläche anzeigen. Sie können einfach auswählen, was Sie wiederherstellen möchten, und Ihre Daten von hier aus direkt auf dem verbundenen Gerät wiederherstellen.

Jetzt, da Sie wissen, wie Sie das Samsung Smart Switch-Backup erstellen, können Sie Ihre wichtigen Dateien ganz einfach sicher aufbewahren. Da es schwierig sein kann, Ihr Telefon über Smart Switch zu sichern, können Sie auch DrFoneTool – Telefon-Backup (Android) verwenden. Mit nur einem Klick können Sie Ihr Android-Telefon kostenlos auf Ihrem Windows/Mac sichern. Sie können auch eine Vorschau Ihres Sicherungsinhalts anzeigen und ihn selektiv auf einem beliebigen Gerät Ihrer Wahl wiederherstellen.
Neueste Artikel