Praktische Möglichkeiten zum Übertragen von Kontakten vom iPhone auf das Samsung S10
Es ist ein sehr häufiges Problem, Kontakte vom iPhone auf das Samsung S10 zu übertragen, da dieses neue Flaggschiff-Android-Modell im Jahr 2022 veröffentlicht wird. Google ist voller Fragen wie „Wie übertrage ich Kontakte vom iPhone auf das Samsung S10/S20“, „Wie kann ich Kontakte vom iPhone auf S10/S20 kopieren?“ und andere Anfragen. Nun, egal wie kompliziert es klingt, es gibt mehrere Lösungen für dieses Problem. Verschiedene Tools wurden entwickelt, um den Wechsel zu erleichtern.
Hier, in diesem Artikel, lernen Sie hauptsächlich die möglichen Methoden kennen, um Kontakte vom iPhone auf das Samsung S10/S20 zu übertragen. Die Methoden können auch für andere Android-Geräte verwendet werden.
- Teil 1: Ein Klick, um alle iPhone-Kontakte auf das Samsung S10/S20 zu übertragen
- Teil 2: Stellen Sie iPhone-Kontakte von iTunes auf Samsung S10/S20 wieder her
- Teil 3: Stellen Sie iPhone-Kontakte von iCloud auf Samsung S10/S20 wieder her
- Teil 4: Übertragen Sie Kontakte vom iPhone auf das Samsung S10/S20 mit Bluetooth
- Teil 5: Kontakte vom iPhone auf Samsung S10/S20 mit SIM-Karte übertragen
- Teil 6: Übertragen Sie Kontakte vom iPhone auf das Samsung S10/S20 mit Smart Switch
Teil 1: Ein Klick, um alle iPhone-Kontakte auf das Samsung S10/S20 zu übertragen
Wondershare hat schon immer hochwertige Tools entwickelt, um das Leben der Menschen einfacher zu machen. Ob Backup- oder Wiederherstellungsoption, Systemreparatur oder irgendetwas anderes. In die gleiche Richtung gehend, haben sie ein neues Tool namens eingeführt DR. fone – Umschalten.
Der Hauptzweck dieser Software besteht darin, den Benutzern den problemlosen Wechsel von einem Gerät zum anderen zu ermöglichen. Mit Hilfe dieser Software können Benutzer jetzt Kontakte vom iPhone auf das Samsung S10/S20 oder ein anderes Gerät übertragen.

DrFoneTool – Telefonübertragung
1 Klicken Sie auf Lösung, um iPhone-Kontakte auf Samsung S10/S20 zu übertragen
- Die Software ist umfassend mit verschiedenen Geräten kompatibel, darunter Samsung, Google, Apple, Motorola, Sony, LG, Huawei, Xiaomi usw.
- Es ist eine sichere und zuverlässige Methode, die Gerätedaten über mehrere Geräte zu übertragen, ohne die vorhandenen Daten zu überschreiben.
- Die Datentypunterstützung umfasst Fotos, Videos, Kontakte, Musikdateien, Anrufverlauf, Apps, Nachrichten usw.
- Schnelle und schnelle Schaltgeschwindigkeit.
- Ermöglicht den Benutzern Daten ohne Computer übertragen auch als App verfügbar.
Die Schritt-für-Schritt-Anleitung zum Synchronisieren von Kontakten vom iPhone mit dem Samsung S10/S20 finden Sie unten:
Schritt 1: Beginnen Sie damit, die Software herunterzuladen und auf Ihrem Computer zu installieren. Verbinden Sie Ihr Samsung-Telefon und iPhone mit dem Computer und starten Sie die Software. Tippen Sie auf der Hauptoberfläche auf die Option Wechseln und fahren Sie mit dem nächsten Schritt fort.

Schritt 2: Wenn beide Geräte verbunden sind, wählen Sie die Dateien aus, die Sie übertragen möchten. Aktivieren Sie das Kontrollkästchen des Datentyps, den Sie auf das Samsung-Gerät kopieren möchten.

Schritt 3: Tippen Sie abschließend auf die Schaltfläche Übertragung starten und warten Sie, während die Kontakte und andere Daten auf das neue Gerät übertragen werden.

Je nach Datengröße dauert die Übertragung einige Zeit. Sie können sich entspannt zurücklehnen und werden benachrichtigt, wenn die Übertragung abgeschlossen ist.
Teil 2: Stellen Sie iPhone-Kontakte von iTunes auf Samsung S10/S20 wieder her
Solange iTunes für die Benutzer zugänglich ist, können ihre Kontakte vom iPhone auf jedes andere Telefon übertragen werden. Hauptsächlich wird iTunes als Sicherungs- und Wiederherstellungstool für alle Daten verwendet, die es auf dem iPhone gespeichert hat. Das Gleiche gilt für Kontakte.
Der Dr. fone- Sicherungs- und Wiederherstellungstool ermöglicht Benutzern den Zugriff auf die iPhone-Daten über iTunes. Glücklicherweise ist dieses Tool praktisch, wenn Sie die iPhone-Kontakte in Android-Telefonen wiederherstellen müssen. In wenigen Minuten haben Sie Ihre iPhone-Kontakte problemlos im Samsung S10/S20.
Um Kontakte vom iPhone auf das Samsung S10/S20 zu exportieren, müssen Sie die Schritt-für-Schritt-Anleitung wie folgt befolgen:
Schritt 1: Installieren Sie zunächst das Tool auf Ihrem Computer und starten Sie es. Tippen Sie dann auf der Hauptoberfläche auf die Option Sichern und Wiederherstellen und verbinden Sie sich vom Samsung-Telefon mit dem Computer.

Sobald die Verbindung hergestellt ist, tippen Sie auf die Option Wiederherstellen auf dem Bildschirm.
Schritt 2: Auf dem nächsten Bildschirm sehen Sie auf der linken Seite die verschiedenen Optionen zum Wiederherstellen der Sicherung. Wählen Sie die iTunes-Backup-Option und die Software findet die iTunes-Backup-Dateien auf Ihrem Computer.

Schritt 3: Alle Dateien werden auf dem Bildschirm aufgelistet. Sie können eine der Dateien auswählen und auf die Option Ansicht klicken, um eine Vorschau der Daten anzuzeigen. Die Software liest alle Daten und sortiert sie nach Datentyp.

Schritt 4: Wählen Sie die Option Kontakte auf der linken Seite und wählen Sie aus, welche Kontakte Sie auf Ihrem Samsung-Telefon haben möchten. Wenn Sie alle Kontakte exportieren möchten, wählen Sie alle aus und klicken Sie unten auf dem Bildschirm auf die Option „Auf Gerät wiederherstellen“.

Wenn Sie auf die Option Wiederherstellen klicken, werden Sie aufgefordert, die Aktion auch auf dem nächsten Bildschirm fortzusetzen. Bestätigen Sie die Aktion und alle Kontakte werden innerhalb einer Minute auf Ihrem Samsung S10/S20 wiederhergestellt.
Teil 3: Stellen Sie iPhone-Kontakte von iCloud auf Samsung S10/S20 wieder her
Wenn es um iCloud geht, denken viele Benutzer, dass es nicht plausibel ist, dieses Tool zum Sichern und Wiederherstellen zu verwenden. Der Hauptgrund dafür ist die Inkompatibilität des Tools zum Wiederherstellen der iPhone-Daten in Android-Telefonen.
Aber mit Hilfe von Dr. fone-Backup- und Wiederherstellungstool können die Benutzer Kontakte vom iPhone auf das Samsung S10/S20 importieren. Folgen Sie der Schritt-für-Schritt-Anleitung und Sie haben die iPhone-Daten in Samsung einfach und schnell ohne Störungen.
Schritt 1: Starten Sie die Software auf Ihrem Computer und verbinden Sie Ihr Samsung-Telefon über ein USB-Kabel mit dem Computer. Tippen Sie auf der Hauptoberfläche auf die Option Sichern und Wiederherstellen.

Wenn das Gerät verbunden ist, erhalten Sie eine Option, ob Sie Daten auf Ihrem Gerät sichern oder wiederherstellen möchten. Tippen Sie auf die Wiederherstellungsoption und bewegen Sie sich weiter.
Schritt 2: Wenn Sie auf dem nächsten Bildschirm auf „Aus iCloud-Backup wiederherstellen“ klicken, werden Sie aufgefordert, sich bei iCloud anzumelden. Geben Sie Ihre Kontodaten ein und melden Sie sich an.

Wenn Sie die Zwei-Faktor-Authentifizierung aktiviert haben, müssen Sie den Bestätigungscode eingeben, bevor Sie auf die Sicherungsdateien zugreifen können.
Schritt 3: Sobald die Sicherungsdateien auf dem Bildschirm aufgelistet sind, wählen Sie die aus, die alle Ihre Kontaktdaten enthält. Tippen Sie auf die Schaltfläche Herunterladen und die Datei wird in Ihrem lokalen Verzeichnis gespeichert.

Wenn alle Daten auf dem Bildschirm angezeigt werden, wählen Sie die Kontakte aus, die Sie wiederherstellen möchten, und klicken Sie auf die Option Auf Gerät wiederherstellen. Passen Sie den Speicherort an, an dem Sie die Kontakte wiederherstellen möchten, und bestätigen Sie die Aktion.
Teil 4: Übertragen Sie Kontakte vom iPhone auf das Samsung S10/S20 mit Bluetooth
Die Benutzer können auch die Bluetooth-Technologie verwenden, um die Kontakte zu übertragen. Da die Übertragungsgeschwindigkeit jedoch langsam sein wird, wird empfohlen, diese Methode nur zu verwenden, wenn Sie nur wenige Kontakte zum Teilen haben. Der Prozess der Verwendung von Bluetooth zum Teilen von Kontakten vom iPhone zum Samsung S10/S20 ist sehr einfach.
Führen Sie die folgenden Schritte aus, um Bluetooth-Kontakte vom iPhone auf das Samsung S10/S20 zu übertragen:
Schritt 1: Schalten Sie Bluetooth auf dem iPhone und dem Android-Gerät ein. Auf dem iPhone können Sie Bluetooth im Kontrollzentrum oder in der App „Einstellungen“ aktivieren.
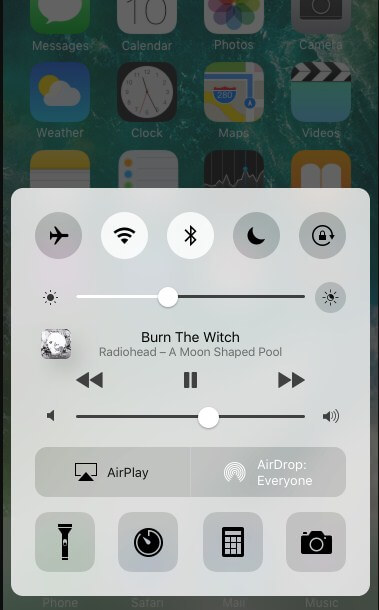
Wenn Sie sich auf Samsung befinden, können Sie Bluetooth über das Benachrichtigungsfeld aktivieren.
Schritt 2: Halten Sie beide Geräte nah beieinander, dh innerhalb der Bluetooth-Reichweite. Tippen Sie auf Ihrem iPhone auf den Bluetooth-Namen des Android-Geräts und Sie erhalten einen einmaligen eindeutigen Code zum Koppeln der Geräte.
Schritt 3: Wenn die Geräte verbunden sind, gehen Sie zur Kontakte-App und wählen Sie die Kontakte aus, die Sie mit dem Samsung-Telefon teilen möchten. Nachdem Sie alle Kontakte ausgewählt haben, tippen Sie auf die Schaltfläche Teilen und wählen Sie das Zielgerät aus.
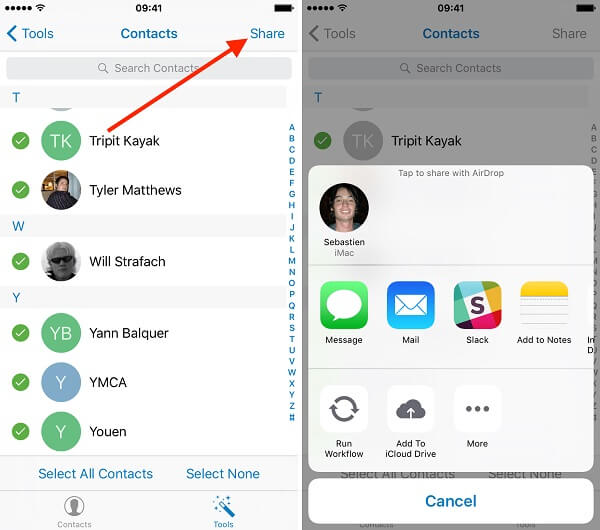
Wenn die Datei auf dem Android-Telefon empfangen wird, ist sie als vcard-Datei verfügbar. Die Datei enthält alle Kontakte des iPhones.
Teil 5: Kontakte vom iPhone auf Samsung S10/S20 mit SIM-Karte übertragen
Eine weitere einfache Methode zum Migrieren von Kontakten vom iPhone auf das Samsung S10/S20 ist die SIM-Karte. Da es jedoch keine direkte Methode zum Übertragen der Kontakte vom iPhone auf die SIM-Karte gibt, müssen Sie einer etwas anderen Methode folgen.
Die Schritte zum Verschieben von Kontakten vom iPhone auf das Samsung S10/S20 mit einer SIM-Karte sind unten aufgeführt:
Schritt 1: Öffnen Sie die App „Einstellungen“ auf Ihrem iPhone und tippen Sie auf die Option „iCloud“. Schalten Sie die Option Kontakte um, um sie einzuschalten.
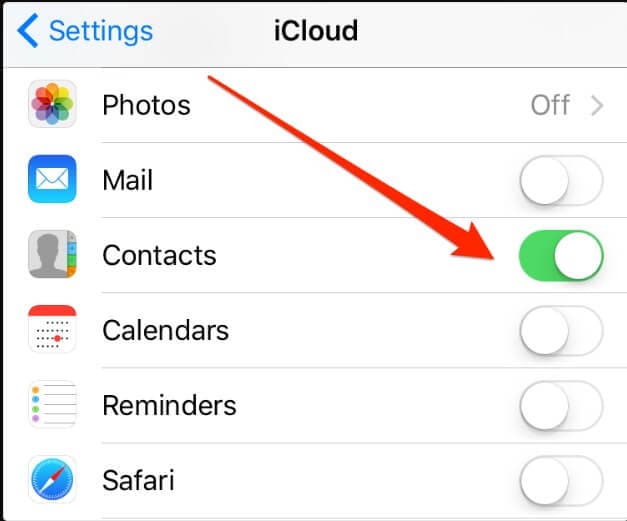
Schritt 2: Gehen Sie jetzt zu Ihrem Computer und öffnen Sie iCloud.com und melden Sie sich bei Ihrem Konto an. Öffnen Sie dann von der Schnittstelle aus Kontakte. Wählen Sie die Kontakte aus, die Sie auf die SIM-Karte kopieren möchten, indem Sie die Befehls-/Windows- und die Strg-Taste gedrückt halten.
Schritt 3: Klicken Sie auf das Symbol Einstellungen und wählen Sie die Option Vcard exportieren. Auf diese Weise werden alle Kontakte Ihres iPhones auf den Computer heruntergeladen.
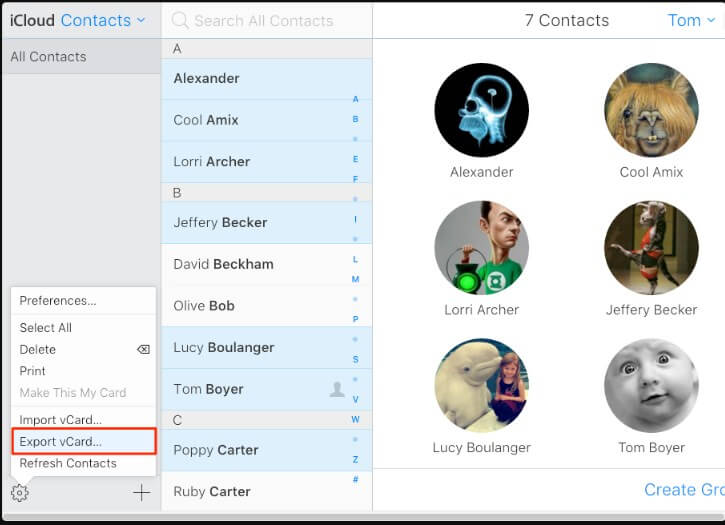
Schritt 4: Schließen Sie nun Ihr Android-Gerät an den Computer an und übertragen Sie die Kontakte direkt in den Speicher. Öffnen Sie die Kontakte-App auf Ihrem Samsung-Telefon und importieren Sie den Kontakt über die USB-Speicheroption.
Gehen Sie zuletzt zur Option Import/Export und exportieren Sie die Kontakte auf die SIM-Karte.
Teil 6: Übertragen Sie Kontakte vom iPhone auf das Samsung S10/S20 mit Smart Switch
Personen, die mit der Samsung Smart Switch-Funktion vertraut sind, können die Kontakte auch vom iPhone auf Samsung übertragen. Innerhalb der Funktion gibt es mehrere Optionen, z. B. USB-Kabel, Wi-Fi und Computer. Hauptsächlich ist das drahtlose System dasjenige, das mit dem iPhone funktioniert. Letztendlich werden Sie es also mit iCloud zu tun haben, um die Kontakte zu übertragen und zu synchronisieren.
Um zu erfahren, wie Sie Kontakte vom iPhone mit Samsung S10/S20 über Samsung Smart Switch synchronisieren, führen Sie die folgenden Schritte aus:
Schritt 1: Installieren Sie die Smart Switch-App auf Ihrem Samsung-Telefon und lassen Sie die App auf alle Gerätedaten zugreifen.
Schritt 2: Wählen Sie auf der Benutzeroberfläche die Option Wireless. Wählen Sie die Option Empfangen und wählen Sie dann das iOS-Gerät weiter aus. Wenn Sie die iOS-Option auswählen, werden Sie aufgefordert, sich bei Ihrem iCloud-Konto anzumelden.
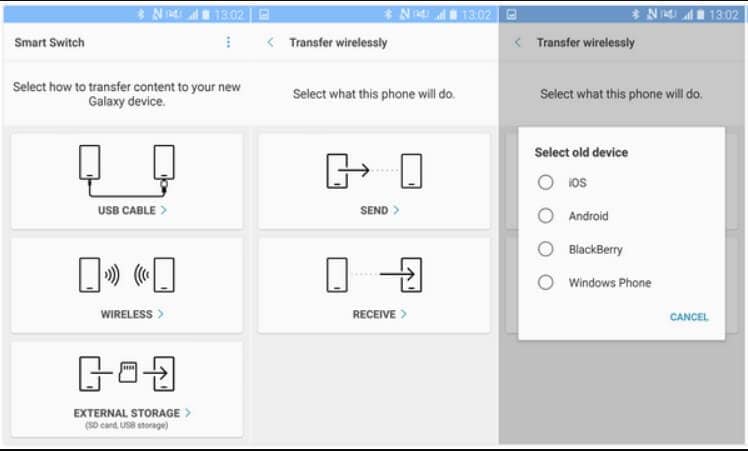
Schritt 3: Wenn die Daten ausgewählt sind, klicken Sie auf die Schaltfläche Importieren und die Daten werden auf das Samsung-Gerät übertragen.
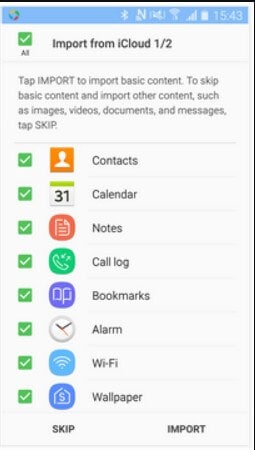
Obwohl die App Benutzern ermöglicht, Kontakte zu übertragen, weist sie immer noch Mängel auf. Außerdem müssen Sie eine zusätzliche App installieren.
Neueste Artikel

