Übertragen Sie Fotos von Galaxy s6/s7/s8/s9/s10 auf PC
Egal ob Samsung Galaxy S6 oder S7 oder S8 oder so weiter. Gemeinsam ist ihnen die Fähigkeit, klare und hochauflösende Bilder aufzunehmen. Sie bieten Ihnen die Möglichkeit, dynamische Bilder aufzunehmen, die mit DSLR-Bildern konkurrieren können. Das Problem ist jedoch die große Dateigröße der aufgenommenen Bilder und der begrenzte Speicherplatz des Geräts. Wenn Sie HD-, Full-HD- oder 4K-Videos aufnehmen oder von verschiedenen Quellen herunterladen, belegt es außerdem den gesamten Speicherplatz.
Infolgedessen ist es obligatorisch, Fotos von Galaxy S7 auf den PC oder Fotos von Galaxy S8 auf den PC oder Fotos von Galaxy S9 auf den PC zu übertragen und so weiter.
Dadurch wird der Speicher Ihres Telefons geleert, sodass Sie neue Bilder und Videos aufnehmen und speichern können. Es erstellt auch ein Backup für Sie, sodass Sie jederzeit darauf zugreifen können. Nun, wie diese Aufgabe ausgeführt wird, ist für viele schwierig, aber hier wird es für Sie vereinfacht.
Teil Eins: Übertragen Sie Fotos von Galaxy S6/S7/S8/S9/S10 direkt per Copy & Paste auf den PC
Eine der besten Methoden zum Übertragen von Fotos vom Galaxy S6 auf den PC oder zum Übertragen von Fotos vom Galaxy S7 zum PC oder zum Übertragen von Fotos vom Galaxy S8 zum PC usw. in Fortsetzung der Serie ist das einfache Kopieren und Einfügen Ihrer Fotos. Dazu können Sie ein USB-Kabel verwenden. Damit können Sie Fotos einfach und schnell auf den PC übertragen. Denken Sie jedoch daran, ein Original-USB-Kabel für eine schnelle und effiziente Datenübertragung zu verwenden.
Mit diesem Vorgang können Sie nicht nur Ihre Fotos übertragen, sondern Sie können auch Dateien von Galaxy S7 auf den PC oder Dateien von Galaxy S8 auf den PC übertragen usw. Dazu müssen Sie nur einige einfache Schritte wie unten angegeben befolgen.
Hinweis: Diese Methode funktioniert auf Galaxy S6/S7/S8/S9/S10 und so weiter. Kurz gesagt, diese Methode gilt für alle Samsung Galaxy-Serien. Es spielt keine Rolle, welches Galaxy-Modell Sie verwenden. Diese Technik wird für alle funktionieren.
Schritt 1: Verbinden Sie Ihr Galaxy-Telefon mit Hilfe des USB-Kabels mit Ihrem PC. Es wird empfohlen, für eine schnelle und effiziente Datenübertragung ein Originalkabel von Samsung zu verwenden. Sobald Ihr Telefon mit dem PC verbunden ist, sehen Sie viele USB-bezogene Optionen auf dem Bildschirm Ihres Telefons. Hier müssen Sie „Bilder übertragen“ aus den verschiedenen vorgegebenen Optionen auswählen, wie im Bild gezeigt.
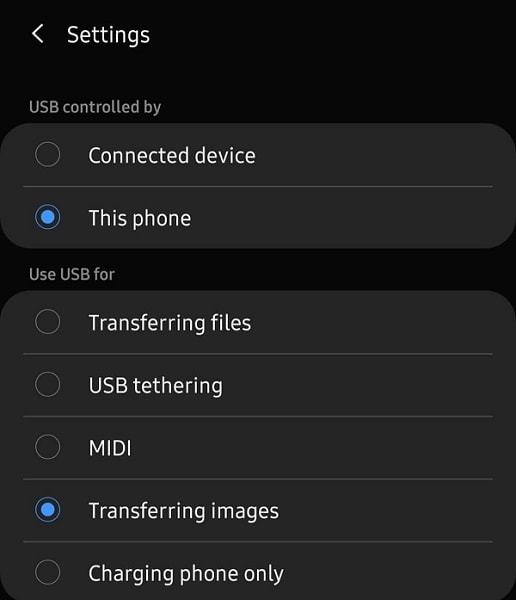
Schritt 2: Öffnen Sie nun den Datei-Explorer von Ihrem PC. Hier sehen Sie Ihr verbundenes Gerät. Es wird unter den Geräten und Treibern angezeigt. Es wird auch in der linken Ecke unter „Mein PC“ angezeigt. Doppelklicken oder rechtsklicken Sie, um es zu öffnen. Wenn Sie eine SD-Karte verwenden, wird diese separat angezeigt. Sie können den Speicher des Telefons oder Ihren SD-Kartenspeicher auswählen, je nachdem, von wo Sie Fotos übertragen möchten.
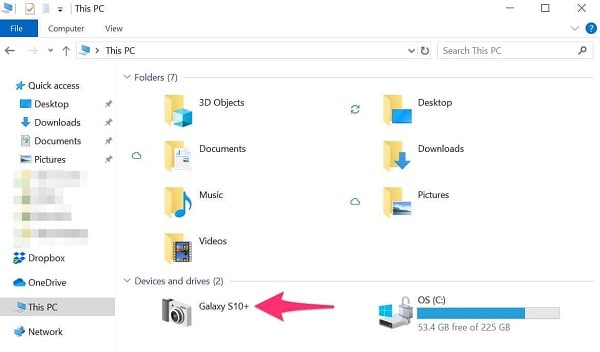
Schritt 3: Alle Ihre aufgenommenen Bilder und Videos werden unter DCIM/Pictures und DCIM/Camera usw. gespeichert. Gehen Sie nun zu dem bestimmten Ordner, aus dem Sie Fotos übertragen möchten, und öffnen Sie ihn. Wählen Sie nun Fotos aus, die Sie übertragen möchten. Sie können einzelne oder mehrere Fotos gleichzeitig auswählen. Klicken Sie nach der Auswahl mit der rechten Maustaste, um zu kopieren, oder verwenden Sie eine Tastenkombination „Strg + C“. Dadurch werden Ihre ausgewählten Fotos kopiert. Sie können auch den gesamten Ordner auswählen und kopieren.
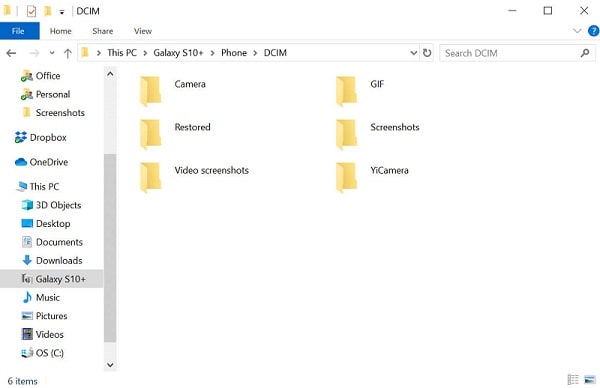
Schritt 4: Wechseln Sie nun zu dem Ordner oder dem Ort, an dem Sie Ihre Fotos auf Ihrem PC speichern möchten. Wenn Sie mit der Auswahl des Speicherorts fertig sind, klicken Sie einfach mit der rechten Maustaste und wählen Sie Einfügen. Sie können auch eine Tastenkombination „Strg + V“ zum Einfügen Ihrer Fotos oder Ordner verwenden. Sobald der Kopiervorgang abgeschlossen ist, können Sie Ihr Telefon sicher auswerfen. Jetzt können Sie auf die kopierten Fotos von derselben Stelle auf Ihrem PC zugreifen, an der Sie sie eingefügt haben.
Teil Zwei: Übertragen Sie Fotos mit einem Klick von Galaxy S6/S7/S8/S9/S10 auf den PC
Sie können Fotos einfach übertragen, indem Sie das Galaxy S8 mit dem PC verbinden oder das Galaxy S9 mit dem PC verbinden usw., indem Sie einfach die Option Kopieren und Einfügen verwenden. Aber wird es Ihnen die Freiheit geben, alle Daten mit einem einzigen Klick ohne Verwirrung zu übertragen, und das auch noch in kürzerer Zeit?
Wahrscheinlich nicht, denn der Prozess der Sicherung von Galaxy S8 auf PC oder Galaxy S9 auf PC ist ein hektischer Prozess. Es erfordert Präzision, die gesamten Daten zu sichern.
Um dieses Problem zu lösen, wird Ihnen DrFoneTool – Telefon-Verwaltung vorgestellt. DrFoneTool bietet Ihnen eine schnelle und effiziente Möglichkeit, Ihre Dateien auf Windows-PCs und andere Plattformen wie iTunes, Mac usw. zu übertragen. Es bietet Ihnen eine Plattform zum Übertragen Ihrer Fotos, Musik, Videos, Kontakte, Dokumente, Nachrichten usw. in einem Einzelgang. Es bietet Ihnen die Möglichkeit, Ihre Android-Telefondaten problemlos mit Ihrem PC zu synchronisieren.

DrFoneTool – Telefon-Manager (Android)
Übertragen Sie Daten nahtlos zwischen Android und Mac.
- Übertragen Sie Dateien zwischen Android und Computer, einschließlich Kontakte, Fotos, Musik, SMS und mehr.
- Verwalten, exportieren / importieren Sie Ihre Musik, Fotos, Videos, Kontakte, SMS, Apps usw.
- Übertragen Sie iTunes auf Android (umgekehrt).
- Verwalten Sie Ihr Android-Gerät auf dem Computer.
- Voll kompatibel mit Android 8.0.
Sie müssen wahrscheinlich darüber nachdenken, wie DrFoneTool diese hektische Aufgabe der Übertragung von Fotos von der Galaxie auf den Computer so einfach erledigen kann?
Nun, zur besseren Verdeutlichung lassen Sie uns drei einfache Schritte zum Übertragen von Fotos auf den PC mit DrFoneTool – Telefon-Manager befolgen.
Schritt 1: Verbinden Sie Ihr Android-Gerät
Starten Sie DrFoneTool auf Ihrem PC und verbinden Sie Ihr Telefon mit dem PC. Sie können ein USB-Kabel verwenden, um Ihr Telefon anzuschließen. Stellen Sie sicher, dass Sie das Original-USB-Kabel für eine schnellere und effizientere Datenübertragung verwenden. Sobald Ihr Telefon erfolgreich mit Ihrem PC verbunden ist, wird es im primären Fenster von DrFoneTool angezeigt, wie im Bild gezeigt. Jetzt können Sie im oberen Bereich direkt auf „Fotos“ klicken oder die dritte Option zum Übertragen von Fotos auf den PC auswählen.

Schritt 2: Wählen Sie Dateien für die Übertragung aus
Sobald Sie mit dem Klicken auf „Fotos“ fertig sind, werden alle Alben auf der linken Seite angezeigt. Jetzt können Sie auf ein bestimmtes Album klicken, um Fotos auszuwählen. Sobald Sie auf ein Album klicken, werden alle Fotos dieses Albums angezeigt. Sie können die Fotos auswählen, die Sie übertragen möchten. Das ausgewählte Foto wird wie im Bild gezeigt mit einem Häkchen gekennzeichnet.

Sie können auch das gesamte Album für die Übertragung auswählen oder verschiedene Fotos für die Übertragung auswählen, indem Sie die Option „Ordner hinzufügen“ wie gezeigt auswählen. Dadurch wird ein neuer Ordner mit ausgewählten Fotos erstellt.

Schritt 3: Beginnen Sie mit der Übertragung
Nachdem Sie Fotos ausgewählt haben, die Sie vom Telefon auf den PC übertragen möchten, klicken Sie wie gezeigt auf „Auf PC exportieren“.

Dadurch wird ein Dateibrowserfenster geöffnet, in dem Sie nach einem Speicherort oder Ordner zum Speichern der Fotos auf Ihrem PC wie gezeigt gefragt werden.

Sobald Sie den gewünschten Ort ausgewählt haben, beginnt der Übertragungsprozess. Je nach Größe der Datei dauert es einige Zeit. Sobald die Übertragung von Fotos vom Telefon auf den PC abgeschlossen ist, können Sie Ihr Gerät sicher auswerfen. Jetzt können Sie an den gewünschten Ort auf Ihrem PC gehen und auf ganze übertragene Fotos zugreifen.
Fazit:
Heutzutage haben sich Mobiltelefone stark entwickelt. Sie können viele Aufgaben ausführen, die ein Computer ausführen kann. Dies ist der Grund, warum die meisten Menschen Telefone verwenden, um im Internet zu surfen. Ein weiterer Vorteil von Telefonen ist die Fähigkeit, hochauflösende Bilder und Videos aufzunehmen.
Wenn wir zur Samsung Galaxy-Serie kommen, ist diese Serie für ihre Bildqualität bekannt. Aber mit diesem Vorteil müssen Sie sich mit einer geringen Speicherkapazität von Telefonen auseinandersetzen. Die meisten Telefone haben eine Speicherkapazität von 64 GB oder 128 GB oder 256 GB. Jetzt ist es offensichtlich, dass die hochwertigen Bilder eine große Dateigröße haben. So belegen schon wenige Bilder und Videos vollen Speicherplatz. Infolgedessen müssen Dateien von Galaxy S7 auf PC oder Dateien von Galaxy S8 auf PC oder Dateien von Galaxy S9 auf PC übertragen werden und so weiter.
Jetzt gibt es viele Techniken, um Fotos von der Galaxie auf den Computer zu übertragen, aber die meisten von ihnen sind in der Praxis schwer umzusetzen. Die bewährtesten und getestetesten Techniken darunter werden Ihnen hier vorgestellt. Übertragen Sie also problemlos Fotos von Galaxy S6/S7/S8/S9/S10 auf den PC.
Neueste Artikel

