[Vollständige Anleitung] Einfacher Wechsel vom iPhone zu Samsung
Apple und Samsung sind die erfolgreichsten Technologiegiganten der Welt. Es gibt eine große Anzahl von Menschen auf der ganzen Welt, die Geräte dieser beiden Technologiegiganten verwenden. Es ist also wirklich offensichtlich, wenn jemand sein Telefon manchmal wechseln möchte, nur um ein Gerät von Apple oder Samsung zu genießen und auszuprobieren. Jedes Gerät hat seine neuen und großartigen Funktionen mit den neuesten Upgrades jedes Mal. Wer möchte sich also nicht die neuesten Geräte von Apple oder Samsung ansehen?
Aber was ist, wenn Sie bereits iPhone-Benutzer sind und von iPhone zu Samsung wechseln möchten, wie zum Beispiel die neue Version Samsung S21 FE oder Samsung S22-Serie? Ja, es ist wirklich möglich, von iPhone zu Samsung zu wechseln. Wechseln Sie beispielsweise zu Samsung Galaxy S20/S21/S22. Mithilfe dieses Artikels erfahren Sie, wie Sie mit einem einzigen Klick Daten vom iPhone auf Samsung übertragen. Nachdem Sie diesen Artikel gelesen haben, werden Sie definitiv sagen, dass der Wechsel vom iPhone zu Samsung wirklich einfach ist. Sie erhalten die besten 4 Methoden zum Übertragen von Daten vom iPhone auf Samsung und können Ihr Samsung-Telefon sofort verwenden!
Teil 1: Wie überträgt man mit 1 Klick vom iPhone auf Samsung?
Wenn Sie nicht wissen, wie Sie Daten vom iPhone auf Samsung übertragen, ist dieser Teil perfekt für Sie. Mit Hilfe von können Sie ganz einfach Daten mit einem Klick vom iPhone auf Samsung übertragen DrFoneTool – Telefonübertragung. Es ist eine großartige Software, die Ihnen helfen kann, wenn Sie von iPhone zu Samsung wechseln. DrFoneTool – Telefonübertragung hilft Ihnen dabei Bilder übertragen, Musik, Kontakte, Apps, Videos, Anrufprotokolle usw. in kürzester Zeit vom iPhone auf Samsung übertragen. Es unterstützt verschiedene Mobilfunkmarken, die heutzutage die Mobilfunkbranche beherrschen, und ist vollständig kompatibel mit iOS 14 und Android 10.0. Mit all den nützlichen Funktionen können Sie mit DrFoneTool mit einem Klick vom iPhone auf Samsung übertragen –

DrFoneTool – Telefonübertragung
Übertragen Sie Daten mit 1 Klick vom iPhone auf Samsung!
- Einfach, schnell und sicher.
- Verschieben Sie Daten zwischen Geräten mit unterschiedlichen Betriebssystemen, z. B. iOS zu Android.
- Unterstützt iOS-Geräte, auf denen das neueste iOS 15 und höher ausgeführt wird

- Übertragen Sie Fotos, Textnachrichten, Kontakte, Notizen und viele andere Dateitypen.
- Unterstützt über 6000+ Android-Geräte. Funktioniert für alle iPhone-, iPad- und iPod-Modelle.
Schritt 1. Zuerst müssen Sie DrFoneTool – Telefon-Transfer herunterladen und auf Ihrem Windows- oder Mac-PC installieren und starten. Wenn sich die Homepage-Oberfläche vor Ihnen befindet, klicken Sie auf die Schaltfläche „Telefonübertragung“.
Tipps: Möchten Sie ohne PC übertragen? Installieren Sie einfach die Android-Version von DrFoneTool – Telefonübertragung auf Ihrem Samsung-Telefon. Dann können Sie mit dieser App Daten direkt vom iPhone auf das Samsung S21 FE/S22 übertragen und iCloud-Daten drahtlos auf Samsung abrufen.

Schritt 2. Jetzt müssen Sie sowohl Ihr iPhone als auch Ihr Samsung-Telefon mit zwei hochwertigen USB-Kabeln an Ihren PC anschließen. Dann wird DrFoneTool Ihre Geräte sofort automatisch erkennen. Sie müssen sicherstellen, dass sich Ihr altes iPhone auf der linken Seite der Schalteroption befindet und Ihr neues Samsung Galaxy S2 FE/S21 auf der rechten Seite. Wählen Sie nun die Dateitypen aus, die Sie vom iPhone auf Samsung übertragen möchten, und klicken Sie dann auf die Schaltfläche „Übertragung starten“.

Schritt 3. Nach einigen Minuten werden alle Ihre Daten mit einem iPhone an Samsung übertragen.

Teil 2: Wie übertrage ich Daten von iCloud zu Samsung?
Wenn Sie nichts über das Übertragen von Daten vom iPhone auf Samsung mit iCloud-Backup wissen, dann ist dieser Teil perfekt für Sie beschrieben. Mit der Hilfe von DrFoneTool – Telefon-Backup (Android)können Sie das iCloud-Backup in kürzester Zeit ganz einfach auf das Samsung-Telefon herunterladen, in der Vorschau anzeigen und wiederherstellen. Machen Sie sich also überhaupt keine Sorgen, wenn Sie keine Ahnung von der iCloud-Übertragung vom iPhone auf Samsung haben. So können Sie das iCloud-Backup auf ein Samsung-Telefon übertragen.

DrFoneTool – Telefon-Backup (Android)
Stellen Sie iCloud/iTunes Backup selektiv auf Samsung wieder her.
- Sichern Sie Android-Daten selektiv mit einem Klick auf dem Computer.
- Vorschau und Wiederherstellung der Sicherung auf jedem Android-Gerät.
- Unterstützt 6000 + Android-Geräte.
- Während der Sicherung, des Exports oder der Wiederherstellung gehen keine Daten verloren.
Schritt 1. Zuerst müssen Sie DrFoneTool – Telefon-Backup herunterladen und auf Ihrem PC installieren und starten. Wenn sich die Homepage-Oberfläche vor Ihnen befindet, klicken Sie auf die Schaltfläche „Telefonsicherung“.
Schritt 2. Verbinden Sie Ihr Samsung-Gerät mit einem hochwertigen USB-Kabel mit Ihrem PC. Klicken Sie nun auf der folgenden Seite auf die Schaltfläche „Wiederherstellen“.

Schritt 3. Auf der nächsten Seite müssen Sie auf die Schaltfläche „Aus iCloud-Backup wiederherstellen“ klicken, die sich auf der linken Seite Ihres Bildschirms befindet.

Schritt 4. Wenn Sie die Zwei-Faktor-Authentifizierung in Ihrem Konto aktiviert haben, erhalten Sie eine SMS mit einem Bestätigungscode auf Ihrem Telefon. Verwenden Sie den Code auf der Bestätigungsseite und klicken Sie auf die Schaltfläche „Bestätigen“.

Schritt 5. Nachdem Sie sich bei Ihrem iCloud-Konto angemeldet haben, werden alle Ihre Sicherungsdateien auf dem DrFoneTool-Bildschirm aufgelistet. Jetzt müssen Sie eine davon auswählen und auf die Schaltfläche „Herunterladen“ klicken, um die Sicherungsdatei auf Ihrem PC zu speichern.

Schritt 6. Jetzt zeigt Ihnen DrFoneTool alle Daten in der Sicherungsdatei. Sie können bestimmte Daten zum Wiederherstellen auswählen oder Sie können alle auswählen, um die vollständige Sicherungsdatei auf Ihrem Android-Gerät wiederherzustellen, indem Sie auf die Schaltfläche „Auf Gerät wiederherstellen“ klicken.

Schritt 7. Wählen Sie ein Android-Gerät aus dem Dropdown-Menü auf der nächsten Seite aus und klicken Sie auf die Schaltfläche „Weiter“.

Teil 3: Wie wechsle ich mit Smart Switch vom iPhone zu Samsung?
Der Wechsel vom iPhone zu Samsung kann schwierig erscheinen. Aber mit Hilfe von Samsung Smart Switch können Sie von fast jedem Smartphone, einschließlich eines iOS-Geräts, effizient auf ein neues Samsung-Smartphone wechseln. Samsung Smart Switch bietet 3 Möglichkeiten, Daten vom iPhone auf Samsung zu übertragen: Wiederherstellen von iCloud, USB-OTG-Adapter und Wiederherstellen von iTunes-Backup. So können Sie mit Smart Switch vom iPhone auf Samsung übertragen.
3.1 Wie stellt man von iCloud auf Samsung wieder her?
- Gehen Sie zuerst von Ihrem iPhone aus zur Option „Einstellungen“ und wählen Sie dann „iCloud“.
- Wischen Sie nun zu und tippen Sie auf Backup.
- Wenn iCloud Backup auf Ihrem iPhone bereits deaktiviert ist, tippen Sie auf den Schieberegler und dann auf die Option „Jetzt sichern“.
- Jetzt müssen Sie die App „Smart Switch“ auf Ihrem Samsung-Gerät öffnen und dann auf die Schaltfläche „WIRELESS“ tippen.
- Tippen Sie auf die Option „EMPFANGEN“ und wählen Sie dann „iOS“.
- Geben Sie nun Ihre Apple-ID und Ihr Passwort ein und tippen Sie dann auf „ANMELDEN“.
- Wählen Sie eine der Basisdateien aus, die Sie übertragen möchten, und tippen Sie dann auf die Schaltfläche „IMPORTIEREN“.
- Wählen Sie nun alle zusätzlichen Dateien aus, die Sie verschieben möchten, und tippen Sie dann auf die Schaltfläche „IMPORTIEREN“.
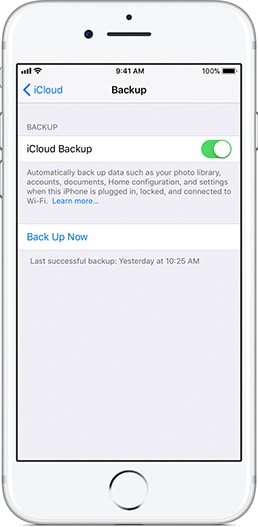

Denken Sie daran, dass Sie iTunes-Musik und -Videos nicht von iCloud übertragen können. Sie müssen Smart Switch für PC oder Mac verwenden, um iTunes-Musik vom iPhone auf Samsung zu übertragen. Aber iTunes-Videos sind verschlüsselt und können nicht übertragen werden.
3.2 Wie kann ich von einem iTunes-Backup auf Samsung wiederherstellen?
- Zuerst müssen Sie Ihr iPhone mit einem PC verbinden und alle Daten auf iTunes sichern.
- Laden Sie jetzt Smart Switch herunter, installieren Sie es auf Ihrem PC und starten Sie Ihren PC neu.
- Verbinden Sie nun Ihr Samsung-Gerät mit Ihrem PC und starten Sie Smart Switch. Klicken Sie nun bei Smart Switch auf die Schaltfläche „Wiederherstellen“.
- Klicken Sie auf dieser letzten Seite auf die Option „Jetzt wiederherstellen“, um Daten auf Ihr Samsung-Gerät zu übertragen.
3.3 Wie übertrage ich mit einem USB-OTG-Adapter auf Samsung?
- Starten Sie die Smart Switch-App auf beiden Geräten und wählen Sie die Option „USB-KABEL“.
- Verbinden Sie nun die beiden Geräte mit dem USB-Kabel Ihres iPhones und dem USB-OTG-Adapter Ihres Samsung-Geräts.
- Tippen Sie auf Ihrem iPhone auf die Schaltfläche „Vertrauen“.
- Tippen Sie nun auf Ihrem Samsung-Gerät auf „WEITER“.
- Wählen Sie die Dateien aus, die Sie übertragen möchten, und tippen Sie dann auf „ÜBERTRAGEN“.
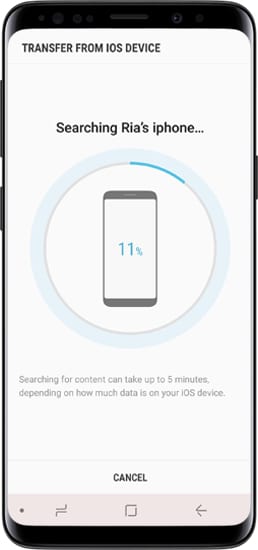
Ihre Dateien werden auf das Samsung-Gerät übertragen.
Teil 4: Wie überträgt man manuell vom iPhone auf Samsung?
Wenn Sie daran interessiert sind, vom iPhone zu Samsung zu wechseln, können Sie diesem Teil ganz einfach folgen. In diesem Teil geht es um eine der einfachsten Möglichkeiten, Daten vom iPhone an Samsung zu senden. Sie müssen keinem verwirrenden oder langen Prozess folgen und es ist wirklich einfach, wenn Sie die Richtlinie richtig befolgen. Wenn Sie keine Software oder App von Drittanbietern verwenden möchten, um Daten vom iPhone auf Samsung zu übertragen, können Sie die folgenden Richtlinien befolgen, um Daten manuell zu übertragen.
- Für diesen Vorgang benötigen Sie zunächst 2 Lightning-USB-Kabel. Sie müssen beide Geräte mit Ihrem PC verbinden.
- Jetzt sehen Sie auf beiden Geräten ein Popup-Fenster und müssen auf die Schaltfläche „Vertrauen“ tippen, um dem PC auf beiden Geräten zu vertrauen.
- Als nächstes müssen Sie Ihren iPhone-Ordner von Ihrem PC aus aufrufen und alle Dateien/Ordner kopieren, die Sie übertragen möchten.
- Danach müssen Sie zu Ihrem Samsung-Geräteordner gehen und einen beliebigen Ordner auswählen, um alle kopierten Dateien von Ihrem iPhone einzufügen.
- Sie müssen eine Weile warten, bis der Vorgang abgeschlossen ist, da es einige Zeit dauern kann, bis er abgeschlossen ist.
Denken Sie daran, dass die manuelle Übertragung von Daten eigentlich nur für Fotos funktionieren kann. Wenn Sie also alle Ihre Fotos, Videos, Musik, Anrufprotokolle, Nachrichten, Apps usw. übertragen möchten, müssen Sie für diese Aufgabe DrFoneTool – Telefonübertragung wählen.
Es ist einfach, sich über die Übertragung von iPhone zu Samsung zu informieren, wenn Sie eine klare und präzise Richtlinie haben. Mithilfe dieses Artikels können Sie nicht nur Daten vom iPhone auf Samsung übertragen, sondern Ihr Gerät in kürzester Zeit komplett wechseln. Diese 4 Methoden können Ihnen helfen, all Ihre Verwirrung darüber zu lösen, wie Sie einfach vom iPhone zu Samsung wechseln können. Aber wenn Sie mich fragen, welche Methode für Sie die beste ist, die eine 100% erfolgreiche Übertragung und keinen Datenverlust während des Vorgangs gewährleisten kann, dann würde ich Ihnen blind vorschlagen, DrFoneTool – Telefonübertragung zu verwenden. Diese erstaunliche Software kann einfach alle Arten von Daten von Ihrem alten iPhone-Gerät auf Ihr neues Samsung-Gerät übertragen. Es gibt keine andere Software oder App, die Ihnen mit nur einem Klick so viele Optionen bietet! Wenn Sie es also schon satt haben, eine ganze Menge Software und Apps auszuprobieren, oder Sie sich nicht sicher sind, ob Sie sich für eine Übertragungs-App eines Drittanbieters entscheiden, dann sollten Sie sich dafür für DrFoneTool – Telefonübertragung entscheiden.
Neueste Artikel

