So übertragen Sie Fotos/Bilder vom Samsung S10 auf den Mac
Ein Samsung S10/S20 zu haben ist aus so vielen Gründen erstaunlich. Von der herausragenden Leistung und dem schönen Bildschirm bis hin zu den vielen Merkmalen und Funktionen, die es den Benutzern zu bieten hat, gibt es viele Dinge, die die Benutzer mit diesem Beispiel dafür, wie hochmoderne Technologie geworden ist, glücklich machen.
Einer der größten Vorteile des Geräts sind jedoch die Kamerafunktionen des Telefons. Das Samsung S10/S20 verfügt über sechs eingebaute Kameras, die Bilder mit einer Qualität von bis zu 40 MP produzieren, was unglaublich ist, wenn man bedenkt, wie gut das Gerät in allen anderen Bereichen abschneidet.
Das ist Innovation vom Feinsten.
Obwohl es viel Spaß macht, Ihren Tag zu verbringen und Fotos zu machen, egal ob Sie es beiläufig oder sogar für die Arbeit tun, gibt es viele von Ihnen da draußen, die Fotos vom Samsung Galaxy S10/S20 auf den Mac übertragen möchten
Egal, ob Sie sie hochladen, damit Sie sie professionell mit Software wie Photoshop bearbeiten können, oder Sie nur versuchen, sie zu sichern, um Speicherplatz auf Ihrem Gerät freizugeben, oder einfach, damit sie sicher sind und Sie sie nicht verlieren.
Vor diesem Hintergrund werden wir heute genau untersuchen, wie Sie lernen können, wie Sie Fotos vom Samsung Galaxy S10/S20 auf den Mac übertragen. Dies sind die Methoden, die sicherstellen, dass alles kompatibel und für immer gespeichert und geschützt ist.
Lassen Sie uns gleich loslegen!
Beste Lösung zum Übertragen von Fotos vom Samsung Galaxy S10/S20 auf den Mac
Der einfach beste, sicherste und zuverlässigste Weg, Fotos von Samsung S10/S20 auf Ihren Mac zu übertragen, ist die Verwendung einer professionellen Softwarelösung namens DrFoneTool – Telefon-Manager (Android). Die Verwendung dieser Software ist eine großartige Möglichkeit, Dateien zu übertragen, da sie alles einfach macht und sicherstellt, dass keine Daten verloren gehen.
Einige der anderen Vorteile, die Sie genießen können, wenn Sie lernen, wie man Bilder vom Samsung S10/S20 auf den Mac überträgt, sind:

DrFoneTool – Telefon-Manager (Android)
Ein-Klick-Lösung zum Übertragen von Fotos von Samsung S10/S20 auf Mac
- Genießen Sie die nahtlose Integration zwischen Plattformen und Gerätebetriebssystemen. Alle Daten sind kompatibel von Android zu iOS/Windows und umgekehrt.
- Übertragen Sie alle Ihre bevorzugten Dateitypen, einschließlich Bilder, Songs und Videos, mit nur wenigen Klicks auf Ihren Computer und zurück auf Ihr Gerät.
- Übertragen Sie andere wichtige Dateitypen auf Ihren Computer oder andere Telefone, z. B. Kontakte, Nachrichten und Nachrichtenanhänge.
- Verwalten Sie alle Ihre Dateien innerhalb der App mit dem integrierten Datei-Explorer zum Verwalten, Kopieren, Einfügen und Löschen von Dateien.
- Alle Datenübertragungsprozesse erfolgen sicher, und es gibt sogar ein 24-Stunden-Support-Team, das Ihnen hilft, wenn Sie es brauchen.
Eine Schritt-für-Schritt-Anleitung zum Übertragen von Samsung S10/S20-Fotos auf den Mac
Das ist leicht zu erkennen DrFoneTool – Telefon-Manager (Android) ist eine der besten und effektivsten Möglichkeiten, Ihre Fotos und andere Dateitypen auf Ihren Mac zu übertragen. Wenn Sie bereit sind, loszulegen, können Sie wie folgt Fotos vom Samsung Galaxy S10/S20 auf den Mac übertragen.
Schritt # 1: Laden Sie das DrFoneTool-Tool auf Ihren Mac herunter. Dann können Sie es wie jede andere Software installieren; indem Sie den Anweisungen auf dem Bildschirm folgen.
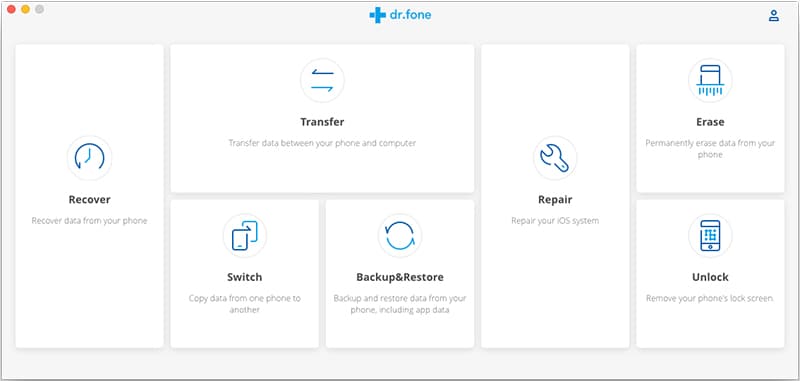
Öffnen Sie nach der Installation die Software, sodass Sie sich im Hauptmenü befinden.
Schritt # 2: Klicken Sie auf die Option „Telefon-Verwaltung“ und verbinden Sie dann Ihr Samsung S10/S20 mit dem offiziellen USB-Kabel mit Ihrem Mac-Computer. Ihr Telefon wird dann im Fenster auf der linken Seite identifiziert. Sie haben jetzt zwei Möglichkeiten.
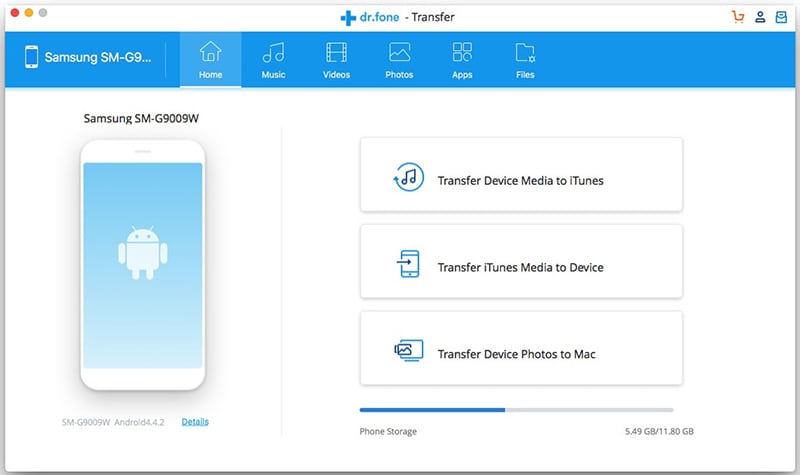
Erstens können Sie Ihre Bilder von Ihrem Samsung S10/S20 in Ihre iTunes-Mediathek übertragen, was ideal ist, um Inhalte zu verwalten und sie dann auf beliebige iOS-Geräte zu übertragen, oder Sie können ganz einfach lernen, wie Sie Bilder von Samsung S10/S20 übertragen zu Mac.
In diesem Beispiel zeigen wir Ihnen, wie Sie sie direkt auf Ihren Mac exportieren.
Schritt # 3: Klicken Sie auf die Option, und Sie werden zu Ihrem Fotoverwaltungsfenster weitergeleitet. Hier können Sie auf der linken Seite Ihres Fensters durch Ihre Dateien navigieren und die einzelnen Dateien im Hauptfenster sehen.
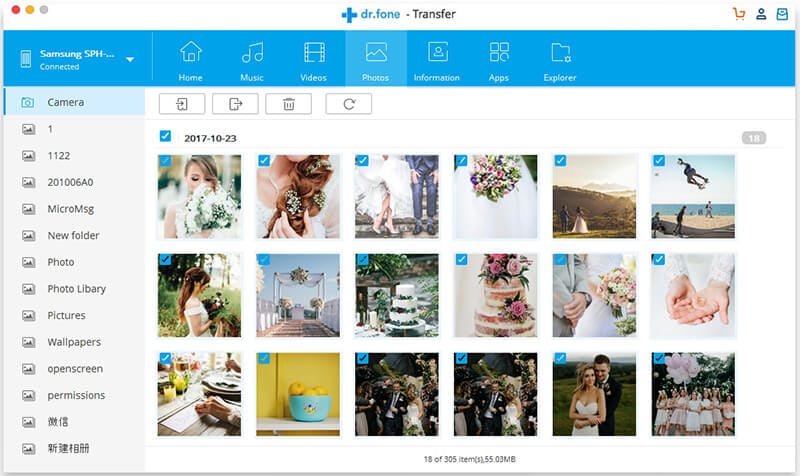
Navigieren Sie einfach durch die Dateien und beginnen Sie mit der Verwaltung. Sie können Dateien nach Belieben löschen und umbenennen, aber zum Übertragen markieren Sie einfach jede Datei, die Sie auf Ihrem Mac speichern möchten.
Schritt # 4: Wenn Sie mit Ihrer Auswahl zufrieden sind, klicken Sie einfach auf die Schaltfläche Exportieren und suchen Sie dann den Ordner, den Sie auch auf Ihrem Mac übertragen möchten. Wenn Sie mit dem Speicherort zufrieden sind, klicken Sie auf die Schaltfläche OK, und alle Ihre Bilddateien werden übertragen und auf Ihrem Mac gespeichert!
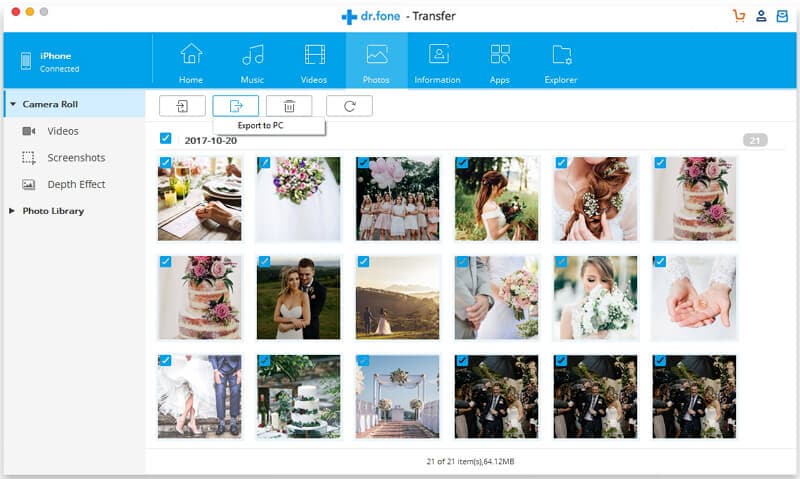
Übertragen Sie Fotos mit Android File Transfer vom Galaxy S10/S20 auf den Mac
Eine weitere Technik, die Sie verwenden können, ist der Android-Dateiübertragungsprozess. Dies ist eine App, die Sie auf Ihrem Samsung S10/S20-Gerät installieren können, die Ihnen hilft, Bilder von Samsung S10/S20 auf Mac zu verwalten und zu lernen, wie Sie Bilder übertragen.
Dieser Prozess ist gut, weil er so konzipiert ist, dass er zwischen Mac- und Android-Geräten funktioniert, um die Dinge einfach zu halten, aber es ist jetzt erwähnenswert, dass es nicht der beste ist. Beispielsweise unterstützt die App nur Mac-Computer, auf denen MacOS 10.7 und höher ausgeführt wird. Wenn Sie etwas älteres ausführen, können Sie diese Methode nicht verwenden.
Darüber hinaus funktioniert die App nur mit Geräten mit Android 9 und höher. Während dies für Samsung S10/S20-Geräte in Ordnung ist, können Sie einige der Schritte möglicherweise nicht ausführen, wenn Sie ein älteres Gerät haben oder ein benutzerdefiniertes ROM auf Ihrem S10/S20 ausführen.
Es gibt auch keine Garantie dafür, dass Ihre Daten sicher und verlustfrei übertragen werden, und es gibt kein 24-Stunden-Support-Team, das Ihnen bei Bedarf hilft. Außerdem beträgt die maximal unterstützte Dateigröße 4 GB.
Wenn Sie diese Lösung dennoch selbst ausprobieren möchten, erfahren Sie hier, wie sie funktioniert.’
Schritt # 1: Laden Sie die Android File Transfer-App auf Ihren Mac-Computer herunter und ziehen Sie die Datei in Ihre Anwendungen, um sie zu installieren.
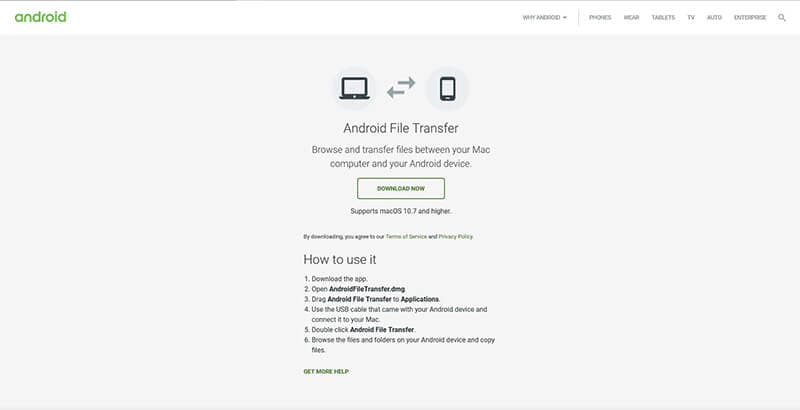
Schritt # 2: Verbinden Sie Ihr Samsung S10/S20-Gerät mit dem offiziellen USB-Kabel mit Ihrem Mac. Sobald die Verbindung hergestellt ist, öffnen Sie die Android File Transfer-Anwendung.
Schritt # 3: Die Anwendung wird auf Ihrem Mac geöffnet und beginnt mit dem Lesen Ihres Geräts. Wählen Sie einfach die Bild-/Fotodateien aus, von denen Sie erfahren möchten, wie Sie Bilder vom Samsung S10/S20 auf den Mac übertragen, und ziehen Sie sie an einen geeigneten Ort auf Ihrem Mac.
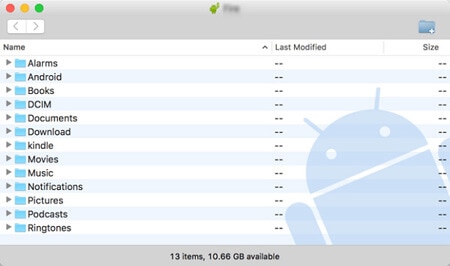
Wie Sie sehen können, ist dies eine einfache, aber dedizierte Methode zum Übertragen von Fotos vom Samsung S10/S20 auf den Mac.
Übertragen Sie Fotos mit Smart Switch vom Galaxy S10/S20 auf den Mac
Eine weitere sehr beliebte Methode zum Übertragen von Bild-, Foto-, Video- und Audiodateien von Ihrem Samsung S10/S20-Gerät auf Ihren Mac-Computer ist die Verwendung einer Lösung namens Smart Switch. Smart Switch ist der integrierte Dateiübertragungsassistent, der von Samsung selbst entwickelt wurde, um die Dateiübertragung zu vereinfachen.
Normalerweise ist dies ein Prozess, der Ihnen helfen soll, Dateien von einem Telefon auf ein anderes zu verschieben, aber es ist möglich, ihn zu verwenden, um Ihre Dateien von Ihrem Telefon auf Ihren Windows- oder Mac-Computer zu sichern. Es ist zwar gut für die Übertragung zwischen Telefonen, aber Sie erhalten nicht wirklich die Kontrolle, die Sie beim Übertragen Ihrer Dateien wünschen.
Sie können nicht auswählen, welche Dateien Sie übertragen möchten, Sie müssen sie nur alle ausführen, und Sie können nicht sehen, was übertragen wird. Sie müssen auch sicherstellen, dass Sie MacOS 10.7 oder höher ausführen, damit dies funktioniert, und es funktioniert nicht auf Android-Geräten, nur Samsung.
Wenn Sie diese Kriterien erfüllen, dann sind hier die Schritte, die Sie unternehmen müssen, damit es funktioniert;
Schritt # 1: Laden Sie die offizielle Smart Switch-App auf Ihr Samsung S10/S20 herunter. Wenn Ihr Gerät neu ist und Sie es nicht entfernt haben, sollte es bereits über den Startbildschirm Ihres Geräts zugänglich sein.
Schritt # 2: Gehen Sie zu Ihrem Mac-Computer, öffnen Sie Ihren Webbrowser und navigieren Sie zur offiziellen Smart Switch-Seite. Klicken Sie nun auf „Für PC oder Mac herunterladen“, um die Software auf Ihren Mac-Computer herunterzuladen.
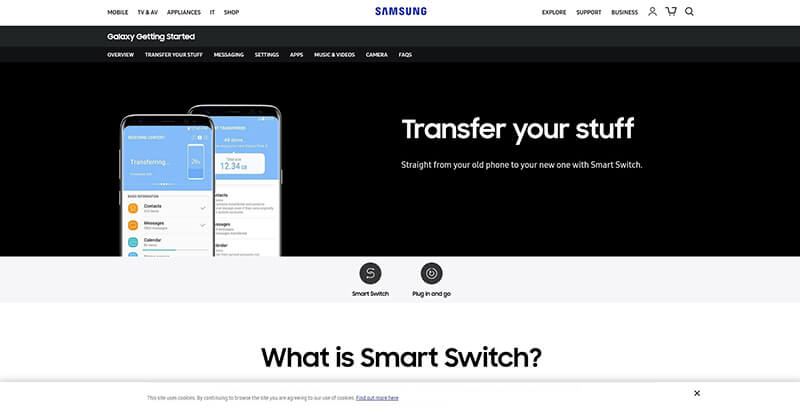
Schritt # 3: Starten Sie das Smart Switch-Programm auf Ihrem Mac und verbinden Sie Ihr Samsung S10/S20-Gerät mit dem offiziellen USB-Kabel.
Schritt # 4: Sobald der Mac Ihr Gerät identifiziert hat, klicken Sie auf die Schaltfläche Sichern, um den Sicherungsvorgang zu starten, und alle Ihre Dateien, einschließlich Ihrer Bilddateien, werden auf Ihren Mac übertragen und gesichert.

Übertragen Sie Fotos mit Dropbox vom Galaxy S10/S20 auf den Mac
Die letzte Methode, die Sie verwenden könnten, um Fotos von Samsung S10/S20 auf den Mac zu übertragen, ist die Verwendung einer Cloud-Speichermethode wie Dropbox, aber dies würde auf allen funktionieren, einschließlich Google Drive oder Megaupload.
Während diese Methode zum Übertragen von Fotos vom Samsung S10/S20 auf den Mac Ihnen die volle Kontrolle über die Dateien gibt, die Sie übertragen, und wohin Sie Ihre Dateien verschieben möchten, kann dies ein unglaublich langwieriger Prozess sein, der sehr viel Zeit in Anspruch nimmt fertigstellen. Sie müssen auch alle Ihre Dateien einzeln durchgehen und sie manuell über eine drahtlose Verbindung hochladen, was Ewigkeiten dauern kann.
Wenn Sie nicht über genügend Speicherplatz zum Herunterladen und Übertragen Ihrer Bilddateien auf Ihr Dropbox-Konto verfügen, ist diese Methode außerdem nicht möglich, es sei denn, Sie sind bereit, für mehr Speicherplatz zu bezahlen, wenn Sie versuchen, Fotos von Samsung S10/S20 auf den Mac zu übertragen .
Wenn Sie jedoch Zeit und Geduld haben, kann dies eine effektive Methode sein. So lade ich Bilder von Samsung Galaxy S10/S20 mit Dropbox auf MacOS herunter.
Schritt # 1: Laden Sie die Dropbox-Anwendung auf Ihr Samsung S10/S20-Gerät herunter und richten Sie sie ein, indem Sie Ihr Konto erstellen oder sich bei diesem anmelden.
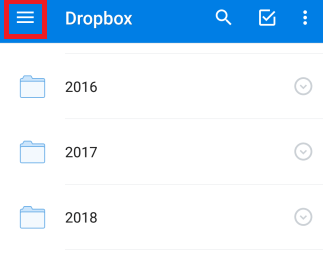
Wenn Sie fertig sind, navigieren Sie, sodass Sie auf der Hauptseite der App sind.
Schritt # 2: Klicken Sie auf die Menüoption in der oberen linken Ecke der App und tippen Sie dann auf die Option Cog (Einstellungen), um zu den Einstellungen zu gelangen.
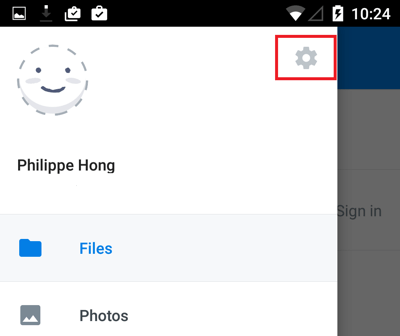
Aktivieren Sie jetzt Kamera-Uploads, und jedes Foto, das Sie mit Ihrer Kamera aufnehmen, wird automatisch in Ihr Dropbox-Konto hochgeladen, solange Sie Platz haben.
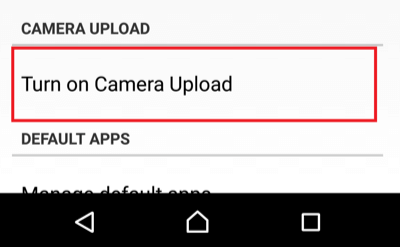
Schritt # 3: Alternativ können Sie Ihre Bilddateien manuell hochladen, indem Sie auf die Schaltfläche „Plus“ auf der rechten Seite des Bildschirms klicken und dann auf Fotos hochladen klicken.
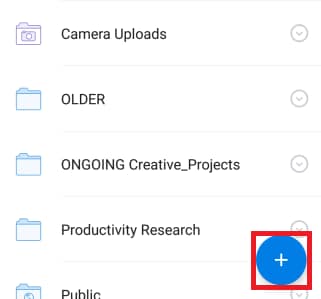
Kreuzen Sie nun einfach die Fotos an, die Sie hochladen möchten, und klicken Sie auf die Schaltfläche Hochladen, um den Vorgang zu bestätigen.
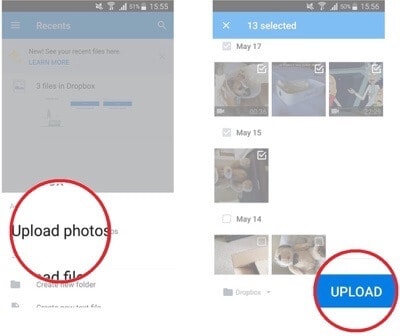
Schritt # 4: Egal für welche Methode Sie sich entscheiden, sobald Sie Ihre Bilddateien hochgeladen haben, gehen Sie einfach zu www.dropbox.com auf Ihrem Mac-Computer und Webbrowser und melden Sie sich bei demselben Konto an. Suchen Sie jetzt einfach die Dateien oder Ordner und laden Sie sie auf Ihren Mac-Computer herunter.
Neueste Artikel

