Wie übertrage ich WhatsApp von iCloud auf Android (einschließlich Samsung S20)?
‘Ich bin verwirrt. Gibt es eine Möglichkeit, WhatsApp von iCloud auf Android zu übertragen?“
Ist es wirklich möglich? Können Sie WhatsApp tatsächlich von iCloud auf Android übertragen?
Die Antwort auf Ihre Frage ist ja! Du kannst. Dank bestimmter Anwendungen, die es ermöglicht haben, WhatsApp bequem von iCloud auf Android-Geräte zu übertragen. Suchen Sie einfach nach einer seriösen Drittanbieteranwendung und lassen Sie Ihre WhatsApp-Daten übertragen. Aber viele Menschen finden es sehr schwierig, eine zuverlässige Software zu finden, die sicher und kein Betrug ist, da WhatsApp-Daten aus einigen sehr wichtigen Nachrichten bestehen, die nicht dazu bestimmt sind, durchgesickert und verloren zu gehen. Wenn verloren, sind die Menschen dringend zu Verlorene WhatsApp wiederherstellen. Um den Suchvorgang für Sie einfacher und verständlicher zu gestalten, finden Sie hier 3 einfache Möglichkeiten, Ihre WhatsApp von iCloud auf Android zu übertragen. Es gilt auch für Samsung S20.
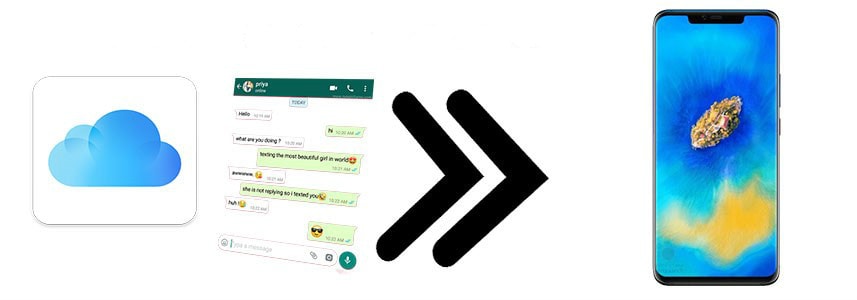
Teil 1. Übertragen Sie WhatsApp von iCloud auf Android mit DrFoneTool – WhatsApp Transfer
DrFoneTool ist eine bekannte Software für die Bereitstellung hervorragender Lösungen für Benutzer, die auf neue Geräte umsteigen oder Probleme beim Sichern oder Wiederherstellen ihrer Daten haben. Diese unglaubliche Software, die von Wondershare entwickelt wurde, besteht aus außergewöhnlichen Funktionen, die sie hervorheben und somit die Aufmerksamkeit des Publikums weltweit auf sich ziehen. DrFoneTool ist eine Telefonverwaltungssoftware, mit der Benutzer ihre Daten sichern, sie aus verschiedenen Quellen wiederherstellen und eine Telefon-zu-Telefon-Übertragung durchführen können. DrFoneTool – WhatsApp Transfer läuft auf fast jeder führenden Version von Mac und Windows. Außerdem ist es mit fast allen Android- und iOS-Geräten (einschließlich Android 7.0 und iOS 10.3) kompatibel. Führen Sie die folgenden Schritte aus, um WhatsApp-Daten nahtlos von iCloud auf Android zu übertragen.
Schritt 1: Stellen Sie WhatsApp manuell aus iCloud auf dem iPhone wieder her:
Führen Sie die WhatsApp-Anwendung auf Ihrem iPhone aus und tippen Sie auf „Einstellungen“. Wählen Sie aus verschiedenen Optionen „Chat-Einstellungen“ und klicken Sie auf „Chat-Backup“, um zu sehen, ob ein iCloud-Backup verfügbar ist. Löschen Sie nach der Überprüfung die WhatsApp-Anwendung und installieren Sie sie erneut auf Ihrem iPhone. Führen Sie die Anwendung aus und bestätigen Sie Ihre Telefonnummer, um die Anwendung zu starten. Sie werden aufgefordert, Ihr vorheriges verfügbares WhatsApp-Backup wiederherzustellen. Klicken Sie auf „Chat-Verlauf wiederherstellen“, um WhatsApp-Nachrichten aus dem iCloud-Backup auf Ihrem iPhone abzurufen.
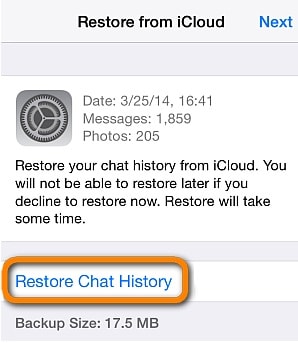
Schritt 2: Laden Sie die DrFoneTool-Software herunter:
Installieren und starten Sie die DrFoneTool-Software auf Ihrem PC und tippen Sie auf der Homepage der Software auf die Option „WhatsApp-Übertragung“.

Schritt 3: Verbinden Sie beide Geräte mit dem PC:
Verbinden Sie beide einzeln; iPhone und Android über das Original-USB-Kabel an Ihren PC. Lassen Sie die Software die Geräte erkennen. Sobald die Geräte von der DrFoneTool-Software erkannt wurden, klicken Sie in der linken Spalte auf die Registerkarte „WhatsApp“ und anschließend auf die Schaltfläche „WhatsApp-Nachrichten übertragen“.

Schritt 4: Starten Sie den Übertragungsprozess:
Legen Sie Ihr iPhone als „Quelltelefon“ und Ihr Android-Gerät als „Zieltelefon“ fest. Falls Sie die Position von Geräten austauschen möchten, tippen Sie einfach auf die Schaltfläche „Flip“. Klicken Sie danach auf die Schaltfläche „Übertragen“ in der rechten unteren Ecke. Es erscheint eine Popup-Benachrichtigung, die Sie darüber informiert, dass alle vorhandenen WhatsApp-Daten auf Ihrem Zielgerät gelöscht werden. Klicken Sie auf „Ok“, um den Vorgang zu starten.
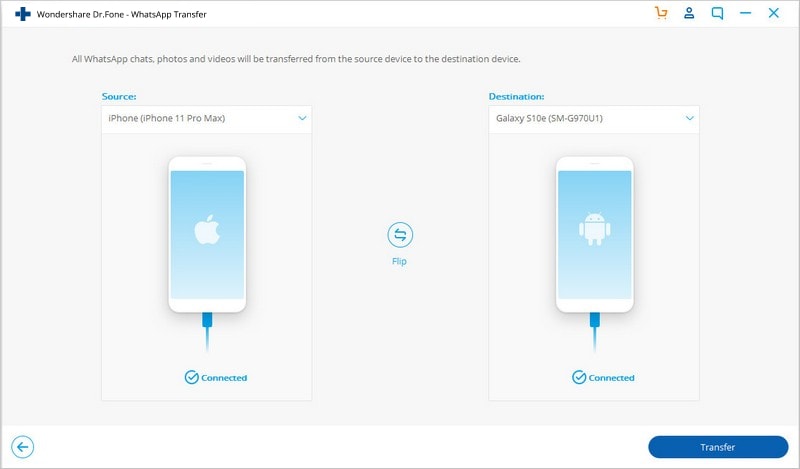
Schritt 5: Übertragung abgeschlossen
Warten Sie geduldig, bis die Übertragung abgeschlossen ist. Der gesamte Fortschritt wird auf dem Bildschirm angezeigt. Nach Abschluss werden Sie benachrichtigt.
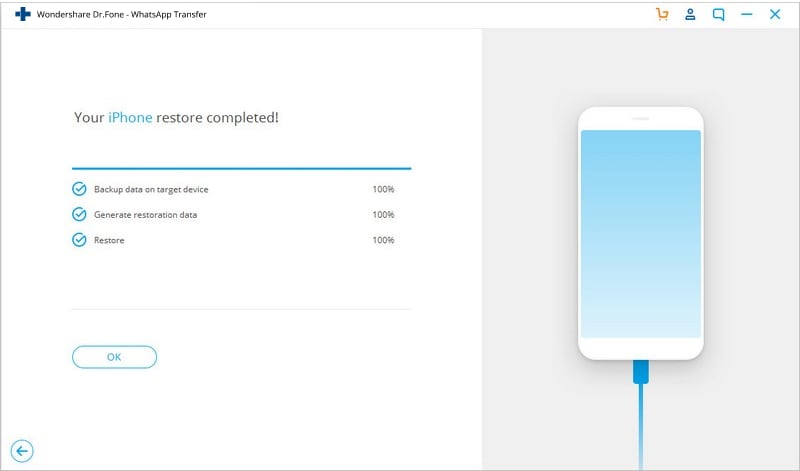
Teil 2. WhatsApp per E-Mail von iCloud auf Android übertragen
E-Mail ermöglicht es Benutzern nicht nur, WhatsApp-Nachrichten von iCloud auf Android zu übertragen, sondern ermöglicht es Benutzern auch, Daten an jeden zu senden, unabhängig davon, um welches Gerät es sich handelt oder welche Software es verwendet. Hier sind die Schritte, die Sie befolgen müssen, um WhatsApp per E-Mail von iCloud an Android zu übertragen:
Schritt 1: Dasselbe wie in Teil 1, da Sie WhatsApp-Nachrichten manuell von iCloud auf dem iPhone wiederherstellen müssen.
Schritt 2: Starten Sie die WhatsApp-Anwendung:
Führen Sie die WhatsApp-Anwendung auf Ihrem iPhone aus, streichen Sie über den jeweiligen Chat und tippen Sie auf die Option „Mehr“. Klicken Sie im nächsten Bildschirm auf die Option „E-Mail-Konversation“, um fortzufahren.
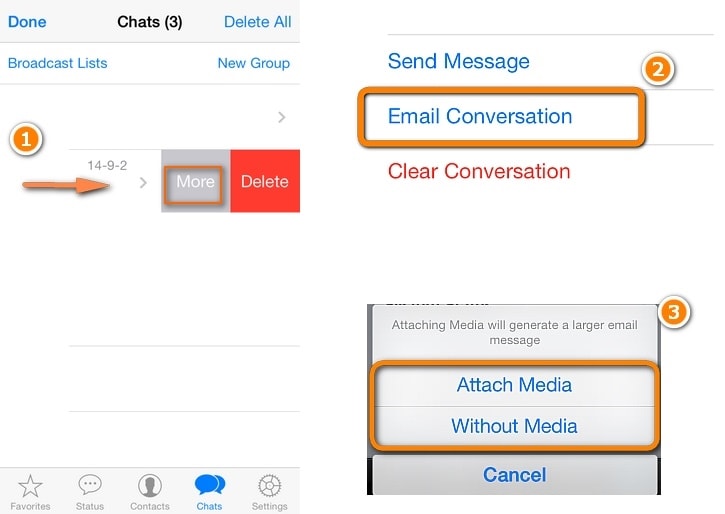
Schritt 3: Senden Sie die WhatsApp-Daten per E-Mail
Nachdem Sie die WhatsApp-Chats ausgewählt haben, die Sie übertragen möchten. Auf dem nächsten Bildschirm werden Sie gefragt, ob Sie Medien anhängen oder ohne Medien versenden möchten. Wählen Sie nach Ihren Vorlieben. Geben Sie die E-Mail-ID des Empfängers ein und klicken Sie auf die Schaltfläche Senden.
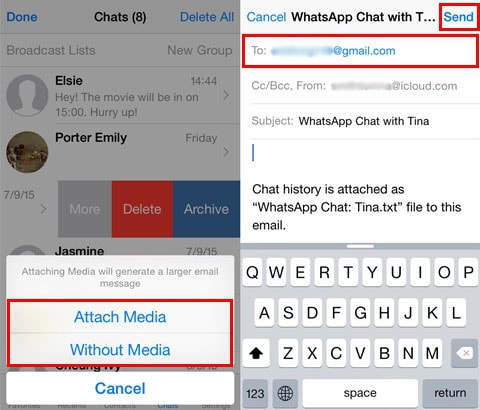
Schritt 4: Herunterladen
Öffnen Sie Ihre Ziel-E-Mail-ID auf Ihrem Android-Gerät, um die Nachricht anzuzeigen, die einen Anhang Ihrer WhatsApp-Daten enthält. Laden Sie es einfach auf Ihr Android-Gerät herunter.
Teil 3. Bonus-Tipp: Übertragen Sie WhatsApp aus dem iTunes-Backup auf Android
WazzapMigrator ist ein Datenübertragungsassistent, der speziell entwickelt wurde, um Ihnen zu helfen, Ihre WhatsApp-Nachrichten zusammen mit allen Arten von Mediendateien, einschließlich Audios, Bildern und Videos, sowie komplexeren Dateien wie GPS-Informationen und Dokumenten vom iPhone auf ein Android-Gerät zu übertragen. Die Anwendung wurde entwickelt, um alle Arten von Android- und iOS-Versionen zu unterstützen. Im Folgenden finden Sie die detaillierte Schritt-für-Schritt-Anleitung zum Übertragen von WhatsApp aus dem iTunes-Backup auf Android:
Schritt 1: Sichern Sie WhatsApp-Daten von Ihrem iPhone:
Verbinden Sie das iPhone über das Original-USB-Kabel mit dem PC. Starten Sie auf Ihrem PC die iTunes-Anwendung und geben Sie Ihre Apple-ID-Details ein. Klicken Sie auf das im iTunes-Fenster angezeigte iPhone und tippen Sie in der linken Spalte auf die Schaltfläche „Zusammenfassung“. Der Bildschirm zeigt Ihre iPhone-Zusammenfassung und Backups. Aktivieren Sie im Feld unter der Überschrift „Backups“ die Option „Dieser Computer“, aktivieren Sie nicht die Option „Lokales Backup verschlüsseln“. Tippen Sie abschließend auf die Schaltfläche „Jetzt sichern“, um Daten auf Ihrem iOS-Gerät zu sichern.
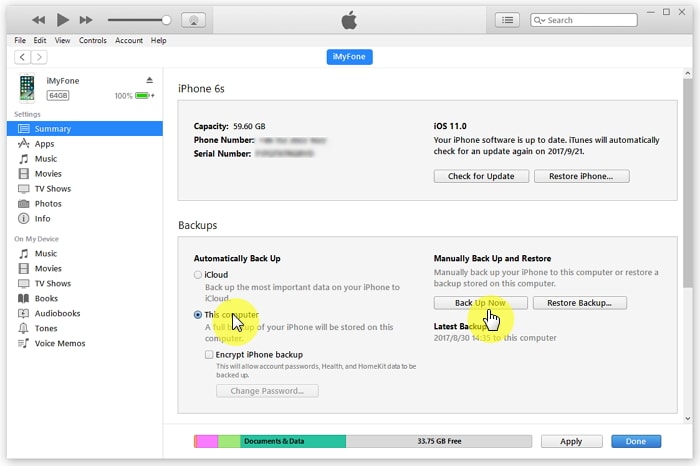
Schritt 2: Laden Sie iBackup Viewer auf Ihren Computer herunter:
Installieren und öffnen Sie den iBackup Viewer von www.wazzapmigrator.com auf Ihrem PC. Wählen Sie Ihr Gerät, dh iPhone, wählen Sie das Symbol „Raw Files“ und wechseln Sie in den Modus „Baumansicht“. Suchen Sie im linken Fenster den Dateinamen „WhatsApp.Share“ und exportieren Sie ihn. Wenn Sie die Anhänge übertragen möchten, öffnen Sie den WhatsApp-Ordner, suchen und exportieren Sie den Medienordner.
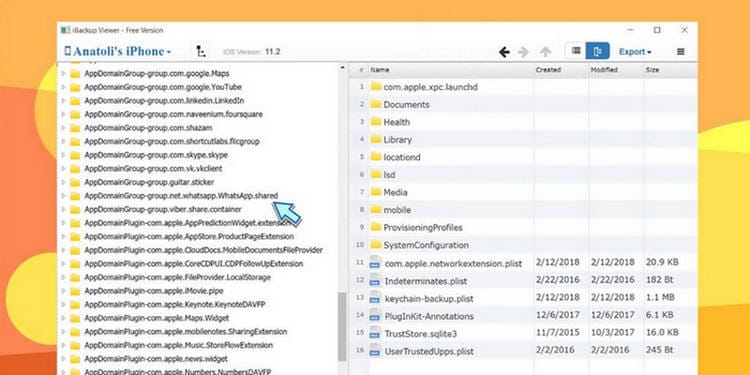
Schritt 3: Verbinden Sie Ihr Android-Gerät mit Ihrem PC:
Verbinden Sie Ihr Android-Gerät über das Original-USB-Kabel mit dem PC. Kopieren Sie die Datei „WhatsApp.shared“ und den Medienordner in den Download-Ordner auf Ihrem Android-Telefon.
Schritt 4: Laden Sie WazzapMigrator auf Ihr Android-Gerät herunter:
Installieren Sie die Anwendung WazzapMigrator auf Ihrem Android-Gerät und führen Sie sie aus. Tippen Sie unter der Überschrift „WhatsApp-Archive“ auf die Option „iPhone-Archiv auswählen“.
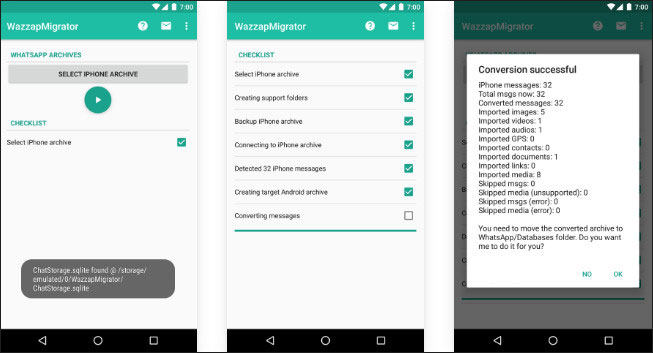
Schritt 5: Erhalten Sie Ihre WhatsApp-Nachrichten auf einem Android-Gerät:
Schließen Sie den Checklistenprozess ab, um eine Option zum „Konvertieren von Nachrichten“ zu erhalten. Klicken Sie darauf und lassen Sie die Anwendung die Nachrichten an das von Android unterstützte Format anpassen. Entscheiden Sie zuletzt, ob die App die konvertierten Nachrichten in Ihren WhatsApp-Ordner verschieben soll.
Lassen Sie uns herausfinden, welcher Weg besser ist?
Die Vergleichstabelle hilft Ihnen wesentlich bei der Entscheidung, welcher Weg für Sie am besten geeignet ist.
| DrFoneTool-WhatsApp-Übertragung | E–Mail | WazzapMigrator | |
|---|---|---|---|
| Über uns | Übertragen Sie WhatsApp-Daten per PC mit nur einem Klick. | Senden Sie die ausgewählten Chats per E-Mail an eine andere E-Mail-ID. | Eine Anwendung, die zwei unterschiedliche Tools von Drittanbietern verwendet, um Benutzern die Übertragung von WhatsApp-Chats zu ermöglichen |
| Unterstützte Daten | WhatsApp-Nachrichten zusammen mit Bildern, Videos und Anhängen | WhatsApp-Nachrichten und -Medien, wenn die Platzbeschränkung dies zulässt. | WhatsApp-Nachrichten zusammen mit Bildern, Videos und Anhängen |
| Einschränkungen | Erlauben Sie die Übertragung vom iPhone zu Android und umgekehrt. | Erlauben Sie die Übertragung vom iPhone zu Android und umgekehrt. | Erlauben Sie nur die Übertragung vom iPhone auf Android. |
| Kompatibilitätsprobleme | Nein | Ja | Manchmal |
| Benutzerfreundlich | Sehr | Mittel | Ganz und gar nicht |
| Geschwindigkeit | Sehr schnell | Zeitaufwendig | Zeitaufwendig |
| Gebühren | $ 29.95 | Keine Kosten | $ 6.9 |
Neueste Artikel