[Must-know] 6 Fakten mit Google Hangouts Recorder
Google Hangouts gehört zu den Pionierplattformen für Sprach- und Videoanrufe, die es Benutzern ermöglicht haben, mit Menschen auf der ganzen Welt zu kommunizieren. Diese Plattform hat den Benutzern ein beeindruckendes System zur Interaktion mit ihren Lieben in einem länderübergreifenden System präsentiert. Dieser Dienst bietet Ihnen zwar die Möglichkeit, Ihre Video- oder Sprachanrufe problemlos aufzuzeichnen, Sie können jedoch auch verschiedene Tools von Drittanbietern auf Ihrem Desktop verwenden, um Ihre Google Hangouts einfach aufzuzeichnen. Während viele Benutzer den persönlichen Google Hangouts-Rekorder als eingeschränkt empfunden haben, können verschiedene Tools als Alternative gewählt werden. Diese Alternativen bieten den Benutzern die besten Dienste auf dem Markt. Dieser Artikel beschreibt verschiedene Google Hangouts-Recorder-Software. Es ermöglicht dem Benutzer, das beste Tool zu verstehen, bevor er zu einer endgültigen Auswahl des besten Tools für eine effiziente Anrufaufzeichnung übergeht.
- Teil 1. Gibt es einen Google Hangouts-Rekorder für Windows-Computer?
- Teil 2. Wie verwende ich den Google Hangouts-Rekorder unter Windows? – Snagit
- Teil 3. Wie verwende ich den Google Hangouts-Rekorder unter Windows? – Zoomen
- Teil 4. Wie verwende ich den Google Hangouts-Rekorder unter Windows? – Xbox-Spielleiste unter Windows 10
- Teil 5. Wie zeichnet man Google Hangouts auf dem Mac mit QuickTime auf?
- Teil 6. Wie wählen?
Teil 1. Gibt es einen Google Hangouts-Rekorder für Windows-Computer?
Wenn Sie die verfügbare Liste betrachten, die es Ihnen ermöglicht, Google Hangouts über einen Windows-Computer aufzuzeichnen, ist sie nicht nur vollständig, sondern für einen Benutzer auch sehr schwierig auszuwählen. Während die verfügbare Sättigung im gesamten System erkannt wird, kann die Verwendung verschiedener Google Hangouts-Rekorder mit einer Einführung in ihre Eigenschaften und ihren Funktionsumfang verstanden werden. Dieser Artikel enthält drei der besten Google Hangouts-Rekorder für Ihren Windows-Computer, die wie folgt definiert sind.
Snagit
Dieses Tool gilt als eine der beliebtesten Videoaufzeichnungsplattformen auf dem Markt zu einem vernünftigen Preis. Mit der Möglichkeit, dem aufgezeichneten Video verschiedene Kommentare hinzuzufügen, können Sie Ihr Video in Snagit nicht nur aufnehmen, sondern auch bearbeiten. Der erweiterte Bildbearbeitungsbereich und die Bildschirmaufzeichnung ermöglichen es Ihnen, verschiedene Aufgaben mit der Plattform einfach auszuführen.
Zoom
Obwohl dieses Tool als Quelle für Videokonferenzen und Meetings eingeführt wurde, hat es verschiedene Dienstprogramme präsentiert. Ein solches Dienstprogramm war die Möglichkeit, Aufnahmen auf Ihrem Gerät zu machen. Mit diesem Tool können Sie gemeinsam mit Ihren Teammitgliedern kommentieren und automatisch Videotranskripte für die aufgezeichneten Snippets hinzufügen. Obwohl es in seiner kostenlosen Version nur eine begrenzte Anzahl von Funktionen bietet, kann es dennoch als recht praktisch für die Bildschirmaufnahme angesehen werden.
Xbox Game Bar unter Windows 10
Wenn Sie kein großer Fan von Tools von Drittanbietern sind und sich darauf konzentrieren, mit den in der Software vorhandenen Anwendungen zu trainieren, können Sie die Dienste der Xbox Game Bar unter Windows 10 effizient nutzen, um Ihren Google Hangouts-Bildschirm aufzuzeichnen. Es bietet Ihnen nicht nur die Möglichkeit, die Spiele problemlos aufzuzeichnen, sondern bietet auch die Möglichkeit, jedes andere Programm auf dem Desktop aufzuzeichnen. Die Funktionen dieses Tools sind ziemlich umfangreich. jedoch egal, welche Größe es Ihnen präsentiert.
Teil 2. Wie verwende ich den Google Hangouts-Rekorder unter Windows? – Snagit
Was muss vor der Aufnahme auf dem Gerät vorbereitet werden?
Das Aufzeichnen Ihres Google Hangouts-Bildschirms erfordert möglicherweise einige Konfigurationen, bevor Sie loslegen können. An dem Vorgang sind mehrere Peripheriegeräte beteiligt, die vor der Fertigstellung des Google Hangouts-Rekorders überprüft werden müssen.
Ton ist ziemlich wichtig und bedeutsam, damit Sie Ihre Aufnahme ausdrücken und Ihnen helfen können, die Idee besser zu präsentieren oder zu veranschaulichen. Die Gesamtqualität jedes Videos wird mit Hilfe von Audio verbessert. Daher wäre es schön, sich vor der Initialisierung der Videoaufnahme die Toneinstellungen anzusehen. Wenn Sie externe Sounds in Ihre Aufnahmen einbetten, müssen Sie externe Mikrofone verwenden, anstatt sich für das integrierte Tool in Ihrem Desktop zu entscheiden. Sie sollten beim Einrichten der Webcam Ihres Geräts vorsichtig sein, wenn sie auch Teil der Google Hangouts-Aufzeichnung ist. Wenn all diese Hardware-Peripheriegeräte auf den Punkt gebracht sind, sollten Sie sich auch darauf konzentrieren, die Cursor von Ihrem Bildschirm zu verwalten und zu glätten, und sich darüber im Klaren sein, wo Sie das einmal aufgenommene Video teilen würden.
So verwenden Sie Snagit zum Aufnehmen mit Bild und Ton in hoher Qualität
Snagit gilt, wie oben bedauert, als eines der besten Bildschirmaufzeichnungstools, die Sie finden können, um Ihren Google Hangouts-Anruf einfach aufzuzeichnen. Wenn jedoch die Frage auftaucht, ob Sie das Tool zum Aufzeichnen von Bild und Ton in hoher Qualität über die Plattform verwenden möchten, können Sie die unten beschriebenen Schritte problemlos durchsehen.
Schritt 1: Öffnen Sie Snagit auf Ihrem Desktop und richten Sie Ihre Bildschirmaufzeichnungseinstellungen mit den verfügbaren Einstellungen ein. Weitere Informationen finden Sie auf den Registerkarten „All-in-One“ oder „Video“. Sie können nach Bedarf Systemaudio oder externe Sounds hinzufügen.
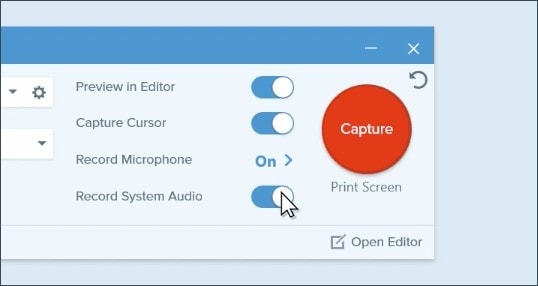
Schritt 2: Wenn Sie fertig sind, müssen Sie mit Hilfe des Cursors den Bereich auswählen, den Sie aufnehmen möchten. Die Symbolleiste, die unten auf dem Bildschirm angezeigt wird, kann verwendet werden, um die Audiokanäle Ihrer Aufnahme zu verwalten. Tippen Sie auf die Schaltfläche „Aufnahme“, um die Aufnahme zu starten.
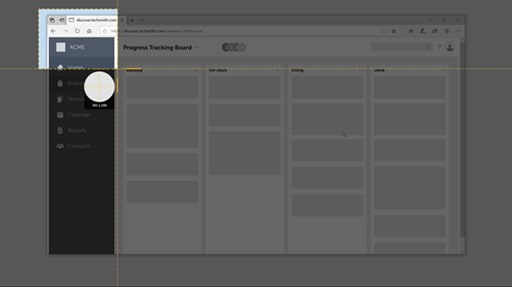
Schritt 3: Tippen Sie nach Abschluss der Aufnahme auf „Teilen“, um sie auf verschiedenen Plattformen zu teilen.
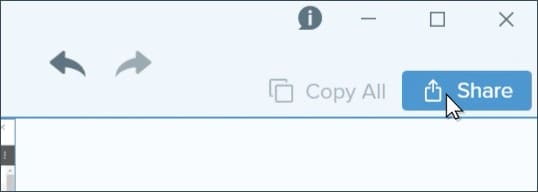
Wo werden Google Hangout-Aufzeichnungen gespeichert?
Google Hangouts speichert seine Standardaufzeichnungen über das angehängte Google Drive-Konto im entsprechenden Ordner von „Meine Aufzeichnungen“. Wenn Sie die Dienste von Snagit nutzen, können Sie außerdem Ihren eigenen Standardspeicherort zum Speichern der Aufzeichnungen einrichten.
Teil 3. Wie verwende ich den Google Hangouts-Rekorder unter Windows? – Zoomen
Um sich die Schritte zum Aufzeichnen Ihres Hangouts-Anrufs unter Windows über Zoom anzusehen, können Sie die folgenden Schritte in Betracht ziehen.
Schritt 1: Wenn Sie das Meeting hosten, können Sie ganz einfach auf die Schaltfläche „Aufzeichnung“ in der Symbolleiste am unteren Bildschirmrand tippen.
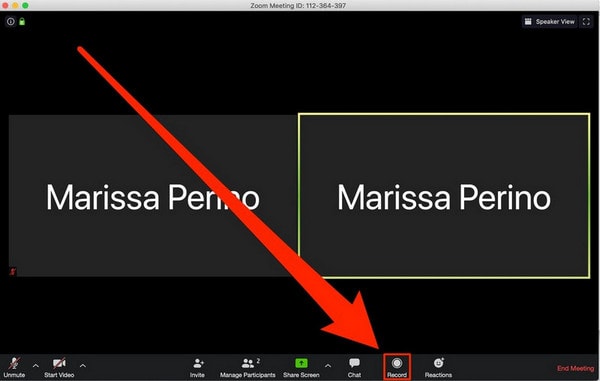
Schritt 2: Um die Aufnahme anzuhalten oder zu stoppen, tippen Sie auf dieselbe Schaltfläche. Sobald das Meeting beendet ist, wird die Datei automatisch als MP4-Datei am Standardspeicherort von Zoom gespeichert.
Teil 4. Wie verwende ich den Google Hangouts-Rekorder unter Windows? – Xbox-Spielleiste unter Windows 10
Benutzer, die sich nicht mit Tools von Drittanbietern auskennen und lieber die integrierten Tools verwenden, die auf dem Desktop verfügbar sind, können die folgenden Schritte in Betracht ziehen, um ihre Google Hangouts mit der Xbox Game Bar unter Windows 10 aufzuzeichnen.
Schritt 1: Sie müssen Ihren Google Hangouts-Videoanruf auf Ihrem Desktop einrichten und gleichzeitig auf „Windows + G“ tippen, um die Spielleiste zu öffnen.
Schritt 2: Wählen Sie die Popup-Option und öffnen Sie die Spielleiste auf dem Bildschirm.
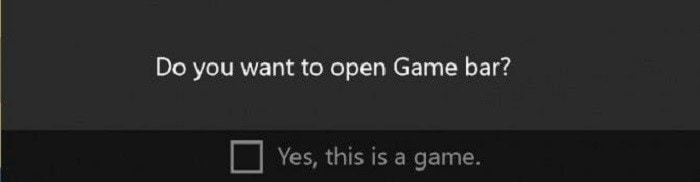
Schritt 3: Tippen Sie unten auf dem Bildschirm auf die Schaltfläche „Aufnahme“, um Ihre Aufnahme zu starten. Wenn Sie fertig sind, tippen Sie auf dieselbe Schaltfläche und lassen Sie zu, dass die Aufnahme in Ihrem Ordner „Videos“ auf dem Computer gespeichert wird.
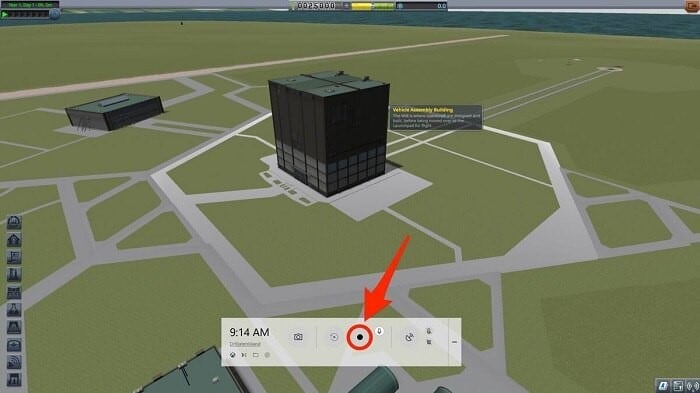
Teil 5. Wie zeichnet man Google Hangouts auf dem Mac mit QuickTime auf?
Das Aufnehmen von Videos ist ganz einfach, wenn Sie ein Mac-Benutzer sind und für diesen Fall lieber die Dienste des integrierten QuickTime Players nutzen. Um Ihren Google Hangouts-Videoanruf einfach über QuickTime aufzuzeichnen, müssen Sie Ihr Gerät wie folgt einrichten.
Schritt 1: Greifen Sie über Ihren Anwendungsordner auf dem Mac auf „QuickTime Player“ zu und tippen Sie auf „Datei“, um die Option „Neue Bildschirmaufnahme“ zum Initialisieren eines neuen Fensters auszuwählen.
Schritt 2: Wenn die Pfeilspitze neben der Aufnahmeschaltfläche erscheint, müssen Sie die Einstellungen Ihrer Aufnahme wie gewünscht konfigurieren und mit dem Tippen auf die rote „Aufnahme“-Schaltfläche fortfahren, sobald Sie die Aufnahme starten möchten.

Schritt 3: Wenn Sie die Aufnahme stoppen müssen, tippen Sie auf das rechteckige „Stopp“-Zeichen, das oben auf dem Bildschirm erscheint.

Teil 6. Wie wählen?
Die Auswahl einer Bildschirmaufzeichnung basiert auf der ursprünglichen Tatsache, dass sie alle oder die maximalen Anforderungen an Ihre Bildschirmaufzeichnung effizient abdecken sollte. Dies kann Ihnen dabei helfen, den besten Bildschirmrekorder für Ihren Google Hangouts-Anruf einzurichten. Mehrere Faktoren müssen berücksichtigt werden, bevor der beste Bildschirmrekorder fertiggestellt wird. Die erste und wichtigste Regel sollte die Benutzerfreundlichkeit sein, die innerhalb der Plattform eingeführt wird. Es soll dem Benutzer vielfältige Möglichkeiten bieten, die Bildschirme nach Wunsch aufzuzeichnen. Anschließend sollte es die Möglichkeit beinhalten, Audio nach Wunsch zu konfigurieren. Die Ausgabeauflösung und -qualität sind jedoch weitere wichtige Merkmale, die Ihnen helfen würden, das beste Tool für Ihren Fall zu finden.
Conclusion
In diesem Artikel wurden verschiedene Google Hangouts-Bildschirmrekorder vorgestellt. Es hat eine Dividendenstudie bereitgestellt, die es den Benutzern ermöglicht, das beste Tool für die effektive Aufzeichnung des Bildschirms ihres Geräts auszuwählen.
Neueste Artikel