[Bewährte Tipps] 3 Möglichkeiten für Google Pixel Screen Record
Smartphones sind seit mehr als einem Jahrzehnt Teil des Lebens der Menschen und haben wichtige Operationen des täglichen Lebens übernommen, die Einfluss auf wichtige Bereiche auf der ganzen Welt haben. Es ist zu beachten, dass mit fortschreitender Technologie verschiedene Innovationen auf kommunaler Ebene präsentiert wurden. Smartphones waren nicht nur eine Innovation, die ein oder zwei Jahrzehnte zuvor eingeführt wurde; Stattdessen wurden sie mit größeren Änderungen und Ergänzungen verschiedener Tools und Funktionen konfrontiert, die Benutzerfreundlichkeit und Gelassenheit für die Benutzer bieten. Smartphones wie Google Pixel sind einige hochmoderne Modelle, die als erstklassige Werkzeuge für die Bereitstellung der besten Technologie gelten. Diese Smartphones weisen eine Reihe unterschiedlicher Merkmale auf, die es den Benutzern ermöglichen, verschiedene Aufgaben innerhalb des Telefons abzudecken. Die Bildschirmaufzeichnung gehört zu den einfachsten Funktionen; Allerdings haben nicht viele Smartphone-Entwicklungsunternehmen diese Funktion berücksichtigt. Google Pixel gehört zu den wenigen Entwicklungsunternehmen, die die Bildschirmaufzeichnungsfunktion eingeführt und dem Markt eine einfache Lösung zum Aufzeichnen von Bildschirmen und zum Aufnehmen von Clips und Ausschnitten von recht wichtigen und bedeutenden Instanzen geboten haben. Dieser Artikel enthält eine definitive Anleitung, wie Sie mit Leichtigkeit eine perfekte Google Pixel-Bildschirmaufzeichnung durchführen können.
- Teil 1. Wie aktiviere ich die Bildschirmaufzeichnung auf Google Pixel?
- Teil 2. Wie verwende ich MirrorGo, um den Google Pixel-Bildschirm aufzuzeichnen?
- Teil 3. Verwenden Sie eine Drittanbieter-App, um eine Google Pixel-Bildschirmaufzeichnung zu erstellen
- Teil 4. Ist es die gleiche Art, Google Pixel 4/3/2 aufzunehmen?
Teil 1. Wie aktiviere ich die Bildschirmaufzeichnung auf Google Pixel?
Das Aktivieren der Bildschirmaufzeichnung auf Google Pixel ist so einfach wie es nur sein kann; wobei es einige Anforderungen gibt, die erfüllt werden müssen, um dieses Feature innerhalb des Smartphones zu aktivieren. Die Bildschirmaufzeichnung kann für verschiedene Funktionen und Verwendungszwecke in Betracht gezogen werden, bei denen Benutzer Fehler in der Software einfach aufzeichnen und Momente speichern können, die nicht nur besonders sind, sondern in ein paar Jahren nostalgisch sein können. Dieses Feature hat den Benutzern verschiedene Anwendungen präsentiert, die es ihnen ermöglichen, ein rücksichtsvolles Image unter Smartphone-Benutzern zu entwickeln.
Um die Bildschirmaufzeichnung auf Google Pixel zu verwenden, müssen Sie sicherstellen, dass Ihr Gerät auf Android 11 aktualisiert ist. Ohne dieses Upgrade ist es unmöglich, die Dienste der integrierten Bildschirmaufzeichnung auf Ihrem Pixel zu nutzen. Diese native Bildschirmaufzeichnungsfunktion kann leicht gemeistert werden, mit ein wenig Wissen über die Verwendung der Bildschirmaufzeichnung und einer klaren Beachtung der folgenden klinischen Richtlinien. Um mehr über die Bildschirmaufzeichnung auf Google Pixel mit dem Android 11-Upgrade zu erfahren, müssen Sie die folgenden Schritte ausführen.
Schritt 1: Die Funktion ist in die Einstellungen Ihres Google Pixel eingebettet. Sie müssen einfach nach unten wischen, um auf Ihr Quick Panel zuzugreifen, und auf die Schaltfläche „Screen Record“ tippen, die in der Liste erscheint.
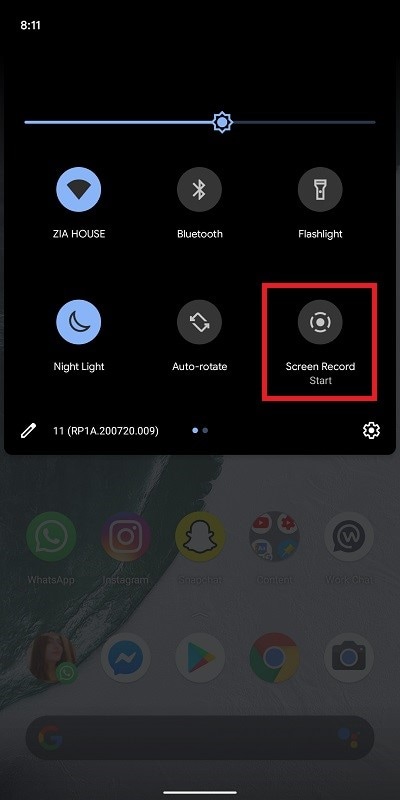
Schritt 2: Über dem Popup-Bildschirm müssen Sie jedes Gerät umschalten, das Sie innerhalb der Bildschirmaufzeichnung hinzufügen möchten. Es kann Ihr Mikrofon, Geräteaudio oder beides sein.

Schritt 3: Sie können auch die Option „Berührungen auf dem Bildschirm anzeigen“ aktivieren und auf „Start“ tippen, um die Aufnahme zu starten. Um die Aufnahme einfach zu stoppen, wischen Sie den Bildschirm nach unten und tippen Sie zum Abschluss auf die Schaltfläche „Zum Stoppen tippen“.
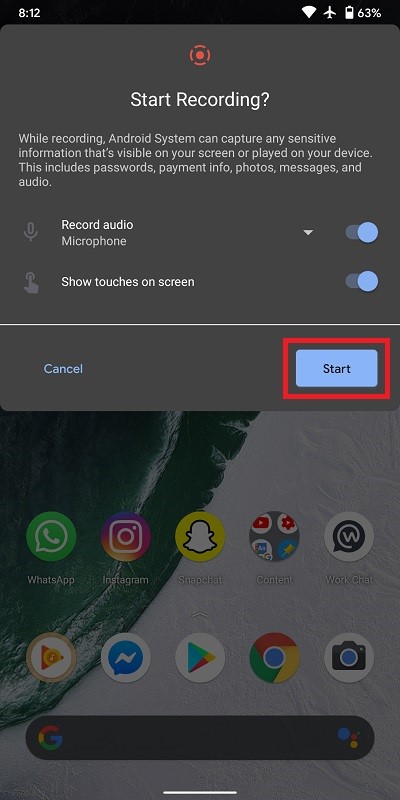
Teil 2. Wie verwende ich MirrorGo, um den Google Pixel-Bildschirm aufzuzeichnen?
In Anbetracht dessen, dass Sie ein Google Pixel haben, das Ihren Bildschirm nicht perfekt aufzeichnen kann, oder Sie in einer Version stecken bleiben, die älter als Android 11 ist, haben Sie möglicherweise das Gefühl, dass Ihnen keine andere Wahl bleibt, als die Bildschirmaufzeichnung in Ihrem Pixel zu belassen. Der Markt hat dieses Feature nie unangetastet gelassen und Hunderte von Abhilfen in Form von Anwendungen von Drittanbietern präsentiert. Auf dem Markt sind mehrere Plattformen mit Bildschirmaufzeichnung verfügbar. Die Auswahl der besten Plattform mag jedoch etwas schwierig und anstrengend erscheinen.

Wondershare MirrorGo
Nehmen Sie Ihr Android-Gerät auf Ihrem Computer auf!
- Rekord auf dem großen Bildschirm des PCs mit MirrorGo.
- NehmenScreenshots und auf dem PC speichern.
- Mehrere anzeigen Benachrichtigungen gleichzeitig, ohne das Telefon abzunehmen.
- Verwenden Sie unsere Größentabelle, um die Rasse und das Gewicht Ihres Hundes einer der XNUMX verfügbaren Bettgrößen zuzuordnen. Wenn Sie Fragen zur Größe Ihres Hundes haben, können Sie sich gerne mit uns in Verbindung setzen. android apps auf Ihrem PC für ein Vollbilderlebnis.
In solchen Fällen stellt dieser Artikel eine Anwendung eines Drittanbieters vor, die auf dem Markt nicht nur für ihre effektiven Spiegelungsdienste bekannt ist, sondern sich auch in der Bildschirmaufzeichnung einen Namen gemacht hat. MirrorGo bietet Ihnen ein HD-Erlebnis und bewahrt Sie vor müden Augen. Seine beeindruckende Benutzeroberfläche ist etwas, das sehr bemerkenswert und überragend ist. Es bringt Sie aus den Grenzen der begrenzten Peripheriegeräte heraus und bietet Ihnen ein einzigartiges System, mit dem Sie arbeiten können. Kommt jedoch die Frage nach der Aufzeichnung Ihres Google Pixel-Bildschirms, hat MirrorGo das wirksame Mittel in der Tasche. Um das Verfahren zum Aufzeichnen Ihres Pixels mit MirrorGo zu verstehen, müssen Sie die unten angebotenen Schritte ausführen.
Schritt 1: Installieren und starten
Sie müssen MirrorGo auf Ihrem Desktop herunterladen, installieren und starten, um es mit Ihrem Google Pixel zu spiegeln. Schließen Sie das Gerät mit einem USB-Kabel an und fahren Sie fort.

Schritt 2: Erwägen Sie eine USB-Verbindung
Anschließend müssen Sie die Art der Dateiübertragung über die USB-Verbindungseinstellungen auswählen und „Dateien übertragen“ auswählen, um fortzufahren.

Schritt 3: Aktivieren Sie das USB-Debugging
Sobald Sie mit dem Einrichten einer USB-Verbindung fertig sind, müssen Sie mit den Einstellungen Ihres Pixels fortfahren und „Systeme & Updates“ auswählen, um zu den „Entwickleroptionen“ zu gelangen. Schalten Sie ‘USB Debugging’ ein und führen Sie zu einer erfolgreichen Spiegelung.

Schritt 4: Gerät spiegeln
Sie müssen die Verbindung Ihres Geräts mit dem Computer bestätigen und eine erfolgreiche Spiegelung zulassen.

Schritt 5: Bildschirm aufnehmen
Sobald das Gerät gespiegelt ist, müssen Sie mit der Aufzeichnung des Bildschirms fortfahren, indem Sie auf der Benutzeroberfläche der auf dem Desktop vorhandenen Plattform auf die Schaltfläche „Aufzeichnen“ tippen.

Teil 3. Verwenden Sie eine Drittanbieter-App, um eine Google Pixel-Bildschirmaufzeichnung zu erstellen
Abgesehen von MirrorGo gibt es mehrere Anwendungen, die auf die Bedürfnisse verschiedener Benutzer bei der Bildschirmaufzeichnung eingehen. AZ Screen Recorder ist eine solche Bildschirmaufzeichnungsplattform, die den Benutzern die besten ihrer Dienste bei einer 1080p HD-Videoauflösung bei 60 fps mit vollständiger Kontrolle über den Bildschirm über den Desktop zu bieten scheint. Diese Drittanbieteranwendung hat mehrere Funktionen eingeführt, darunter das Mikrofon-Audio und die Webkamera-Funktion. Anschließend können Sie auf der Plattform sogar einen Timer einrichten, um die Bildschirmaufzeichnung für sich selbst zu stoppen. Um das Verfahren zur Bildschirmaufzeichnung Ihres Google Pixel-Bildschirms zu verstehen, müssen Sie die folgende Anleitung befolgen.
Schritt 1: AZ Screen Recorder bietet Ihnen die Möglichkeit, Ihren Bildschirm ohne Jailbreak oder Rooting Ihres Geräts aufzuzeichnen. Sie müssen die Anwendung einfach aus dem Google Play Store herunterladen und installieren und fortfahren.
Schritt 2: Wenn Sie die Anwendung zum ersten Mal öffnen, müssen Sie den Anweisungen auf dem Bildschirm folgen, um die Aufnahme des Geräts über andere Anwendungen zu aktivieren.
Schritt 3: An der Seite des Bildschirms erscheint ein Symbol, das den Rekorder anzeigt. Um die Bildschirmaufnahme zu starten, müssen Sie auf das Symbol tippen, um eine Reihe verschiedener Optionen zu öffnen. Wählen Sie das Symbol mit einer Kamera aus, um die Bildschirmaufnahme zu starten, und tippen Sie zum Starten auf „Jetzt starten“.
Schritt 4: Wenn Sie mit der Aufzeichnung des Bildschirms fertig sind, müssen Sie das Benachrichtigungsmenü nach unten wischen und auf das Stoppsymbol tippen, um den Vorgang abzuschließen.

Teil 4. Ist es die gleiche Art, Google Pixel 4/3/2 aufzunehmen?
Google Pixel gehört zu den effektivsten und effizientesten Innovationen der Google-Entwickler, bei denen sie neben dem Smartphone eine Reihe verschiedener Funktionen eingeführt haben, was es zu einem sehr kompetenten Werkzeug macht, mit dem man arbeiten kann. Google Pixel hat in seinem Modell verschiedene Iterationen von 2 bis 2XL und 4 vorgestellt und verschiedene Merkmale für ein effizientes Arbeiten vorgestellt. Bei der Frage der Bildschirmaufzeichnung über verschiedene Modelle von Google Pixel müssen Sie jedoch die Tatsache berücksichtigen, dass alle diese Modelle einen Singleton-Zeiger benötigen, um sie abzudecken.
Um diese Funktion einfach nutzen zu können, sollte Ihr Smartphone auf das neueste Android 11 aktualisiert werden, da Sie damit die integrierte Bildschirmaufzeichnung problemlos nutzen können. Ohne dieses Upgrade können Sie den integrierten Bildschirmrekorder für Google Pixel 2, 3 oder 4 nicht verwenden. Der Prozess zur Durchführung der Bildschirmaufzeichnung ist dagegen für alle Smartphones völlig gleich.
Fazit
Die Bildschirmaufzeichnung kann bei richtiger Anwendung äußerst effizient sein. Die Details, die es bietet, sind sehr effizient und schlüssig. Um diese Funktion jedoch erfolgreich auf Ihrem Smartphone zu nutzen, sollten Sie sich darüber im Klaren sein, dass Ihr Gerät nicht nur mit der Funktion kompatibel ist, sondern Ihnen auch die gleiche Qualität und Effizienz bietet, die Sie benötigen.
Außerdem sollten Sie sich mit dem Verfahren und den Techniken vertraut machen, die mit der Durchführung einer Google Pixel-Bildschirmaufzeichnung verbunden sind. Um dies zu verstehen, müssen Sie der detaillierten Anleitung zusammen mit der Einführung in verschiedene Tools folgen, die Sie dabei verwenden können.
Neueste Artikel
