Mögliche Möglichkeiten zum Screenen von Aufzeichnungen auf dem iPhone xs
„Kann mir jemand sagen, wie ich den Bildschirm auf meinem iPhone Xs/Xs Max aufzeichnen und auf meinem Telefon speichern kann? Ich muss mein PUBG-Gameplay aufzeichnen, kann aber kein iPhone Xs/Xs Max-Bildschirmaufzeichnungstool finden.’
Wenn Sie auch ein iPhone Xs/Xs Max haben und aus verschiedenen Gründen dessen Bildschirm aufzeichnen möchten, dann wäre dies eine ideale Anleitung für Sie. Viele Benutzer wissen es nicht, aber das iPhone Xs/Xs Max verfügt über eine integrierte Bildschirmaufzeichnungsfunktion, die Sie ausprobieren können. Darüber hinaus gibt es auch Bildschirmaufzeichnungs-Tools von Drittanbietern für das iPhone Xs/Xs Max, die Sie weiter erkunden können. Daher werde ich Sie in diesem Handbuch darüber informieren, wie Sie den Bildschirm auf dem iPhone Xs/Xs Max auf zwei verschiedene Arten aufnehmen können.

- Teil 1. Was ist die Notwendigkeit, den Bildschirm auf dem iPhone X aufzuzeichnen?
- Teil 2. Wie nimmt man den Bildschirm auf dem iPhone Xs/Xs Max mit seinem Screen Recorder auf?
- Teil 3. Wie passe ich die Bildschirmaufnahmequalität des iPhone Xs/Xs Max an?
- Teil 4. Wie kann man den Bildschirm auf dem iPhone Xs/Xs Max einfach in hoher Qualität aufnehmen?
Teil 1. Was ist die Notwendigkeit, den Bildschirm auf dem iPhone X aufzuzeichnen?
Von der Aufzeichnung von Gameplays bis hin zur Erstellung von Video-Tutorials kann es alle möglichen Gründe für die Bildschirmaufzeichnung des iPhone Xs/Xs Max geben. Möglicherweise befinden Sie sich in einem der folgenden Szenarien und möchten auch den Bildschirm Ihres Geräts aufzeichnen.
- Wenn Sie ein Profispieler sind, möchten Sie vielleicht Ihr Gameplay aufzeichnen, um es auf soziale Medien hochzuladen.
- Viele Menschen erstellen lehrreiche Videos und Lerninhalte, indem sie den Bildschirm des Geräts aufzeichnen.
- Vielleicht möchten Sie eine Anleitung oder Inhalte zur Fehlerbehebung für andere erstellen.
- Ein Bildschirmrekorder kann auch verwendet werden, um Medien zu speichern, die nicht ohne weiteres auf Ihr Telefon heruntergeladen werden können (z. B. Videos auf Snapchat, Instagram usw.).
- Wenn Sie auf ein Problem mit Ihrem Gerät stoßen, können Sie den Bildschirm aufzeichnen, um das Problem anzuzeigen.
Teil 2. Wie nimmt man den Bildschirm auf dem iPhone Xs/Xs Max mit seinem Screen Recorder auf?
Wenn Ihr Gerät auf iOS 11 oder einer neueren Version läuft, können Sie die integrierte Screen Recorder-Funktion Ihres iPhones verwenden, um Ihre Anforderungen zu erfüllen. Da die iPhone Xs/Xs Max-Bildschirmaufzeichnungsoption standardmäßig nicht im Kontrollzentrum verfügbar ist, müssen wir vorab eine kleine Anpassung vornehmen. Sobald Sie die Option Screen Recording iPhone Xs/Xs Max im Control Center hinzugefügt haben, können Sie jederzeit problemlos darauf zugreifen.
Um zu erfahren, wie Sie mit dem integrierten Tool auf dem iPhone Xs/Xs Max Bildschirmaufnahmen machen, können Sie diesen Anweisungen folgen.
Schritt 1: Bildschirmrekorder zum Kontrollzentrum hinzufügen
Zuerst müssen Sie die Screen Recorder-Funktion im Control Center Ihres Geräts hinzufügen. Dazu können Sie Ihr iPhone Xs/Xs Max entsperren und zu dessen Einstellungen > Kontrollzentrum gehen und es anpassen.
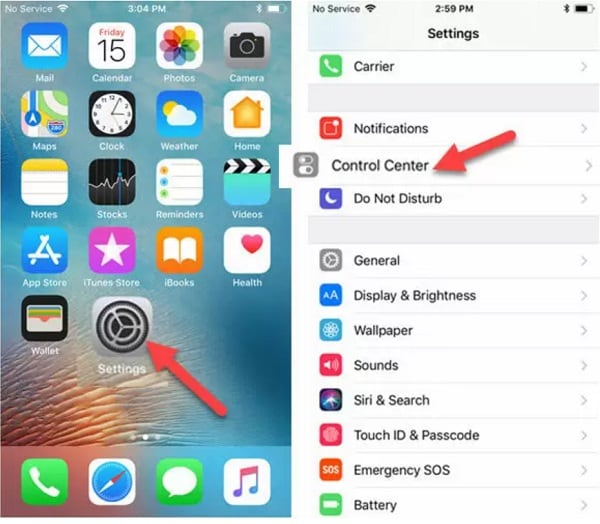
Jetzt können Sie eine Liste mit verschiedenen Funktionen und integrierten Tools anzeigen, die Sie dem Control Center hinzufügen können. Suchen Sie einfach die Funktion „Bildschirmaufzeichnung iPhone Xs/Xs Max“ und tippen Sie auf das „+“-Symbol daneben. Dadurch wird die Bildschirmaufzeichnungsoption zum iPhone Xs/Xs Max Control Center hinzugefügt, und Sie können sogar ihre Position ändern.
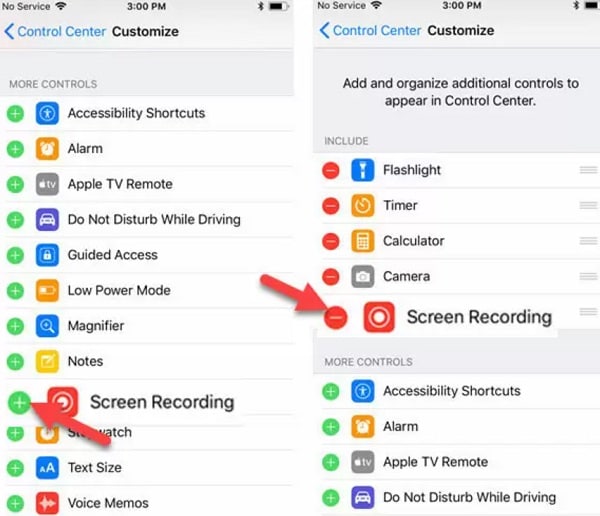
Schritt 2: Beginnen Sie mit der Aufzeichnung des Bildschirms des iPhone X
Wann immer Sie den Bildschirm Ihres iOS-Geräts aufzeichnen möchten, gehen Sie einfach zur Startseite Ihres iPhones und wischen Sie nach oben, um das Kontrollzentrum aufzurufen. Tippen Sie unter allen verfügbaren Optionen im Kontrollzentrum auf das Bildschirmrekorder-Symbol.
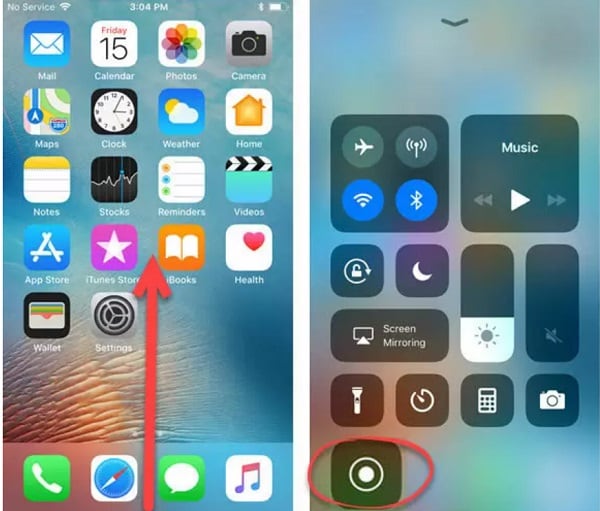
Dadurch wird automatisch ein Countdown (von 3 bis 1) gestartet, sodass Sie eine beliebige App öffnen und mit der Aufzeichnung des iPhone Xs/Xs Max-Bildschirms beginnen können. Wenn Sie möchten, können Sie auch auf das Mikrofonsymbol tippen, um den Ton (über das Mikrofon) in das aufgezeichnete Video aufzunehmen.
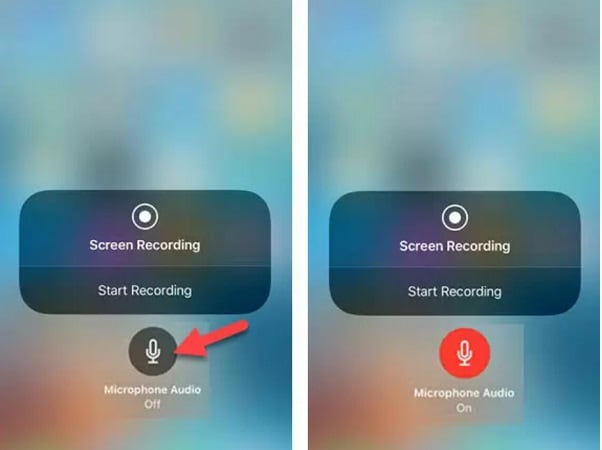
Schritt 3: Stoppen und speichern Sie die Bildschirmaufnahme
Sie können jetzt jedes Spiel spielen, ein Video-Tutorial aufzeichnen oder viel mehr tun, als Ihr Gerät automatisch aufzeichnen würde. Auf dem oberen Banner können Sie einen roten Streifen sehen, der den Aufnahmestatus anzeigt. Sie können oben auf die Bildschirmaufzeichnungsoption des iPhone Xs/Xs Max tippen (der rote Balken) und die Aufzeichnung beenden.
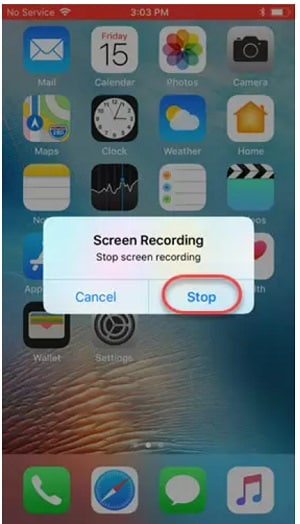
Standardmäßig wird das aufgezeichnete Video in Ihrem iPhone-Ordner Galerie/Fotos > Bildschirmrekorder gespeichert. Sie können nun in den entsprechenden Ordner wechseln, um das aufgezeichnete Video auf Ihrem iPhone anzuzeigen oder sogar zu bearbeiten.
Teil 3. Wie passe ich die Bildschirmaufnahmequalität des iPhone Xs/Xs Max an?
Viele Benutzer beschweren sich, dass die Bildschirmaufzeichnung des iPhone Xs/Xs Max nicht von hoher Qualität ist und nicht ihren Anforderungen entspricht. Das iPhone Xs/Xs Max zeichnet den Bildschirm standardmäßig in 1080p-Videoqualität auf. Wenn Sie möchten, können Sie dies anpassen, indem Sie die Einstellungen > Kamera > Video aufnehmen aufrufen und die Videoqualität auf bis zu 4K ändern.
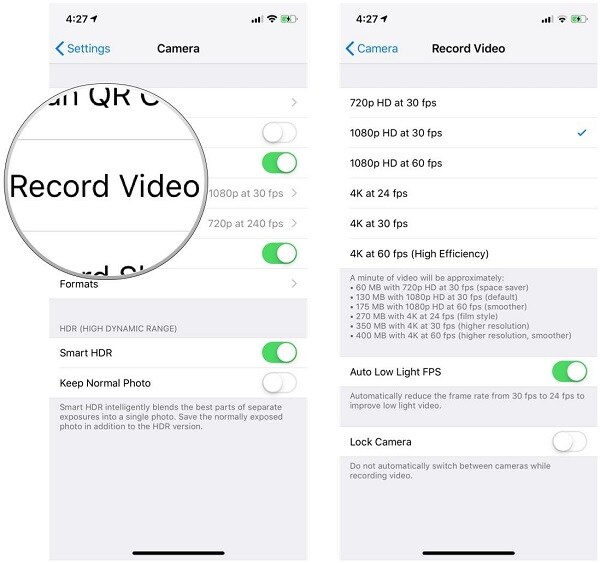
Bitte beachten Sie, dass eine Verbesserung der Bildschirmaufnahmequalität auf dem iPhone X auch die Gesamtgröße des Videos drastisch erhöht.
Teil 4. Wie kann man den Bildschirm auf dem iPhone Xs/Xs Max einfach in hoher Qualität aufnehmen?
Da die integrierte iPhone Xs/Xs Max-Bildschirmaufzeichnungsoption möglicherweise nicht Ihren Anforderungen entspricht, können Sie eine dedizierte Anwendung wie z Wondershare MirrorGo. Es ist ein professionelles und benutzerfreundliches Dienstprogramm, mit dem Sie Ihren iPhone-Bildschirm auf Ihrem Computer spiegeln und sogar auf Ihr Gerät zugreifen können.
- Mit MirrorGo können Sie ganz einfach den Bildschirm Ihres iPhones auf Ihrem Computer spiegeln und auf die Zusatzfunktionen zugreifen.
- Es hat eine spezielle Option, um Ihre iPhone-Screenshots zu machen und den Bildschirm in verschiedenen Qualitätsoptionen aufzuzeichnen.
- Sie können sich auch dafür entscheiden, relevante Benachrichtigungen Ihres iPhones auf Ihrem PC zu erhalten und sogar das Gerät zu steuern.
- Die Verwendung von MirrorGo ist extrem einfach, und Sie müssen Ihr Gerät nicht jailbreaken, um seinen Bildschirm in hoher Qualität aufzuzeichnen.
Um zu lernen, wie Sie Bildschirmaufnahmen auf dem iPhone Xs/Xs Max remote von Ihrem Computer aus durchführen, können Sie Wondershare MirrorGo auf folgende Weise verwenden:
Schritt 1: Verbinden Sie Ihr iPhone Xs/Xs Max mit MirrorGo.
Zunächst können Sie Wondershare MirrorGo auf Ihrem Computer installieren und starten. Stellen Sie außerdem sicher, dass Ihr Computer und Ihr iPhone mit demselben WLAN-Netzwerk verbunden sein sollten.

Entsperren Sie jetzt Ihr iPhone X, gehen Sie zu seiner Startseite und wischen Sie den Bildschirm nach oben, um das Kontrollzentrum anzuzeigen. Von hier aus können Sie einfach lange auf die Screen Mirroring-Funktionen drücken und MirrorGo aus den verfügbaren Optionen auswählen.

Schritt 2: Richten Sie die Bildschirmaufzeichnungseinstellungen ein
Nachdem Ihr iPhone Xs/Xs Max mit dem System verbunden ist, können Sie seinen Bildschirm mit anderen Optionen auf Ihrem MirrorGo-Dashboard anzeigen. Bevor Sie die Bildschirmaufnahme auf dem iPhone X starten, gehen Sie zu den MirrorGo-Einstellungen > Screenshots und Aufnahmeeinstellungen, um ein Format und einen Speicherort für die aufgenommenen Videos auszuwählen.

Schritt 3: Starten Sie die iPhone Xs/Xs Max-Bildschirmaufnahme
Groß! Wenn Sie nun fertig sind, gehen Sie zu den MirrorGo-Optionen in der Seitenleiste und klicken Sie auf das Aufnahmesymbol. Dadurch wird ein Countdown gestartet, damit Sie die App öffnen können, die Sie aufnehmen möchten.
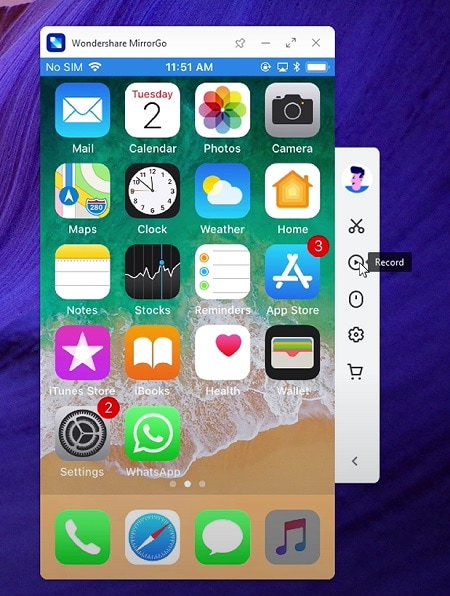
Danach können Sie Ihr Telefon nach Belieben durchsuchen, und MirrorGo zeichnet alle Aktivitäten auf dem Bildschirm auf. Um die Aufnahme zu stoppen, klicken Sie auf dasselbe Symbol in der Seitenleiste, und das Video wird automatisch am vorgesehenen Ort gespeichert.
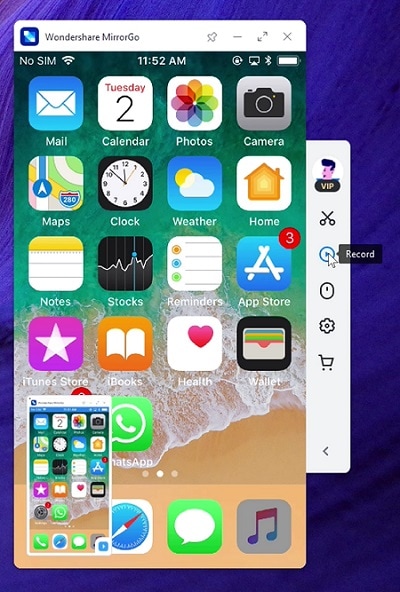
Das ist ein Wrap, jeder! Nachdem Sie diese Anleitung befolgt haben, können Sie leicht lernen, wie Sie auf dem iPhone X Bildschirmaufnahmen machen. Wie Sie sehen können, ist die native iPhone Xs/Xs Max-Bildschirmaufnahmeoption nicht so nützlich. Sie können die Verwendung eines speziellen Tools in Betracht ziehen. Zum Beispiel bietet Wondershare MirrorGo eine professionelle und problemlose Lösung für die Bildschirmaufnahme auf dem iPhone X. Sie können es auch verwenden, um Screenshots zu machen, auf Benachrichtigungen zuzugreifen und Ihr iOS-Gerät auf Ihrem Computer einfach zu verwalten.
Neueste Artikel