Wie nimmt man iPhone-Audio wie ein Profi auf?
Wenn Sie nicht alle atemberaubenden Funktionen Ihres Smartphones erkunden, erhalten Sie nicht den wahren Wert für Ihr hart verdientes Geld. Ja, Sie haben richtig gelesen! Zweifellos kann Ihr Telefon mehr als nur Anrufe tätigen/empfangen und Unmengen von Nachrichten senden.
Um es einzugrenzen, sollten Sie sich nicht einfach ein iPhone schenken, weil es von einer großen Marke ist. Nö! Stattdessen sollten Sie all seine fantastischen Fähigkeiten genießen. Da draußen haben viele Leute keine Ahnung, wie man Audio auf ihren iDevices aufnimmt. Aus irgendeinem Grund scheinen sie keinen Pfiff zu geben. Wenn Sie also nicht wissen, wie man iPhone-Audio aufzeichnet, sind Sie nicht allein. Seien Sie jedoch versichert, dass sich Ihre Erzählung ändern wird, nachdem Sie diesen Leitfaden durchgearbeitet haben. Machen Sie sich ohne viel Aufhebens bereit für Ihren Aha-Moment!

Teil 1. So nehmen Sie iPhone-Audio auf dem Gerät auf
Vielleicht wussten Sie nicht, dass Sie mit dem iPhone Audio in Seiten, Nummern und Keynote-Dokumenten aufnehmen können. Sie können die Aufnahme nach Belieben bearbeiten und rückwärts abspielen. Wie beeindruckend! Mit dem eingebauten Mikrofon können Sie Audio aufnehmen. Neben dem eingebauten Mikrofon können Sie ein Bluetooth-Headset und ein kompatibles Headset verwenden.

Dazu sollten Sie die folgenden Schritte ausführen:
Schritt 1: Öffnen Sie das Dokument und tippen Sie auf die Schaltfläche Hinzufügen +. Anschließend müssen Sie auf die Schaltfläche Medien tippen.
Schritt 2: Sie müssen auf die Aufnahmetaste tippen, um die Aufnahme sofort zu starten.
Schritte: Wenn Sie mit der Aufnahme fertig sind, können Sie sie stoppen, indem Sie auf Stopp tippen (beachten Sie den Unterschied zwischen Aufnahme und Stopp). Danach finden Sie den Clip im Audio-Editor am unteren Rand des Bildschirms.
Schritt 4: An dieser Stelle können Sie auf die Schaltfläche Vorschau tippen. Sie können immer noch nach links und rechts wischen, um eine Vorschau von einem bestimmten Punkt aus anzuzeigen.
Teil 2. Bildschirmaufnahme mit Ton auf dem iPhone mit integrierter Funktion
Sie sehen, die Bildschirmaufnahme von Ihrem iPhone ist keine Gehirnoperation. In diesem Abschnitt erfahren Sie, wie Sie mit dem iPhone Bildschirmaufnahmen mit Ton machen. Beachten Sie, dass der betreffende eingebaute Rekorder standardmäßig nur den internen Ton Ihres iDevice aufzeichnet. Sie können es jedoch auch so einstellen, dass Ihre Stimme während der Bildschirmaufnahme aufgenommen wird.
Schritt 1: Der erste Schritt besteht darin, Ihrem Zuhause (Control Center) ein Bildschirmaufzeichnungssymbol hinzuzufügen. Wenn Sie iOS 14 oder höher haben, sollten Sie zu Einstellungen > Kontrollzentrum > Weitere Steuerelemente gehen (Bitte beachten Sie, dass es in iOS 13 und den älteren Versionen Steuerelement anpassen ist). Später müssen Sie nach unten scrollen und dann auf das runde Symbol mit dem +-Zeichen tippen.
Schritt 2: Wischen Sie von der Unterseite Ihres Smartphones nach oben über den Bildschirm. Trotzdem müssen Sie das Gegenteil tun, wenn Sie das iPhone X oder höher verwenden. Mit anderen Worten, Sie müssen von der oberen rechten Ecke Ihres Bildschirms nach unten wischen.
Schritt 3: Nachdem Sie den vorherigen Schritt ausgeführt haben, haben Sie das Symbol hinzugefügt. Jetzt sollten Sie auf das runde Symbol mit einem Loch drücken und auf das Mikrofon klopfen. Beachten Sie, dass das Symbol zuvor nicht vorhanden war. Es erschien jedoch, weil Sie die Bildschirmaufzeichnung aktiviert haben. Sobald Sie das Symbol gedrückt halten, wird Ihr Mikrofon aktiviert, mit dem Sie Audio hinzufügen können. Noch wichtiger ist, dass Sie viele verschiedene Operationen zur Auswahl sehen werden. Das Mikrofon ist zu diesem Zeitpunkt ausgeschaltet, aber Sie sollten es einschalten.
Schritt 4: Klicken Sie auf die Registerkarte Aufnahme starten.
Schritt 5: Um die Aktivität zu beenden, öffnen Sie das Kontrollzentrum und tippen Sie oben auf dem Bildschirm auf die runde rote Schaltfläche. Sie sehen den aufgezeichneten Clip auf Ihrem Bildschirm als Symbol. Um es anzusehen, sollten Sie darauf tippen. Danach beginnt es zu spielen.
Teil 3. Soundscreen-Aufnahme-Apps für das iPhone
Alternativ können Sie eine Soundscreen-Aufzeichnungs-App herunterladen, die dies für Sie erledigt. Wie Sie wissen, macht die Aufgabe mehr Spaß, wenn Sie mehrere Möglichkeiten haben, eine Aufgabe zu erledigen.
iOS Bildschirmschreiber: Hier kommt ein 5-Sterne-iOS-Bildschirmrekorder von Wondershare DrFoneTool. Sie können diese App genießen, indem Sie zu ihren Einstellungen gehen, um ihre Funktionen zu personalisieren. Tatsächlich ist diese App ziemlich einfach zu bedienen, da Sie sie unterwegs verwenden können. Andererseits können Sie damit ganz einfach Videos erstellen. Es funktioniert gut für iOS 7.1 und die ältere Version. Es wird für viele verschiedene Zwecke verwendet, wie z. B. Bildung, Spiele, Geschäft usw.
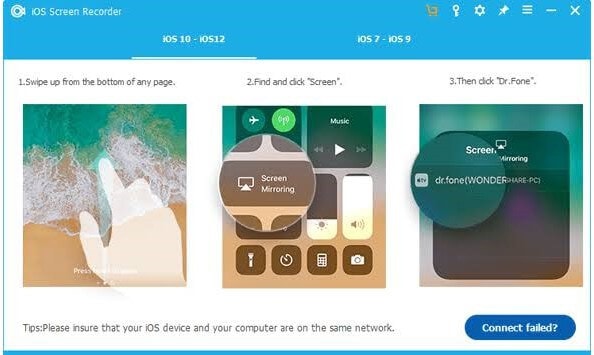
Vorteile
- Es ist schnell, sicher, sicher und einfach
- Unterstützt sowohl Jailbreak- als auch Nicht-Jailbreak-Geräte
- Spiegelt Ihr iDevice auf Ihren PC
- Unterstützt alle iOS-Geräte (iPhone, iPad und iPod touch)
Nachteile
- Es verbraucht einen großen Speicher (mehr als 200 MB)

MirrorGo – iOS-Bildschirmrekorder
Nehmen Sie den iPhone-Bildschirm auf und speichern Sie ihn auf Ihrem Computer!
- Spiegel iPhone-Bildschirm auf den großen Bildschirm des PCs.
- Rekord Telefonbildschirm und machen Sie ein Video.
- Nehmen Screenshots und auf dem Computer speichern.
- Gleicht steuern Ihr iPhone auf Ihrem PC für ein Vollbilderlebnis.
Reflektor: Wenn Sie ein Webtool benötigen, mit dem Sie Ihren iDevice-Bildschirm aufzeichnen und mit Ihrem PC teilen können. Mit anderen Worten, Sie haben ein Großbilderlebnis, nachdem Sie den Bildschirm Ihres Telefons aufgenommen haben. Einfach ausgedrückt ist es als Reflector bekannt, weil es die Fähigkeiten von Apple TV, Chromecast und Windows-Gadgets widerspiegelt; alles in einer leistungsstarken App. Es ist eine App, die bis zu 60 fps anzeigt.

Vorteile
- Es werden keine Adapter benötigt
- Hilft Ihnen, eine breitere Sicht auf den Bildschirm Ihres Telefons zu haben
- Es funktioniert mit einer Vielzahl von Geräten
Nachteile
- Sie müssen sich für 14.99 $ anmelden, um diese App nutzen zu können
DU-Recorder: Wenn es um Apps geht, mit denen Sie Ihren iPhone-Bildschirm mit Ton aufnehmen können, ist DU Recorder eine weitere Option. Es ist einfach zu bedienen und bietet Aufnahmemöglichkeiten in Premium-Qualität. Fühlen Sie sich frei, Ihre Videos zu bearbeiten, sobald Sie mit der Aufnahme mit diesem Tool fertig sind. Sie können Ihre Videos beispielsweise trimmen, schneiden, zusammenführen und an Ihre Aufnahmeanforderungen anpassen. Es ist ideal für Demonstrationen unterwegs.
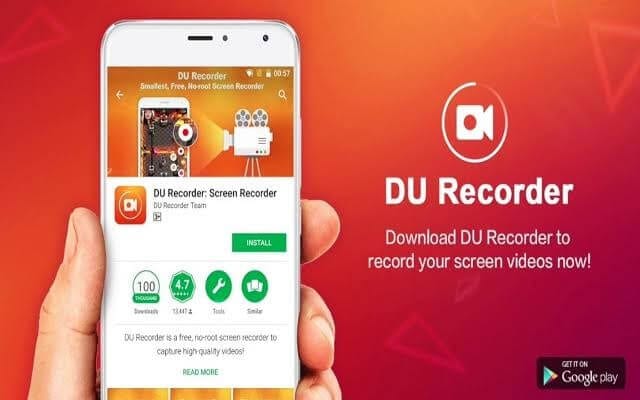
Vorteile
- Sie können die Videos nach Ihrem Geschmack anpassen
- Ermöglicht es Ihnen, Ihr Gesicht aufzunehmen, während Sie live streamen
Nachteile
- Benutzer müssen sich anmelden, um die Funktionen in Premiumqualität nutzen zu können
Teil 4. Häufig gestellte Fragen
An dieser Stelle sehen Sie die Antworten auf einige der häufig gestellten Fragen zum Aufnehmen auf dem iPhone.
F: Warum hat meine Bildschirmaufnahme keinen Ton?
A: Wie bereits erläutert, müssen Sie das Aufnahmesymbol gedrückt halten, um eine Option anzuzeigen, die Ihr Audio aktiviert. Mit anderen Worten, Ihre Bildschirmaufnahme hat keinen Ton, weil Sie Ihr Mikrofon-Audio ausgeschaltet haben. Wenn Sie es einschalten, wird die Mikrofontaste rot.

F: Wie nehme ich meinen Bildschirm mit Ton auf dem Mac auf?
A: Das ist so einfach wie das ABC. Gehen Sie zuerst zur Symbolleiste und drücken Sie diese drei Tasten (Umschalt + Befehl + 5) zusammen, wie unten gezeigt.
Das Symbol für die Bildschirmaufnahme erscheint auf Ihrem Bildschirm. Sobald Sie darauf klicken, verwandelt sich Ihr Mauszeiger in eine Kamera. Pat Record, um die Bildschirmaufnahme zu starten. Stellen Sie sicher, dass Sie ein Mikrofon auswählen, um der Aufzeichnung Audio hinzuzufügen. Tippen Sie am Ende in der Menüleiste auf Stopp und drücken Sie Befehlstaste-Steuerung-Esc (Escape).
Fazit
Sie haben wahrscheinlich stundenlang im Internet gesucht: iPhone-Bildschirmaufnahme mit Ton. Die gute Nachricht: Die Suche hat ein Ende! Sicher, dieser Do-it-yourself-Leitfaden wird Ihnen helfen, dies ohne Probleme zu erreichen. Interessanterweise ist es nicht so schwierig, wie Sie dachten. Sicher, die Schritte sind leicht zu verstehen. In diesem Tutorial haben Sie die verschiedenen Möglichkeiten gesehen, Ihren Bildschirm mit Audio aufzunehmen. Jetzt können Sie mehr aus Ihrem iDevice herausholen, da es über das Tätigen/Annehmen von Anrufen und das Senden von Tonnen von Textnachrichten hinausgeht. Jetzt müssen Sie es ausprobieren! Sollten Sie eine der Gliederungen herausfordernd finden, wenden Sie sich bitte an unser Team, da wir Ihnen gerne behilflich sein werden.
Neueste Artikel
