Bildschirmaufzeichnung auf iOS 14
Wenn Sie ein iOS 14-Gerät besitzen, sind Sie vielleicht mit den unzähligen Funktionen vertraut, die es bietet. Eines davon ist ein eingebauter Bildschirmrekorder, der in anderen Modellen oft nicht zu finden ist. Wenn Sie also auch wissen möchten, wie man auf dem iPhone (unter iOS 14) Bildschirmaufnahmen macht, dann sind Sie hier genau richtig. In diesem kurzen Beitrag werde ich Sie darüber informieren, wie Sie unter iOS 14 mit seiner nativen Methode und einer zuverlässigen Desktop-Anwendung Bildschirmaufnahmen machen. Lass uns anfangen!
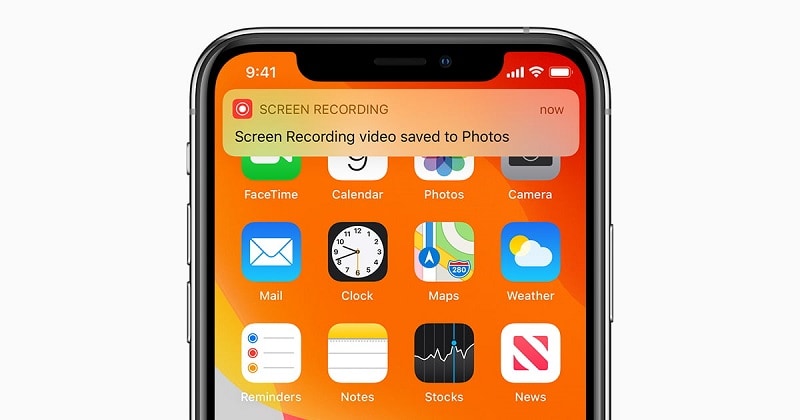
1. Wie kann ich mit der eingebauten Funktion unter iOS Bildschirmaufnahmen machen?
Als iOS 14 veröffentlicht wurde, führte Apple ein integriertes Dienstprogramm zur Bildschirmaufzeichnung für verschiedene iPhone/iPad-Modelle ein. Um zu lernen, wie man unter iOS 14 Bildschirmaufnahmen macht, müssen Sie daher sicherstellen, dass Ihr Gerät aktualisiert ist. Wenn nicht, gehen Sie zu Einstellungen > Allgemein > Software-Update und aktualisieren Sie es auf die neueste iOS 14-Version.
Groß! Sobald Ihr Gerät unter iOS 14 läuft, können Sie diesen Schritten folgen, um zu erfahren, wie Sie auf einem iPhone/iOS 14-Gerät Bildschirmaufnahmen machen.
Schritt 1: Fügen Sie dem Kontrollzentrum den Abschnitt Bildschirmaufzeichnung hinzu
Oft ist das Bildschirmaufzeichnungstool Ihres iOS-Geräts möglicherweise nicht im Control Center enthalten. Keine Sorge, Sie können dies ganz einfach beheben, indem Sie die Einstellungen > Kontrollzentrum > Steuerelemente anpassen aufrufen. Suchen Sie in der Liste der verfügbaren Optionen die Bildschirmaufzeichnungsfunktion und tippen Sie auf das „+“-Symbol, um sie dem Kontrollzentrum hinzuzufügen.
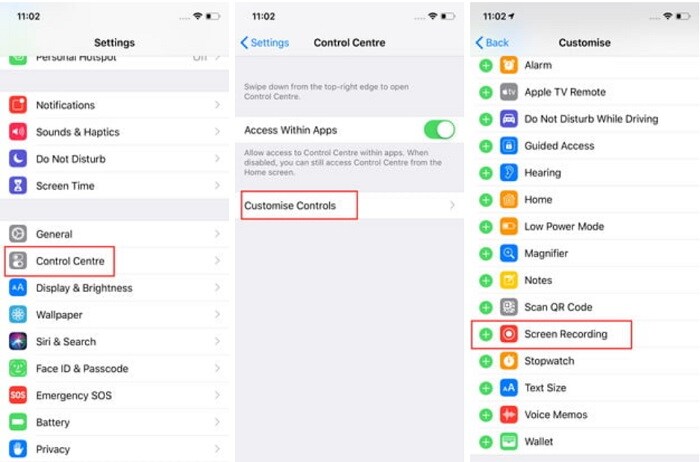
Schritt 2: Nehmen Sie sofort den Bildschirm Ihres iPhones auf
Danach können Sie ganz einfach auf den Bildschirmrekorder auf Ihrem iPhone zugreifen, wann immer Sie möchten. Um jetzt den Bildschirm Ihres Geräts aufzuzeichnen, gehen Sie einfach zu dessen Startseite und wischen Sie den Bildschirm nach oben, um das Kontrollzentrum aufzurufen.
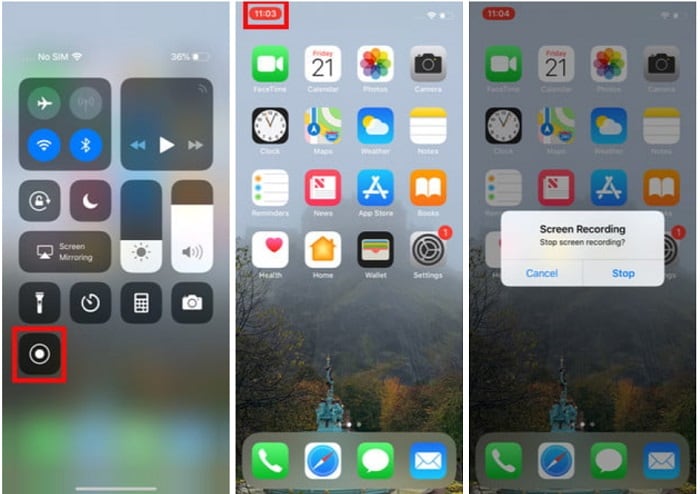
Suchen Sie in der Liste der verfügbaren Optionen im Kontrollzentrum das Symbol des Bildschirmrekorders und tippen Sie darauf. Dies zeigt einen Countdown an und beginnt automatisch mit der Aufzeichnung des Bildschirms. Sie können oben (Statusleiste) ein rotes Symbol sehen, das den Status der Aufzeichnung anzeigt.
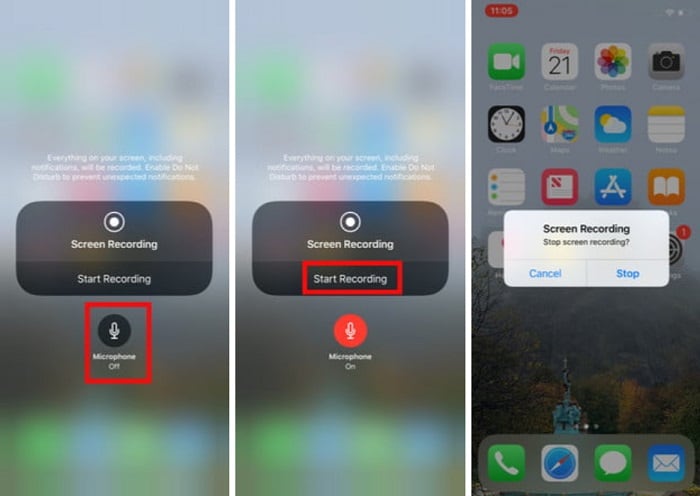
Wenn Sie das Mikrofon des Telefons integrieren möchten, tippen Sie lange auf das Symbol des Bildschirmrekorders (über 3D Touch). Dadurch wird eine Mikrofonoption auf dem Bildschirm angezeigt, auf die Sie tippen können, um Ihre Begleitkommentare (oder Hintergrundmusik) in die Aufnahme aufzunehmen.
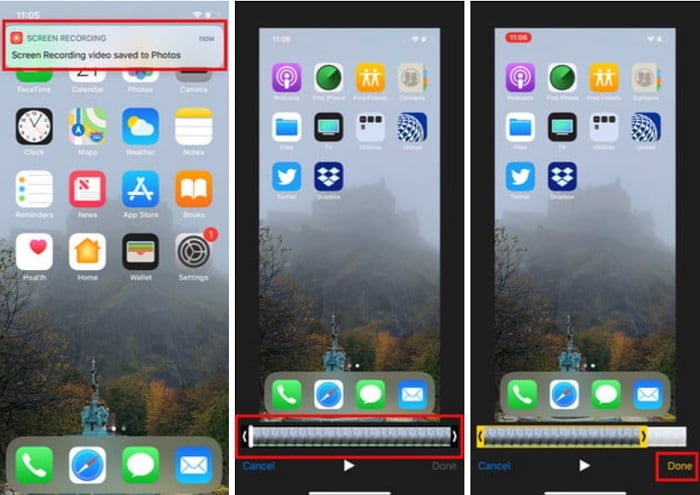
Schritt 3: Speichern und teilen Sie das aufgezeichnete Video
Wenn Sie mit der Bildschirmaufnahme fertig sind, tippen Sie einfach oben auf das rote Symbol und erneut auf die Schaltfläche „Stop“. Dadurch wird das aufgenommene Video auf Ihrem iPhone gespeichert. Sie können nun direkt oben auf das angezeigte tippen oder zur Fotos-App gehen, um die Aufnahme zu überprüfen.
Wenn Sie möchten, können Sie die integrierte Bearbeitungsoption auf Ihrem iPhone verwenden, um das Video zuzuschneiden, bevor Sie es mit anderen teilen.
Wie kann ich eine Bildschirmaufnahme unter iOS 14 auf einem Computer über MirrorGo durchführen?
Wenn Sie nach besseren Bildschirmaufzeichnungsfunktionen für Ihr iOS-Gerät suchen, können Sie es versuchen Wondershare MirrorGo. Damit können Sie ganz einfach den Bildschirm Ihres iPhones in verschiedenen Videoauflösungen und -formaten auf Ihrem Computer aufzeichnen.
- MirrorGo bietet eine nahtlose Möglichkeit, Ihr iPhone drahtlos mit dem Computer zu verbinden.
- Sie können die Bildschirmaktivität des verbundenen iOS-Geräts ganz einfach mit einem einzigen Fingertipp auf Ihrem Computer aufzeichnen.
- Mit der Anwendung können Sie sogar die Videoqualität und -auflösung für die Aufnahme anpassen.
- Es kann auch verwendet werden, um Screenshots zu machen und Ihre iPhone-Benachrichtigungen auf Ihrem Computer zu verwalten.
- Sie müssen Ihr iPhone nicht jailbreaken, um es zu spiegeln, und die Anwendung unterstützt alle wichtigen iPhone-Modelle (iOS 9 und neuere Versionen).
Wenn Ihr Gerät also unter iOS 9 oder einer neueren Version läuft, kann Wondershare MirrorGo verwendet werden, um seinen Bildschirm aufzuzeichnen. Um zu erfahren, wie Sie auf einem iPhone/iOS 14-Gerät Bildschirmaufnahmen machen, können Sie die folgenden Schritte ausführen:
Schritt 1: Starten Sie Wondershare MirrorGo und verbinden Sie Ihr iPhone
Zunächst können Sie Wondershare MirrorGo einfach auf Ihrem Computer installieren und starten. Wählen Sie nach dem Start einfach den Abschnitt „iOS“ auf dem Begrüßungsbildschirm aus.

Entsperren Sie jetzt Ihr iOS-Gerät und stellen Sie sicher, dass Ihr iPhone und der Computer mit demselben WLAN-Netzwerk verbunden sind. Gehen Sie zu seiner Startseite und wischen Sie den Bildschirm nach oben, um die Control Center-Optionen zu erhalten. Tippen Sie hier auf das Bildschirmspiegelungssymbol und wählen Sie MirrorGo aus den bereitgestellten Optionen, um Ihr Gerät zu verbinden.

Schritt 2: Richten Sie die Einstellungen für die Bildschirmaufzeichnung ein
Warten Sie einfach eine Weile, da der Bildschirm Ihres iPhones gespiegelt und auf der MirrorGo-Oberfläche angezeigt wird.

Bevor Sie mit der Aufnahme beginnen, würde ich empfehlen, die Einstellungen > Screenshots und Aufnahmeeinstellungen zu besuchen, um ein Format und einen Ort zum Speichern der aufgenommenen Videos einzurichten.

Schritt 3: Beginnen Sie mit der Aufzeichnung des Bildschirms Ihres iPhones
Das ist es! Um den Bildschirm Ihres iOS-Geräts aufzuzeichnen, können Sie einfach zur Startseite von MirrorGo gehen und in der Seitenleiste auf die Schaltfläche „Aufzeichnen“ klicken.
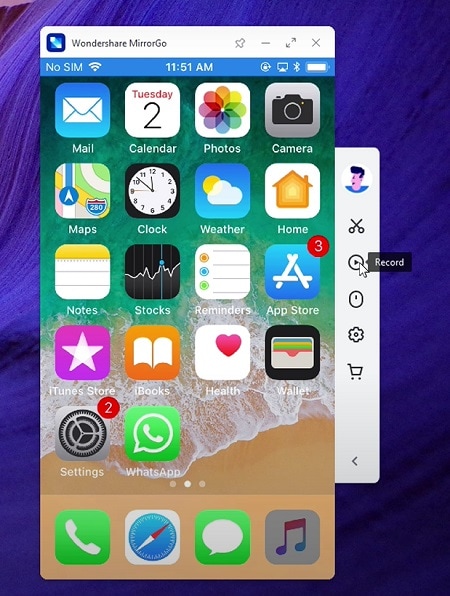
Dies zeigt einen Countdown an und beginnt schließlich mit der Aufzeichnung des Bildschirms Ihres Geräts. Wann immer Sie es stoppen möchten, klicken Sie einfach auf dieselbe Aufnahmeoption in der Seitenleiste. Jetzt stoppt MirrorGo die Aufnahme und speichert sie am vorgesehenen Ort auf Ihrem Computer.
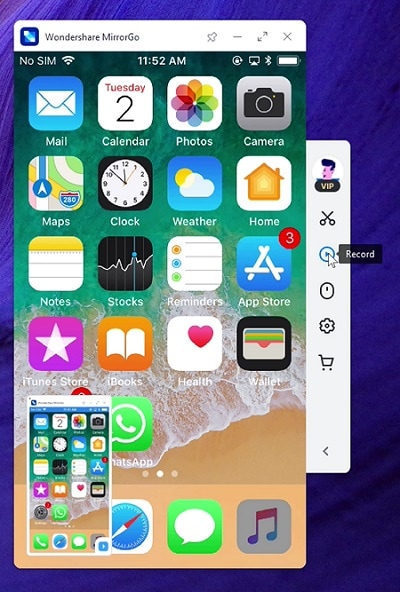
Los geht’s! Sie können jetzt ganz einfach die Bildschirmaktivität Ihres iPhones aufzeichnen, indem Sie diesen Vorschlägen folgen. Idealerweise können Sie die integrierten Funktionen Ihres iPhones ausprobieren oder ein professionelles Tool wie Wondershare MirrorGo verwenden. Probieren Sie diese Techniken aus oder teilen Sie diese Anleitung mit anderen, um ihnen beizubringen, wie man Bildschirmaufnahmen auf iOS 14 wie ein Profi macht.
3. FAQs
- Wie lösche ich Bildschirmaufzeichnungsvideos in iOS?
Sie können einfach zur Fotos-App auf Ihrem iPhone gehen, um den Bildschirmaufzeichnungsordner zu finden, in dem alle Videos gespeichert sind. Wählen Sie einfach ein Video Ihrer Wahl aus und tippen Sie auf das Papierkorbsymbol, um es zu löschen.
- Warum funktioniert der iOS 14 Bildschirmrekorder nicht?
Dieses Problem kann durch andere Geräte- oder App-bezogene Probleme verursacht werden. Versuchen Sie, Ihr Gerät neu zu starten, und vergewissern Sie sich, dass für die Bildschirmaufzeichnungsfunktion keine Inhalts- und Datenschutzbeschränkungen festgelegt sind.
- Wie zeichnet man den iPhone-Bildschirm auf einem Mac auf?
Mac-Benutzer können einfach ihr iPhone mit dem System verbinden und dann die QuickTime-App darauf starten. Gehen Sie nun zur Option Datei > Neue Aufnahme und wählen Sie das angeschlossene iPhone als Quelle für die Bildschirmaufnahme aus.
Neueste Artikel