[Gelöst] Wie kann ich eine Bildschirmaufnahme auf dem iPhone 7 machen?
Smartphones sind auf der ganzen Welt weit verbreitet, und viele Entwicklungsunternehmen übernehmen mit ihren tadellosen Modellen den Markt. Unternehmen wie Nokia, Samsung und LG gehörten zu den Pionieren, die die Technologien, die Smartphones assoziieren, auf eine andere Ebene gehoben haben. Ein anderes Smartphone-Entwicklungsunternehmen war jedoch daran beteiligt, die gesamte Dynamik des Marktes zu verändern. Während Sie in den frühen 2000er Jahren saßen, haben Sie vielleicht schon immer von Apple als Schöpfer des Mac und einem Unternehmen gehört, das nur darauf basierte, den Benutzern Computer und Laptops als Konkurrenz zu Windows anzubieten. Dieses Unternehmen regulierte und führte zur Schaffung der weltbesten Smartphone-Marke, dem iPhone. Dieses Smartphone hatte nicht nur einen eigenen Funktionsumfang, sondern wurde über ein eigenes Betriebssystem betrieben. Mit komplett erneuerten Smartphone-Geräten, die auf dem Markt präsentiert werden, hält Apple einen fairen Anteil an den weltweiten Käufen. Mehrere Faktoren haben dazu geführt, dass Menschen das iPhone jedem anderen Smartphone-Gerät vorgezogen haben. Zu diesen Faktoren gehört eine Liste verschiedener Funktionen, die Apple integriert hat, um sein „eigenes“ System ohne Beteiligung von Drittanbietern zu erstellen. Daher führt Sie dieser Artikel in die Bildschirmaufzeichnungsfunktion des iPhone ein und bietet Ihnen eine detaillierte Anleitung zur Bildschirmaufzeichnung auf dem iPhone 7.
- Teil 1. Wofür wird die Bildschirmaufzeichnung verwendet?
- Teil 2. Können Sie auf dem iPhone 7 Bildschirmaufnahmen machen?
- Teil 3. Wo ist der Bildschirmrekorder auf dem iPhone 7/iPhone 7 plus?
- Teil 4. Wie kann ich mit MirrorGo auf dem PC eine Bildschirmaufnahme auf dem iPhone 7 machen?
- Teil 5. Wie kann ich mit QuickTime auf einem Mac eine Bildschirmaufnahme auf dem iPhone 7 machen?
Teil 1. Wofür wird die Bildschirmaufzeichnung verwendet?
Es gibt viele Gründe, die Sie dazu verleiten würden, die Bildschirmaufzeichnungsfunktion in Ihren Smartphone-Geräten zu nutzen. Diese Gründe lassen sich wie folgt veranschaulichen:
- Während Sie in einem persönlichen Meeting über einen Videoanruf auf Ihrem Smartphone sitzen, müssen Sie möglicherweise das Video aufzeichnen, um es später anzusehen. Dies würde Ihre Haut davor bewahren, jedes Detail des Gesprächs mit Ihrem Kunden zu verpassen, und Ihnen helfen, Ihre Kommunikationsfähigkeiten zu verbessern.
- Die Verwendung von Bildschirmschreibern beeinflusst Benutzer dazu, einen Vorgang einer Aufgabe oder ihre Ausführung zu erklären. Dieses Merkmal kann effizient genutzt werden, um die Funktion eines Werkzeugs effizient zu erklären.
- Wenn Sie den Bildschirm aufzeichnen lassen, können Sie die Aktivitäten Ihrer Mitarbeiter oder Ihrer Lieben über den Tag hinweg verfolgen. Dies würde es Ihnen ermöglichen, verschiedene Verbesserungsübungen zu üben und Sie über die Ehrlichkeit des Einzelnen auf dem Laufenden zu halten.
- Mit Hilfe der Bildschirmaufzeichnung können Sie tief in die Details des Bildschirms schauen, um eventuell vorhandene Systemfehler auszublenden.
- Kunden benötigen in der Regel eine vollständige Veranschaulichung und Erläuterung der Nutzung eines bestimmten Produkts oder einer bestimmten Dienstleistung auf einem Gerät. Dies fordert die Entwickler auf, eine vollständige fensterweite Aufzeichnung ihrer Plattformen einzufügen.
Teil 2. Können Sie auf dem iPhone 7 Bildschirmaufnahmen machen?
Die dedizierte Bildschirmaufnahmefunktion auf dem iPhone wurde nach dem großen Update von iOS 11 eingeführt. Um zu überprüfen, ob Sie auf Ihrem iPhone 7 Bildschirmaufnahmen machen können, können Sie im Kontrollzentrum Ihres iPhones nach oben scrollen, um zu prüfen, ob die Funktion in der Liste enthalten ist. Wenn die Funktion nicht in der Liste vorhanden ist, können Sie die Einstellungen Ihres iPhones durchsuchen und die Kategorie der Bildschirmaufzeichnung hinzufügen, wenn Ihr Gerät auf iOS 11 oder höher aktualisiert ist.
Teil 3. Wo ist der Bildschirmrekorder auf dem iPhone 7/iPhone 7 plus?
Die erste Frage, die sich bei der Bildschirmaufzeichnung stellt, ist die Aktualisierung von iOS auf iOS 11 oder höher. Wenn Sie jedoch erwägen, Ihren Bildschirm auf Ihrem iPhone 7 oder iPhone 7 Plus aufzuzeichnen, ist das Hinzufügen der Funktion in Ihrem Kontrollzentrum ganz einfach. Um dies abzudecken, müssen Sie sich die Schritte ansehen, die wie folgt erklärt werden.
Schritt 1: Zunächst müssen Sie Ihren Bildschirm nach oben wischen, um auf das Control Center zuzugreifen. Überprüfen Sie, ob die Bildschirmaufzeichnungsfunktion in der Liste vorhanden ist. Wenn es in den Funktionen in der Control Center-Liste fehlt, müssen Sie in die Einstellungen des iPhones wechseln.
Schritt 2: Öffnen Sie „Einstellungen“ in Ihrem iPhone und greifen Sie in der Liste der Einstellungen auf „Kontrollzentrum“ zu. Fahren Sie fort, um auf dem nächsten Bildschirm „Steuerelemente anpassen“ auszuwählen. Für Benutzer von iOS 14 wird die Option „Weitere Steuerelemente“ anstelle von „Steuerelemente anpassen“ angezeigt.
Schritt 3: Der nächste Bildschirm zeigt die Liste der im Control Center enthaltenen Tools an. Sie müssen die Funktion „Bildschirmaufzeichnung“ in der Liste suchen und auf das Symbol „+“ tippen, um die Option der Bildschirmaufzeichnung im Control Center hinzuzufügen.
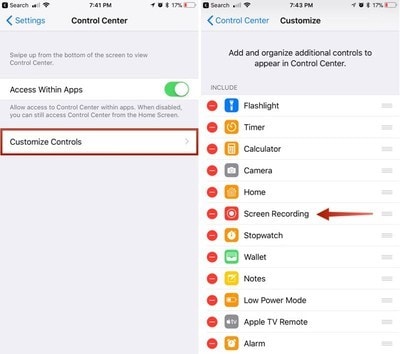
Schritt 4: Sobald Sie mit dem Hinzufügen der Funktion in Ihrem Kontrollzentrum fertig sind, können Sie dies überprüfen, indem Sie das Kontrollzentrum erneut öffnen und zu einem verschachtelten Kreissymbol navigieren, das die Bildschirmaufzeichnungsfunktion in Ihrem iPhone 7 oder iPhone 7 Plus anzeigt.
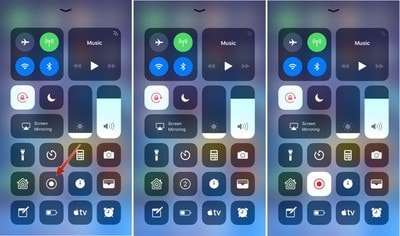
Teil 4. Wie kann ich mit MirrorGo auf dem PC eine Bildschirmaufnahme auf dem iPhone 7 machen?
Obwohl die Bildschirmaufzeichnung nach der Aktualisierung von iOS 11 auf dem gesamten iPhone verfügbar ist, gibt es mehrere Gründe, warum Benutzer die von Apple vorgestellte spezielle Funktion nicht nutzen können. Die Optionen der Bildschirmaufzeichnung sind jedoch nicht unbegrenzt verfügbar. Mehrere Alternativen sind praktisch, wenn Sie nach dem Aufzeichnen des Bildschirms Ihres iPhones suchen. Plattformen von Drittanbietern sind eine effiziente Alternative, wenn es darum geht, den Bildschirm Ihres iPhones aufzuzeichnen. Die Verfügbarkeit solcher Systeme ist ziemlich lächerlich und vielfältig, aber die Auswahl wird auf dem Bildschirm meist schwierig. Plattformen wie z Wondershare MirrorGo sind effektiv und effizient darin, Benutzern von Bildschirmaufzeichnungen die besten Dienste anzubieten. Möglicherweise finden Sie Plattformen von Drittanbietern ziemlich schwierig zu verwenden; jedoch bietet dieses Tool die besten Dienste in Usability und Benutzerfreundlichkeit.

MirrorGo – iOS-Bildschirmrekorder
Nehmen Sie den iPhone-Bildschirm auf und speichern Sie ihn auf Ihrem Computer!
- Spiegel iPhone-Bildschirm auf den großen Bildschirm des PCs.
- Rekord Telefonbildschirm und machen Sie ein Video.
- Nehmen Screenshots und auf dem Computer speichern.
- Gleicht steuern Ihr iPhone auf Ihrem PC für ein Vollbilderlebnis.
Um den Prozess der Verwendung von MirrorGo für die Bildschirmaufzeichnung auf dem iPhone 7 zu verstehen, müssen Sie sich die Schritt-für-Schritt-Anleitung ansehen, die wie folgt erklärt wird. MirrorGo bietet seinen Benutzern eine sehr umfassende Reihe von Funktionen. Sie können den Bildschirm nicht nur mit dem System aufzeichnen, sondern auch verschiedene andere Aktionen ausführen, z. B. Ihr Gerät fernsteuern oder den Bildschirm unter High-Definition-Ergebnissen erfassen.
Schritt 1: Herunterladen und starten
Sie müssen die neueste Version von Wondershare MirrorGo auf Ihren Desktop herunterladen und mit dem Starten fortfahren. Stellen Sie sicher, dass beide Geräte über dasselbe Netzwerk oder dieselbe WLAN-Verbindung verbunden sind.

Schritt 2: Greifen Sie auf die Bildschirmspiegelung zu
Anschließend müssen Sie auf das „Kontrollzentrum“ Ihres iPhone 7 zugreifen und die Option „Bildschirmspiegelung“ aus den verfügbaren Schaltflächen auswählen. Durch Antippen der jeweiligen Option erscheint die Liste der verschiedenen Geräte auf dem Bildschirm. Sie müssen „MirrorGo“ aus der verfügbaren Liste auswählen und den Geräten erlauben, eine Verbindung herzustellen.

Schritt 3: Bildschirm aufnehmen
Sobald Sie die Verbindung mit dem iPhone und dem Desktop hergestellt haben, erscheint der Bildschirm Ihres Geräts auf dem Bildschirm Ihres Computers als gespiegelter Bildschirm. Um jedoch den Bildschirm Ihres Geräts aufzuzeichnen, müssen Sie über das rechte Bedienfeld schauen, um das kreisförmige Symbol des Bildschirms „Aufzeichnen“ auszuwählen. Wenn Sie auf die Option tippen, können Sie ganz einfach den Bildschirm Ihres iPhones aufzeichnen.

Teil 5. Wie kann ich mit QuickTime auf einem Mac eine Bildschirmaufnahme auf dem iPhone 7 machen?
Es stehen mehrere Plattformen zur Verfügung, um Ihren Anforderungen an die Bildschirmaufzeichnung auf dem iPhone gerecht zu werden. Wenn Sie ein Benutzer sind, der keinen Zugriff auf die dedizierte Bildschirmaufzeichnungsfunktion in Ihrem Gerät hat, können Sie Ihren Bildschirm mit Ihrem Mac aufzeichnen. Mac bietet einen dedizierten Mediaplayer unter dem Namen QuickTime Player an, der über eine Vielzahl von Tools verfügt, mit denen Sie arbeiten können. Um den Bildschirm Ihres iPhones mit QuickTime aufzunehmen, müssen Sie die folgenden Schritte ausführen. Mit diesem Verfahren können Sie Ihren Bildschirm im Vergleich zu anderen drahtlosen Verbindungen über eine USB-Verbindung aufzeichnen.
Schritt 1: Sie müssen Ihr Gerät über ein USB-Kabel mit dem Mac verbinden und den QuickTime Player auf Ihrem Mac über den Ordner „Programme“ starten.
Schritt 2: Greifen Sie auf das Menü „Datei“ zu und fahren Sie mit der Auswahl von „Neue Filmaufnahme“ aus den verfügbaren Optionen im Dropdown-Menü fort.

Schritt 3: Sobald sich der Videoaufzeichnungsbildschirm auf Ihrem Mac-Bildschirm öffnet, müssen Sie Ihren Cursor über die Pfeilspitze neben der roten Schaltfläche „Aufnahme“ bewegen und Ihr iPhone unter den Abschnitten „Kamera“ und „Mikrofon“ auswählen. Der Bildschirm verwandelt sich in den Bildschirm Ihres iPhones, den Sie aufzeichnen können, indem Sie auf die Schaltfläche „Aufzeichnen“ tippen.

Fazit
In diesem Artikel wurden verschiedene Möglichkeiten und Methoden erläutert, die angewendet werden können, um zu verstehen, wie man mit Leichtigkeit Bildschirmaufnahmen auf dem iPhone 7 macht.
Neueste Artikel
