Wie mache ich eine Bildschirmaufnahme auf dem iPhone 8/8 Plus?
Sie können die nützliche Funktion der Bildschirmaufzeichnung oder Bildschirmaufnahme nutzen, um anderen zu einem späteren Zeitpunkt etwas Wichtiges zu zeigen. Wenn Sie also ein iPhone 8 oder 8 Plus besitzen, sollten Sie sich der wesentlichen Schritte bewusst sein, die erforderlich sind, um eine Bildschirmaufzeichnung auf Ihrem Smartphone sicherzustellen.
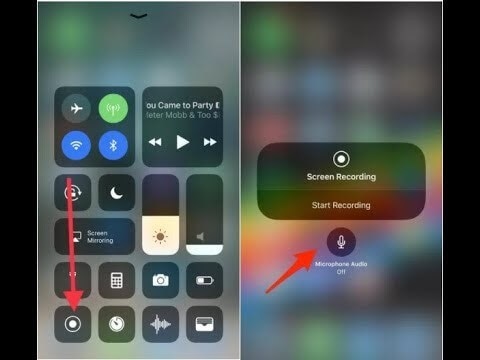
Teil 1. Wie kann ich auf dem iPhone 8/8 plus Bildschirmaufnahmen machen?
Die Bildschirmaufzeichnung ist eine sehr wertvolle und wirklich wertvolle Komponente in iOS 11. Es ist wie das Aufnehmen eines Screenshots auf dem iPhone. Die Bildschirmaufzeichnung kann Ihnen ebenfalls dabei helfen, einige wichtige Daten für einige Zeit später aufzubewahren oder lustige Dinge mit den Menschen um Sie herum zu teilen. Wenn Sie Ihren iPhone-Bildschirm aufnehmen können, egal ob Sie ein iPhone 8, 8 Plus, X oder andere iPhones in iOS 11 verwenden, können Sie den Fortschritt der Aufnahme auf der Unterseite Ihres Geräts verfolgen Der Bildschirm des iPhones. Möchten Sie Ihren iPhone-Bildschirm aufnehmen?
Hier in diesem Blogbeitrag werden einige einfache Schritte zum Aufzeichnen des Bildschirms auf einem iPhone 8/iPhone 8 Plus/iPhone X in iOS 11 erklärt. Befolgen Sie diese Schritte, um Ihren iPhone 8/8 Plus/X-Bildschirm einfach und schnell aufzuzeichnen.
Smartphones haben einen eingebauten Verstärker, über den Sie den Ton einfangen, speichern oder in Ihrem Mikrofon wiedergeben können. Es gibt zahlreiche Ansätze, dasselbe zu tun.
iPhone- und iPad-Besitzer haben seit iOS 11 die Möglichkeit, ihre Bildschirme aufzuzeichnen, aber die Bildschirmaufzeichnungskapazitäten von Android waren im besten Fall widersprüchlich. Einige Hersteller lassen Kunden ihre Bildschirme aufzeichnen, viele jedoch nicht – und wenn man bedenkt, dass es Anwendungen zum Fangen von Bildschirmen von Außenstehenden gibt, sind einige von ihnen zu undurchsichtig und könnten ein Sicherheitsrisiko darstellen. All dies könnte erklären, warum einige von Natur aus iOS gegenüber Android wählen würden. Jederzeit wieder. Jedes Mal.
Im Folgenden finden Sie die Schritt-für-Schritt-Anleitung zum Aufzeichnen des iPhone-Bildschirms in iOS 11:
Sie können den Bildschirm auf dem iPhone 8/8 Plus/X zweifellos mit Hilfe Ihres Kontrollzentrums aufzeichnen, das von Ihnen erwartet, dass Sie ihm zuerst über die Einstellungs-App das Bildschirmaufzeichnungs-Highlight hinzufügen. Befolgen Sie die wesentlichen Schritte unten, um herauszufinden, wie Sie Ihren iPhone 8/8 Plus/X-Bildschirm aufzeichnen.
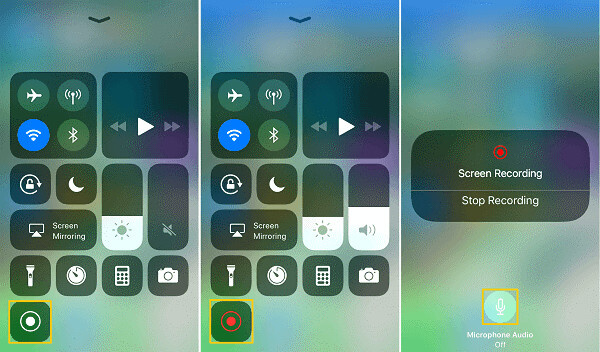
Stufe 1: Gehen Sie zu den Einstellungen > gehen Sie zum Kontrollzentrum > wählen Sie Steuerung mit Hilfe von iPhone iOS 11 anpassen (zahlreiche Dinge sollten mit den Einstellungen möglich sein. Wenn Sie beispielsweise Farben auf dem iPhone 8, 8+, X transformieren müssen, können Sie zu gehen Einstellungen-App, um es zu machen.)
Stufe 2: Scrollen Sie nach unten zum Segment MORE CONTROLS und tippen Sie auf das Pluszeichen neben Screen Recording. (Um die Anforderung für die Steuerung zu ändern, können Sie auf das Hamburger-Symbol neben der Steuerung tippen und es Ihren Bedürfnissen entsprechend anpassen.)
Stufe 3: Wenn Sie den iPhone-Bildschirm aufzeichnen müssen, starten Sie das Control Center, indem Sie vom unteren Teil des iPhone-Bildschirms nach oben wischen.
Falls Sie den Bildschirm auf dem iPhone ohne Ton aufnehmen möchten, tippen Sie im Kontrollzentrum auf das Symbol für die Bildschirmaufnahme, halten Sie es drei Sekunden lang fest, und die Bildschirmaufnahme beginnt.
Wenn Sie sowohl Bildschirm als auch Ton empfangen, drücken Sie fest auf das Bildschirmaufzeichnungssymbol, klicken Sie auf das Mikrofon-Audiosymbol, um es einzuschalten, tippen Sie auf Aufnahme starten, hängen Sie 3 Sekunden lang fest, und die Bildschirmaufnahme beginnt.
Stufe 4: Wenn Sie die Bildschirmaufzeichnung beenden müssen, öffnen Sie das Kontrollzentrum erneut, um auf das Bildschirmaufzeichnungssymbol zu tippen, oder tippen Sie auf den ROTEN BALKEN am höchsten Punkt Ihres iPhone-Bildschirms und wählen Sie Stopp.
Stufe 5:
- Gehen Sie zunächst zu Fotos.
- Gehen Sie dann zu Alben.
- Gehen Sie dann zu Videos, um die aufgezeichneten Aufnahmen zu überprüfen.
Teil 2. Wie kann ich eine Bildschirmaufnahme auf dem iPhone 8 mit/ohne Audio machen?
Hier sind die Schritte, um dasselbe zu tun:

Schritt 1. Gehen Sie ins Kontrollzentrum.
Schritt 2. Suchen Sie das Bildschirmaufzeichnungssymbol.
Schritt 3. Halten Sie das Symbol lange gedrückt
Schritt 4. Drücken Sie im Popup auf „Mikrofon-Audio“.
Das graue Symbol sollte rot werden, um anzuzeigen, dass Sie das Mikrofon eingeschaltet haben.
Nachdem dies geschehen ist, können Sie ähnliche Schritte ausführen, um den Bildschirm anfänglich aufzuzeichnen.
Teil 3. Wie kann ich mit dem iOS Screen Recorder auf dem iPhone 8/8 Plus Bildschirmaufnahmen machen?
Hier ist der Schritt-für-Schritt-Prozess, um dasselbe zu tun:
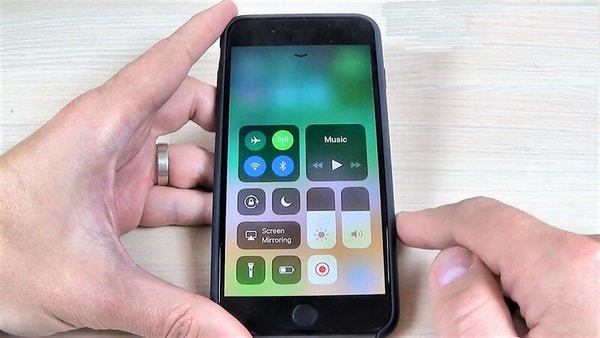
Stufe 1:
- Gehen Sie zunächst zu Einstellungen >
- Zweitens gehen Sie zu Control Center >
- drittens, wählen Sie Customize Control von Ihrem iPhone in iOS 11.
(Mit den Einstellungen sollten zahlreiche Dinge möglich sein. Wenn Sie beispielsweise Farben auf dem iPhone 8/8 Plus/X umwandeln müssen, können Sie dies in der Einstellungs-App tun.)
Stufe 2:
Scrollen Sie nach unten zum Segment MORE CONTROLS und tippen Sie auf das Pluszeichen neben Screen Recording. (Um die Anforderung für die Steuerung zu ändern, können Sie auf das Hamburger-Symbol neben der Steuerung tippen und es Ihren Bedürfnissen entsprechend anpassen.)
Stufe 3:
Wenn Sie Ihren iPhone-Bildschirm aufzeichnen müssen, öffnen Sie das Kontrollzentrum, indem Sie vom unteren Teil Ihres iPhone-Bildschirms nach oben wischen.
Wenn Sie den Bildschirm auf dem iPhone ohne Ton aufnehmen müssen, klicken Sie auf das Symbol der Bildschirmaufzeichnung im Kontrollzentrum und halten Sie es etwa drei Sekunden lang fest. Schließlich beginnt die Bildschirmaufnahme.
Wenn Sie sowohl Bildschirm als auch Ton empfangen, drücken Sie fest auf das Bildschirmaufzeichnungssymbol, klicken Sie auf das Mikrofon-Audiosymbol, um es einzuschalten, tippen Sie auf Aufnahme starten, hängen Sie 3 Sekunden lang fest, und die Bildschirmaufnahme beginnt.
Stufe 4:
Wenn Sie die Bildschirmaufzeichnung beenden müssen, öffnen Sie das Kontrollzentrum erneut, um auf das Bildschirmaufzeichnungssymbol zu tippen, oder tippen Sie auf den ROTEN BALKEN am höchsten Punkt Ihres iPhone-Bildschirms und wählen Sie Stopp.
Stufe 5:
Gehen Sie zu Fotos > gehen Sie zu Alben > gehen Sie zu Videos, um die aufgezeichneten Aufnahmen zu überprüfen.
Teil 4. Häufig gestellte Fragen
1. Warum funktioniert meine Bildschirmaufnahme nicht?
Lösung 1: BILDSCHIRMAUFZEICHNUNG IN DEN EINSTELLUNGEN AKTIVIEREN
Bevor Sie einen Bildschirmrekorder verwenden, um etwas auf Ihrem iPhone- oder iPad-Bildschirm aufzuzeichnen, müssen Sie sicherstellen, dass die Bildschirmaufzeichnung auf Ihrem Gerät aktiviert ist. Gehen Sie zu Einstellungen > Kontrollzentrum > Steuerelemente anpassen > Bildschirmaufnahme und fügen Sie sie hinzu.
Lösung 2: EINSCHRÄNKUNGEN ÜBERPRÜFEN UND DANN AUS- UND DANN WIEDER EINSCHALTEN
Wenn die Bildschirmaufzeichnung bereits aktiviert ist, das Problem jedoch weiterhin besteht, müssen Sie sie möglicherweise aus- und wieder einschalten.
2. Wie kann ich beheben, wenn der iPhone-Bildschirm keinen Ton aufzeichnet?
Mit der Bildschirmaufzeichnung können Sie sowohl Audio als auch Video aufnehmen, wenn die Bildschirmaufzeichnung funktioniert. Trotzdem gibt es kein Audio; Die Chancen stehen gut, dass das ‘Mikrofon-Audio’ ausgeschaltet ist.
LÖSUNG 1:
Schritt 1: Öffnen Sie das Kontrollzentrum.
Schritt 2: Suchen Sie das Symbol „Bildschirmaufzeichnung“.
Schritt 3: Halten Sie das Bildschirmaufzeichnungssymbol gedrückt, bis Sie ein Popup mit einer Option für Mikrofon-Audio sehen.
Schritt 4: Tippen Sie auf das Mikrofonsymbol, um die rote Farbtaste einzuschalten.
LÖSUNG 2: STARTEN SIE IHR IPHONE/IPAD NEU.
Sobald Sie sichergestellt haben, dass die Aufzeichnung eingeschaltet ist, aber immer noch nicht funktioniert, können Sie versuchen, Ihr Gadget neu zu starten, um das Problem mit der nicht funktionierenden Bildschirmaufzeichnung in iOS 11/12 zu beheben.
IPHONE NEU STARTEN (7/8)
Halten Sie die Taste an der Seite gedrückt, bis der Schieberegler angezeigt wird. Ziehen Sie den Schieberegler weiter, um das iPhone auszuschalten. Tippen Sie nach etwa 30 Sekunden auf die Seitentaste und halten Sie sie gedrückt, bis das Apple-Logo wieder erscheint.
iPhone X NEU STARTEN
Tippen und halten Sie die Seitentaste oder die Lautstärketaste, bis die Seitentaste angezeigt wird. Ziehen Sie den Schieberegler, um Ihr iPhone X auszuschalten. Halten Sie nach fast 30 Sekunden die Seitentaste erneut gedrückt, bis Sie das Apple-Logo sehen.
LÖSUNG 3:
Alle iPhone/iPad-Einstellungen zurücksetzen kann mehr als nur manchmal wirksam sein, z. B. wenn das iPhone 8/X touch nicht funktioniert.
Gehen Sie zu Einstellungen > Allgemein > Zurücksetzen > Alle Einstellungen zurücksetzen.
Auf diese Weise wird das Beenden möglicherweise nicht gelöscht, aber die allgemeinen Einstellungen in Benachrichtigungen, Touch ID, Helligkeit und einigen anderen Funktionen zurückgesetzt.
Sie können den Bildschirm auf dem iPhone 8/8 Plus, X ganz einfach mit Hilfe des Kontrollzentrums aufzeichnen, für das Sie die Funktion der Bildschirmaufzeichnung mit Hilfe der Einstellungs-App hinzufügen müssen. Befolgen Sie die verfügbaren Schritte, um zu erfahren, wie Sie den Bildschirm des iPhone 8 oder 8 Plus oder X aufzeichnen.
Bildschirmaufzeichnungs-Highlights sind hervorragend, um technisch erprobte Verwandte zu kontrollieren, indem sie ihr neues Handy verwenden, den Film im Spiel ansehen, Beweise sammeln, wenn sie Fehler beschreiben, und vieles mehr. Wie dem auch sei, nicht alle Gadgets lassen Sie Ihren Bildschirm ähnlich oder problemlos aufzeichnen.
Das wird sich glücklicherweise ändern, sobald die Anfänge von Android 11 in Kürze erscheinen. Die neue Android-Version wird sich daran erinnern, dass sie unerwartet für Bildschirmaufzeichnungskapazitäten gearbeitet hat und endlich eine heiß erwartete Komponente zu einem Gerät in Ihrer Nähe bringt (sofern sie auf jeden Fall Android 11 unterstützt). Sie können es sogar frühzeitig versuchen, indem Sie die neueste öffentliche Betaversion von Android 11 installieren.
Neueste Artikel