[Bewiesen] Wie kann ich eine Bildschirmaufnahme auf dem iPhone X machen?
iPhones sind hochmoderne Smartphones, die den Markt in den letzten zehn Jahren erobert haben. Modelle wie das iPhone 5S und das iPhone 6 hatten Apple die Chance geboten, den kompletten Smartphone-Markt zu erneuern, was von den Entwicklern effizient kapitalisiert wurde. Apple-Smartphones gelten weltweit als die besten und werden durch ihre effizienten Toolkits und Plattformen anerkannt. Diese Toolkits und Plattformen sind ein Produkt von Apples eigener Kreation, dem iOS. Da iOS mit einem eigenen dedizierten System verbunden ist, wurden Plattformen wie iCloud, iTunes und andere beeindruckende Tools zur Erleichterung der iPhone-Benutzer in das System integriert. Dies machte das iPhone zu einem der tadellosesten technologischen Produkte des Jahrhunderts. Von vielen Funktionen, die es auf dem Markt gab, gab es einige, die bei den Benutzern einen progressiven Eindruck hinterließen. Bildschirmaufzeichnung, obwohl minutiös und einfach, wurde von verschiedenen Benutzern weltweit anerkannt und in Gebrauch genommen. Dieser Artikel behandelt das iPhone X und präsentiert dem Benutzer eine umfassende Anleitung, die erklärt, wie man auf dem iPhone X Bildschirmaufnahmen macht.
- Teil 1: Wie schalte ich die Bildschirmaufzeichnung auf dem iPhone X ein?
- Teil 2: Wie nehme ich den Bildschirm auf dem iPhone X mit internem Ton auf?
- Teil 3: Wie kann ich auf dem iPhone X Bildschirmaufnahmen machen und auf den Computer herunterladen?
- Teil 4: Wie kann ich iPhone-Videos kostenlos auf dem PC bearbeiten?
Teil 1: Wie schalte ich die Bildschirmaufzeichnung auf dem iPhone X ein?
Bildschirmaufzeichnung war lange Zeit kein Bestandteil der iPhones. Viele Updates nach dem Start des neuen iOS kamen ohne diese Funktion. Obwohl diese Funktion in Form verschiedener Plattformen von Drittanbietern auf dem Markt war, erkannte Apple die Intensität der Anforderungen an die Bildschirmaufzeichnung und entwickelte mit der Einführung von iOS 11 ein eigenes spezielles Bildschirmaufzeichnungstool Verschiedene Plattformen von Drittanbietern, Apple hat sein eigenes System eingeführt und dem Markt ein besonderes Mittel zur Aufzeichnung wichtiger Momente auf seinem iPhone präsentiert, ohne eine Plattform von Drittanbietern auf Ihr Gerät herunterzuladen. Bevor Sie jedoch mehr über die Bildschirmaufzeichnungsfunktion in Ihrem iPhone X erfahren, sollten Sie sich den Vorgang zum Einschalten der Bildschirmaufzeichnungsfunktion auf Ihrem Gerät ansehen, indem Sie die wie folgt definierten Schritte einrichten.
Schritt 1: Öffnen Sie die App „Einstellungen“ auf Ihrem iPhone und fahren Sie mit der Option „Kontrollzentrum“ in der Liste fort. Sie werden zu einem neuen Bildschirm geführt, auf dem Sie „Steuerelemente anpassen“ auswählen sollten. Diese Option wird im neuesten Update von iOS 14 als „Weitere Steuerelemente“ angezeigt.
Schritt 2: Bevor Sie „Bildschirmaufzeichnung“ zur Liste hinzufügen, müssen Sie überprüfen, ob die Option bereits in der Liste „Einschließen“ vorhanden ist. Wenn die Option in der Kategorie „Einschließen“ nicht verfügbar ist, sollten Sie zum nächsten Abschnitt führen und die Option „Bildschirmaufzeichnung“ finden.
Schritt 3: Tippen Sie auf das „+“-Symbol neben der Option, um sie zur Liste der enthaltenen Tools im Kontrollzentrum hinzuzufügen.
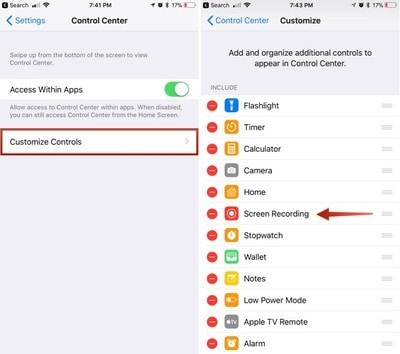
Teil 2: Wie nehme ich den Bildschirm auf dem iPhone X mit internem Ton auf?
Wenn Sie mehr über den Zugriff und die Aktivierung der Bildschirmaufzeichnungsfunktion auf Ihrem iPhone X erfahren, sollte der Leitfaden mit der Erörterung der Methode fortfahren, die Ihnen erklärt, wie Sie einen Bildschirm auf dem iPhone X mithilfe der integrierten Bildschirmaufzeichnungsfunktion aufzeichnen. In den folgenden Schritten wird das Verfahren im Detail erläutert.
Schritt 1: Öffnen Sie zunächst den Bildschirm, den Sie auf Ihrem iPhone X aufnehmen möchten. Wischen Sie den Bildschirm nach unten, um zum Kontrollzentrum Ihres iPhone X zu gelangen, und fahren Sie mit der Auswahl der Schaltfläche „Aufzeichnen“ fort, die durch ein verschachteltes Kreissymbol dargestellt wird.
Schritt 2: Nach einem Countdown von drei Sekunden wird die Aufnahmetaste rot und zeigt damit an, dass der Bildschirmrekorder aktiviert wurde. Sie können das Kontrollzentrum verlassen und mit Ihrer Bildschirmaufnahme fortfahren.
Schritt 3: Wenn Sie danach die Aufzeichnung Ihres iPhone-Bildschirms stoppen möchten, müssen Sie auf den roten Timer tippen, der oben links auf dem Bildschirm angezeigt wird, und „Stopp“ auswählen, um die Bildschirmaufzeichnung zu beenden. Dadurch wird Ihr Bildschirm ganz einfach mit dem internen Ton Ihres iPhones aufgezeichnet. Wenn Sie Ihrer Bildschirmaufnahme jedoch einen externen Ton hinzufügen möchten, müssen Sie lange auf die Schaltfläche „Aufzeichnen“ tippen, um die Einstellungen dieser Funktion zu öffnen. Schalten Sie das Symbol „Mikrofon“ ein und starten Sie die Aufnahme Ihres Bildschirms.
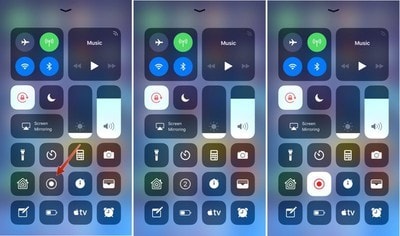
Teil 3: Wie kann ich auf dem iPhone X Bildschirmaufnahmen machen und auf den Computer herunterladen?
Apple bietet eine eigene Bildschirmaufzeichnungsfunktion an, aber dieses Tool hat seine eigenen Einschränkungen. Diese Einschränkungen können darauf zurückgeführt werden, dass die Bildschirmaufzeichnung auf dem iPhone und die Videoübertragung auf den Computer ziemlich schwierig und langwierig sind. Dafür wird die Verwendung von Tools von Drittanbietern bevorzugt und über verschiedene Plattformen hinweg gefördert. Es gibt mehrere Tools von Drittanbietern, die auf dem Markt erhältlich sind und die Bildschirmaufzeichnung über iPhones hinweg ermöglichen. Die Auswahl für das optimale Werkzeug wird jedoch ziemlich schwierig zu überwinden. Der Artikel stellt Ihnen daher ein kompetentes Tool vor, mit dem Sie den Bildschirm Ihres iPhone X aufzeichnen und das aufgezeichnete Video einfach über den Computer herunterladen können. Wondershare MirrorGo ist ein erstaunliches Bildschirm-Desktop-Tool, mit dem Sie den Bildschirm über eine sehr einfache und intuitive Benutzeroberfläche aufzeichnen und spiegeln können.

MirrorGo – iOS-Bildschirmrekorder
Nehmen Sie den iPhone-Bildschirm auf und speichern Sie ihn auf Ihrem Computer!
- Spiegel iPhone-Bildschirm auf den großen Bildschirm des PCs.
- Rekord Telefonbildschirm und machen Sie ein Video.
- Nehmen Screenshots und auf dem Computer speichern.
- Gleicht steuern Ihr iPhone auf Ihrem PC für ein Vollbilderlebnis.
Der vollständige Prozess des Spiegelns und Aufzeichnens Ihres Bildschirms kann durch drei einfache Schritte abgedeckt werden. Während Sie einer sehr unterschiedlichen Gruppe von Benutzern Komfort bieten, können Sie in Betracht ziehen, den Bildschirm Ihres iPhones mit den nachfolgend erläuterten Schritten aufzuzeichnen.
Schritt 1: Geräte verbinden
Sie müssen MirrorGo auf Ihren Desktop herunterladen und damit fortfahren, Ihren Desktop und Ihr iPhone über dieselbe Wi-Fi-Verbindung zu verbinden.

Schritt 2: Gerät spiegeln
Um mit dem nächsten Schritt fortzufahren, müssen Sie Ihr iPhone nehmen und sein „Kontrollzentrum“ öffnen, um über die Optionen auf „Bildschirmspiegelung“ zuzugreifen. Wählen Sie „MirrorGo“ aus der Liste, die auf dem neuen Bildschirm erscheint.

Schritt 3: Standort einrichten
Bevor Sie den Bildschirm Ihres iPhones aufzeichnen, können Sie den Speicherort für Ihre Bildschirmaufzeichnungen über die Option „Einstellungen“ im linken Bereich der Benutzeroberfläche von MirrorGo überprüfen. Um zu überprüfen, wo Sie Ihre Aufzeichnungen speichern, wählen Sie „Screenshots und Aufzeichnungseinstellungen“ und richten Sie einen geeigneten Speicherort unter den Optionen im Abschnitt „Bildschirmaufzeichnung“ ein.

Schritt 4: Nehmen Sie Ihren Bildschirm auf
Nachdem Sie einen geeigneten Standort eingerichtet haben, müssen Sie den Bildschirm aufzeichnen, indem Sie auf die Schaltfläche „Aufzeichnen“ tippen, die sich auf der rechten Seite der Benutzeroberfläche der Software befindet.
Teil 4: Wie kann ich iPhone-Videos kostenlos auf dem PC bearbeiten?
Die Verwendung von Wondershare MirrorGo ist eine Option für eine effiziente Bildschirmaufzeichnung auf Ihrem iPhone X. Es gibt jedoch mehrere Benutzer, die professionelle Videos erstellen möchten, die dann auf bestimmten Plattformen und in Foren veröffentlicht werden. Dies führt dazu, dass das aufgezeichnete iPhone-Video über den PC bearbeitet werden muss. Zu diesem Zweck finden Sie möglicherweise mehrere Plattformen, die beim Bearbeiten Ihres Videos sehr effizient sind. Trotz dieser Tatsache stellt Ihnen dieser Artikel zwei verschiedene und äußerst beeindruckende iPhone-Videoeditoren für den PC vor.
Fotos App
Die Fotos-App auf Ihrem Computer kann sich als großartiger Editor erweisen, wenn ein Benutzer weiß, dass er das Tool richtig verwendet. Um sich mit der einfachen Bearbeitung eines Videos in der Fotos-App vertraut zu machen, müssen Sie die unten beschriebenen Schritte ausführen.
Schritt 1: Schalten Sie Ihren PC ein und tippen Sie auf das Suchfeld unten links auf dem Bildschirm. Suchen Sie nach „Fotos“ und tippen Sie in den Suchergebnissen auf die Anwendung, um sie auf Ihrem PC zu öffnen.
Schritt 2: Beim Starten der Anwendung finden Sie oben auf der Benutzeroberfläche möglicherweise die Option „Neues Video“. Öffnen Sie das Dropdown-Menü zu dieser Option und wählen Sie „Neues Videoprojekt“, um den Videobearbeitungsvorgang zu starten.
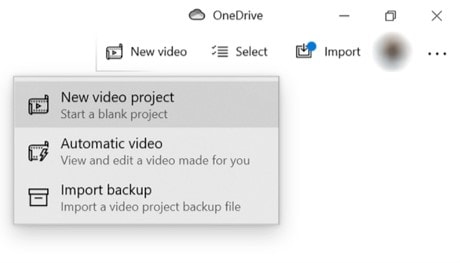
Schritt 3: Geben Sie einen beliebigen Namen für das bearbeitete Video ein, um es unter der spezifischen Identität zu speichern, und fahren Sie fort, Videos von Ihrem PC hinzuzufügen, um sie im neu erstellten Projekt zu bearbeiten. Tippen Sie auf dem nächsten Bildschirm auf „Hinzufügen“ und wählen Sie „Von diesem PC“ aus der Liste der verschiedenen angezeigten Optionen aus. Importieren Sie das entsprechende aufgezeichnete Video vom Computer.
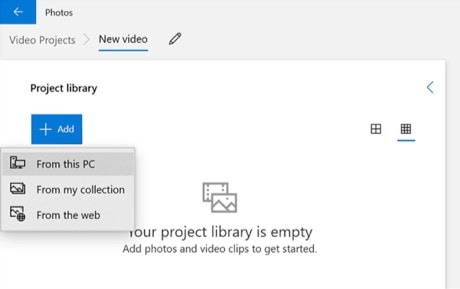
Schritt 4: Wenn das Video in der Anwendung hinzugefügt wird, klicken Sie mit der rechten Maustaste auf das Video und wählen Sie „Im Storyboard platzieren“ aus den bereitgestellten Optionen, um es der Videozeitachse hinzuzufügen. Bearbeiten Sie das Video mit einer Vielzahl von Tools, die auf der Plattform verfügbar sind, und speichern Sie Ihre Ergebnisse.
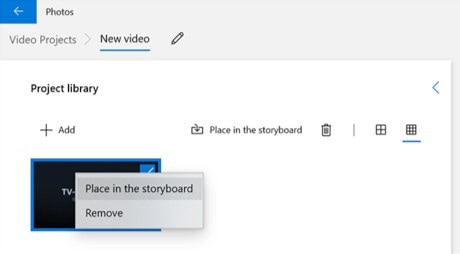
Adobe Premiere
Ein weiteres Tool, das sich als äußerst effektiv bei der Bearbeitung von mit dem iPhone aufgenommenen Videos erweisen kann, ist Adobe Premiere. Dieses Tool wird als professionelles Bearbeitungstool marginalisiert und in diversen Foren empfohlen. In Bezug auf die kostenlose Bearbeitung von iPhone-Videos auf dem PC mit diesem Tool müssen Sie jedoch die folgenden Schritte ausführen.
Schritt 1: Laden Sie die Anwendung herunter und installieren Sie sie auf Ihrem PC. Fahren Sie mit dem Einschalten der App auf Ihrem PC fort.
Schritt 2: Tippen Sie oben auf dem Bildschirm auf die Registerkarte „Datei“ und wählen Sie im Dropdown-Menü „Importieren“ aus. Sie müssen die Datei, die Sie bearbeiten möchten, aus dem entsprechenden Verzeichnis hinzufügen.
Schritt 3: Wenn das Video in die Timeline der Anwendung importiert wurde, können Sie die Vielzahl der auf der Plattform verfügbaren Tools einfach bearbeiten und nutzen.
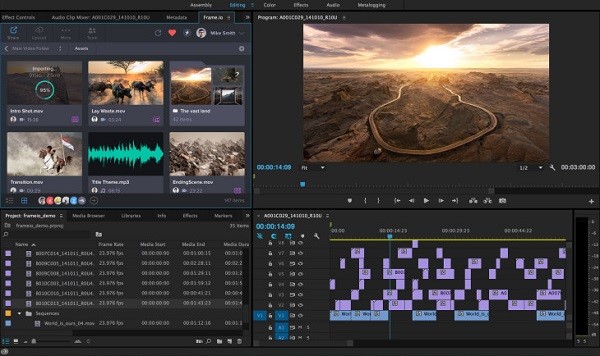
Fazit
Bildschirmaufnahmen können ziemlich lustig sein, wenn Sie sich der geeigneten Tools und Verfahren zum Entwickeln und Perfektionieren von Videos bewusst sind. Mit Hilfe von effizienten Bearbeitungswerkzeugen und Bildschirmaufzeichnungswerkzeugen können Sie den grundlegenden Prozess der Bildschirmaufzeichnung Ihres iPhone X verstehen.
Neueste Artikel
