[Gelöst] Bildschirmaufnahme auf Samsung S10
Die Bildschirmaufzeichnung kann an Orten sehr wichtig werden, an denen Sie etwas Wichtiges zum Ansehen oder Aufzeichnen speichern müssen. Dieser Dienst hat es den Benutzern ermöglicht, wachsamer zu sein, wenn es darum geht, wichtige Momente zu speichern, von denen sie sich in ihrem Leben trennen. Viele Android-Telefone wurden entwickelt und auf den Markt gebracht, wo sie mit verschiedenen Tools ausgestattet waren. Tools wie Bildschirmrekorder waren jedoch nicht Teil vieler auf dem Markt erhältlicher Android-Geräte. Entwickler wie Samsung haben diese Funktion in ihren neuesten Smartphones eingeführt, mit der Benutzer effizient Videos von wichtigen Momenten erstellen können, um sie für zukünftige Zwecke aufzubewahren. Samsung Galaxy S10 und S10 Plus sind zwei unterschiedliche und hochmoderne Telefone, die ihren Benutzern eine Umgebung für produktive Aufnahmen bieten können, aber es gibt bestimmte Hinweise, die bei der Suche nach einer Plattform zur Nutzung des Dienstes beachtet werden müssen . Dieser Artikel stellt Ihnen die verschiedenen Tools vor, die für die Bildschirmaufzeichnung verfügbar sind, mit einer Anleitung, die definiert, wie die Bildschirmaufzeichnung auf dem Samsung S10 durchgeführt wird.
- Teil 1. Verwenden Sie den integrierten Bildschirmrekorder von Samsung Galaxy-Telefonen (S9 und höher)
- Teil 2. Wie verwendet man MirrorGo, um Samsung S10 auf dem Bildschirm aufzunehmen? (Android 6.0 und höher)
- Teil 3. Tipp: So nehmen Sie Spiele mit „Game Launcher“ auf (die meisten Samsung Galaxy-Handys)
- Teil 4. Häufig gestellte Fragen
Teil 1. Verwenden Sie den integrierten Bildschirmrekorder von Samsung Galaxy-Telefonen (S9 und höher)
Bevor die Bildschirmaufnahme auf dem Markt eingeführt wurde, gab es kein Konzept, ein qualitativ hochwertiges Video des Bildschirms aufzunehmen, um einen Moment zu retten, wenn ein Ereignis auf dem Gerät aufgetreten ist. Als die Bildschirmaufzeichnung unter den Benutzern eingeführt wurde, fanden viele sie beim Konsumieren sehr effektiv und freuten sich auf beeindruckende Plattformen, die solche Dienste anbieten. Verschiedene Entwickler versuchten, Lösungen zu finden, bei denen viele erfolgreich gute Anwendungen produzierten und viele scheiterten. Im Laufe der Zeit stellten die Markenentwickler fest, dass der Dienst von Millionen von Benutzern auf mehreren Plattformen angefordert wurde, was zur Entwicklung integrierter Bildschirmaufzeichnungstools führte. Samsung hat mit der Veröffentlichung von Galaxy S9 seinen eigenen „Screen Recorder“ eingeführt, der von der nächsten Iteration, dem Samsung Galaxy S10, übernommen wurde. Das für dieses Modell entwickelte Tool war intuitiver und kognitiver in Bezug auf Nützlichkeit und Ausführung, obwohl das Verfahren zu ihrer Verwendung ziemlich ähnlich war. Wenn Sie die geeignete Methode zur Verwendung des Screen Recorders auf Ihrem Galaxy S10 finden, sollten Sie sich immer darauf freuen, den eigenen integrierten Dienst zu nutzen. Daher ist es notwendig, eine geeignete Schritt-für-Schritt-Anleitung zu entwickeln, die ihre Verwendung erklärt. Um den Screen Recorder von Samsung effektiv für die Entwicklung hochwertiger aufgezeichneter Videos zu nutzen, müssen Sie die folgenden Richtlinien befolgen.
Schritt 1: Sie müssen auf dem Bildschirm Ihres Galaxy nach unten scrollen, um auf das Schnellzugriffsfeld zuzugreifen. Beobachten Sie die Liste der Schaltflächen, die auf dem Bildschirm erscheinen, und versuchen Sie, das Symbol „Bildschirmaufnahme“ zu finden. Wenn Sie das Symbol dort nicht finden, müssen Sie auf das Symbol mit den drei Punkten oben rechts neben diesen Schaltflächen tippen.

Schritt 2: Dies führt Sie zu einem neuen Bildschirm, nachdem Sie im Dropdown-Menü auf die Option „Schaltflächenreihenfolge“ getippt haben. Über dem Bildschirm sehen Sie eine Liste mit verschiedenen Schaltflächen.

Schritt 3: Auf der oberen Seite des Bildschirms werden die Schaltflächen angezeigt, die dem Bedienfeld hinzugefügt werden können. Die untere Seite zeigt die Schaltflächen, die bereits vorher auf dem gesamten Panel vorhanden waren. Ziehen Sie das Symbol „Bildschirmaufnahme“ per Drag & Drop von den verfügbaren Schaltflächen, um es dem Quick Panel hinzuzufügen.

Schritt 4: Kehren Sie zum Startbildschirm zurück und scrollen Sie auf dem Bildschirm des S10 nach unten, um das Bedienfeld zu öffnen. Wählen Sie auf dem Bildschirm die Schaltfläche „Bildschirmaufnahme“ und stellen Sie die Qualität des Ausgabevideos ein, um fortzufahren.
Schritt 5: Nach der Bestätigung startet ein dreisekündiger Countdown die Bildschirmaufnahme. Sobald Sie mit der Aufnahme fertig sind, können Sie einfach auf die Schaltfläche „Stopp“ in der oberen linken Ecke Ihres Bildschirms tippen.

Es gibt mehrere Vor- und Nachteile bei der Nutzung dieses Dienstes, der wie folgt bereitgestellt wird.
Vorteile:
- Zeichnet hochwertige Inhalte ohne Downloads auf.
- Ermöglicht es Ihnen, jeden Bildschirm innerhalb des Geräts aufzuzeichnen.
Nachteile:
- Wird nur für wenige Samsung-Modelle angeboten.
- Funktioniert mit Android 10.0 oder höher.
Teil 2. Wie verwendet man MirrorGo, um Samsung S10 auf dem Bildschirm aufzunehmen? (Android 6.0 und höher)
In solchen Fällen, in denen Sie die integrierten Funktionen Ihres Samsung S10 nicht optimal nutzen oder in eine Situation verwickelt sind, in der Ihr Bildschirmrekorder nicht in Betrieb ist, können Sie sich immer für eine bessere und widerstandsfähigere Option auf dem Markt entscheiden . In diesem Fall können Sie versuchen, zu verwenden Wondershare MirrorGo als Ihre Fluchtsoftware mit der Option, Ihr Gerät während der Bildschirmaufnahme besser zu verwenden und zu bedienen.

Wondershare MirrorGo
Nehmen Sie Ihr Android-Gerät auf Ihrem Computer auf!
- Rekord auf dem großen Bildschirm des PCs mit MirrorGo.
- NehmenScreenshots und auf dem PC speichern.
- Mehrere anzeigen Benachrichtigungen gleichzeitig, ohne das Telefon abzunehmen.
- Verwenden Sie unsere Größentabelle, um die Rasse und das Gewicht Ihres Hundes einer der XNUMX verfügbaren Bettgrößen zuzuordnen. Wenn Sie Fragen zur Größe Ihres Hundes haben, können Sie sich gerne mit uns in Verbindung setzen. android apps auf Ihrem PC für ein Vollbilderlebnis.
Um die Funktionsweise von MirrorGo und den Prozess zu verstehen, der es zur besten Wahl auf dem Markt für Ihr Samsung S10 macht, müssen Sie die unten angebotenen Schritte berücksichtigen.
Schritt 1: Software starten
Sie müssen die neueste Version von MirrorGo auf Ihren Computer herunterladen und installieren und mit dem Starten fortfahren.
Schritt 2: Geräte verbinden und spiegeln
Anschließend müssen Sie eine Verbindung Ihres Geräts mit dem Computer herstellen. Verbinden Sie Ihr Samsung über ein USB-Kabel mit dem Computer und tippen Sie auf „Verbinden“, damit die Inhalte des Smartphones auf dem Bildschirm des Computers angezeigt werden.

Schritt 3: Bildschirm aufnehmen
Sobald der Bildschirm Ihres Mobiltelefons auf dem Computer angezeigt wird, müssen Sie auf die Schaltfläche „Aufzeichnen“ auf der rechten Seite tippen, um die Aufzeichnung zu starten. Wenn Sie jedoch mit der Aufzeichnung Ihres Samsung S10 fertig sind, tippen Sie einfach auf die Schaltfläche „Stopp“ auf demselben Bedienfeld und führen Sie zu dem Ordner, in dem die Aufzeichnung auf dem Computer gespeichert wurde.

MirrorGo ist eine sehr effiziente Lösung, wenn es darum geht, Ihr Samsung S10 über den Computer zu verwenden und seinen Bildschirm problemlos aufzuzeichnen. Es gibt mehrere Dominanzpunkte bei der Verwendung von MirrorGo als Bildschirmrekorder, der bereitgestellt wird als:
Vorteile:
- Nehmen Sie Ihr Samsung auf, erfassen oder spiegeln Sie es über einen PC oder einen HDTV.
- Nehmen Sie ganz einfach Ihren Bildschirm auf, ohne das Gerät zu rooten.
- Ermöglicht es Ihnen, den Bildschirm Ihres Telefons mit der Maus zu bedienen.
Nachteile:
- Bieten Sie keine Mac-Version an.
Teil 3. Tipp: So nehmen Sie Spiele mit „Game Launcher“ auf (die meisten Samsung Galaxy-Handys)
Samsung-Benutzer können sich jederzeit für eine andere integrierte Fluchtoption für die Bildschirmaufzeichnung entscheiden, wenn sie keinen funktionierenden Bildschirmrekorder auf ihren Geräten haben. Der „Game Launcher“ von Samsung ist eine sehr effektive Wahl für die Bildschirmaufzeichnung für Gamer, bei denen sie ihr Spielerlebnis mit dieser Plattform ganz einfach aufzeichnen können. Diese Anwendung ist jedoch darauf beschränkt, nur über verschiedene Anwendungen hinweg zu arbeiten und aufzuzeichnen. Um die Dienste von Game Launcher auf Ihrem Samsung S10 einfach zu nutzen, um ein beliebiges Spiel oder eine Anwendung aufzuzeichnen und auf verschiedenen Plattformen zu teilen, müssen Sie sich auf die unten aufgeführten Schritte konzentrieren.
Schritt 1: Öffnen Sie Ihren Game Launcher und wischen Sie auf dem Bildschirm nach oben, um auf das Fenster „Bibliothek“ zuzugreifen. Über dem Fenster müssen Sie auf das dreipunktige Symbol oben in der Bibliothek tippen.
Schritt 2: Wählen Sie die Option „Apps hinzufügen“, um die Liste aller auf Ihrem Smartphone verfügbaren Anwendungen zu öffnen. Wählen Sie die Anwendung aus, die Sie aufnehmen möchten, und tippen Sie auf „Hinzufügen“, um sie der Bibliothek Ihres Game Launchers hinzuzufügen.

Schritt 3: Sobald Sie der Bibliothek hinzugefügt wurden, müssen Sie auf die spezifische Anwendung tippen, indem Sie darauf zugreifen und die Anwendung starten lassen. Tippen Sie nach dem Start auf das Symbol „Game Tools“ in der unteren linken Ecke Ihrer Navigationsleiste.
Schritt 4: Tippen Sie in der Liste der verschiedenen verfügbaren Optionen auf „Aufzeichnen“ in der unteren rechten Ecke des Bildschirms, um mit der Aufzeichnung zu beginnen. Wenn Sie fertig sind, tippen Sie einfach auf „Stopp“ in der unteren rechten Ecke Ihres Bildschirms.
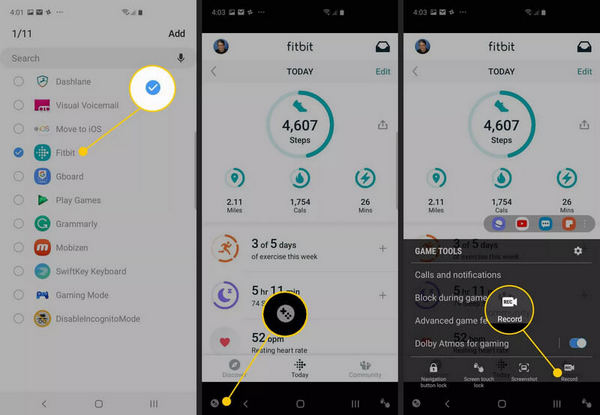
Teil 4. Häufig gestellte Fragen
4.1 Wie lange kann ich ein Video auf meinem Handy aufnehmen?
Videos mit einer hohen Auflösungseinstellung beenden die Aufnahme normalerweise nach 10 Minuten Aufnahmezeit. Die Auswahl einer niedrigeren Auflösungseinstellung kann jedoch den Zeitraum verlängern.
4.2 Wie viel Platz nimmt eine Bildschirmaufnahme ein?
Die Größe der Bildschirmaufnahmedatei reicht von 3 MB bis 18 MB für 15 Minuten Aufnahmezeit. Die Größe ist effektiv proportional zu den Auflösungseinstellungen.
4.3 Wie übertragen Sie Videos vom Telefon auf den Computer?
Wenn Sie für diesen Fall MirrorGo verwenden, müssen Sie einfach einen Speicherpfad einrichten und dorthin führen, um alle Ihre aufgezeichneten Videos zu finden, die unter diesem Pfad gespeichert sind.
Fazit
Der Artikel hat insbesondere die am besten geeigneten Methoden vorgestellt, die auf dem Markt verfügbar sind, um den Samsung S10-Benutzern Verfahren zur effizienten Aufzeichnung ihrer Bildschirme bereitzustellen. Sie müssen den Artikel durchgehen, um mehr über die besprochenen Methoden zu erfahren.
Neueste Artikel
