So aktivieren Sie die Bildschirmaufnahme auf dem iPhone/iPad: Schritt-für-Schritt-Anleitung
Wenn es um iOS geht, gibt es keine Übereinstimmung mit den Funktionen. Es bietet Ihnen eine völlig neue Control Center-Funktion, mit der Sie den Bildschirm sowohl auf dem iPhone als auch auf dem iPad aufzeichnen können. Aber So aktivieren Sie die Bildschirmaufnahme auf dem iPhone ist vielen ein Anliegen. Wenn Sie in die gleiche Kategorie fallen und nach der richtigen Technik suchen, sind Sie hier genau richtig. Sie fragen sich vielleicht, wie? Lesen Sie weiter, um die Antwort zu erhalten.
Teil 1. Hat jedes iPhone eine Bildschirmaufzeichnung?
Möglicherweise besitzen Sie ein altes iPhone-Modell und fragen sich, ob die Bildschirmaufzeichnung auf Ihrem iPhone verfügbar ist. Ist es nicht? Nun, Sie müssen wissen, dass Sie mit iOS 11 oder höher und iPad eine Bildschirmaufnahme machen können. Es kommt mit einer eingebauten Funktion für dasselbe. Sie können Ton auch auf Ihrem iPhone, iPad oder iTouch aufnehmen. Dann spielt es keine Rolle, ob Sie ein iPhone 7, 8, 9, X, XR, 11, 12 oder 13 haben. Sie können ganz einfach die Bildschirmaktivität sowie Videoanrufe aufzeichnen.
Möglicherweise besitzen Sie ein altes iPhone-Modell und fragen sich, ob die Bildschirmaufzeichnung auf Ihrem iPhone verfügbar ist. Ist es nicht? Nun, Sie müssen wissen, dass Sie mit iOS 11 oder höher und iPad eine Bildschirmaufnahme machen können. Es kommt mit einer eingebauten Funktion für dasselbe. Sie können Ton auch auf Ihrem iPhone, iPad oder iTouch aufnehmen. Dann spielt es keine Rolle, ob Sie ein iPhone 7, 8, 9, X, XR, 11, 12 oder 13 haben. Sie können ganz einfach die Bildschirmaktivität sowie Videoanrufe aufzeichnen.
Wenn Sie jedoch ein iPhone 6 oder ein früheres Modell oder iOS 10 und niedriger haben, können Sie den Bildschirm nicht direkt aufzeichnen. Sie müssen sich auf die Drittanbieter-App verlassen, um den Bildschirm aufzunehmen. Dies liegt daran, dass sie nicht über eine integrierte Bildschirmaufzeichnungsfunktion verfügen. Die eingebaute Bildschirmaufzeichnungsfunktion wurde zusammen mit dem Audio mit iOS 11 entwickelt.
Teil 2. Wie aktiviere ich Schritt für Schritt die Bildschirmaufnahme auf dem iPhone 13/12/11/XR/X/8/7?
Es ist einfach, den Bildschirm auf Ihrem iPhone aufzuzeichnen, da es sich um eine integrierte Funktion handelt, mit der Sie die Bildschirmaktivität aufzeichnen können, wann immer Sie möchten. Dann spielt es keine Rolle, ob Sie im Internet surfen, einen Videoanruf führen, ein Spiel spielen oder einer anderen Bildschirmaktivität nachgehen.
Aber um diese Funktion nutzen zu können, müssen Sie prüfen, ob die Bildschirmaufzeichnungsfunktion bereits im Control Center vorhanden ist oder nicht?
Wenn es da ist, ist es gut zu gehen. Es macht es Ihnen leicht, direkt vom Hauptbildschirm aus eine Aufnahme zu machen. Aber wenn nicht, müssen Sie es zuerst hinzufügen. Um diese Funktion hinzuzufügen und die Bildschirmaufnahme zu aktivieren, müssen Sie einige einfache Schritte befolgen.
Schritt 1: Gehen Sie zu den „Einstellungen“ und scrollen Sie nach unten, um das Kontrollzentrum zu finden. Tippen Sie nun auf „Steuerelemente anpassen“. Suchen Sie nun die „Bildschirmaufzeichnung“ in der benutzerdefinierten Benutzeroberfläche und wählen Sie das +-Symbol aus. Dadurch wird die Aufnahmefunktion im Kontrollzentrum hinzugefügt.
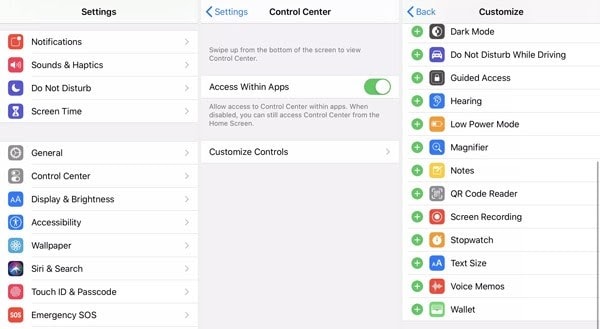
Schritt 2: Jetzt müssen Sie nur noch das Kontrollzentrum öffnen und den Aufnahmeprozess starten, wann immer Sie möchten. Dazu können Sie nach oben wischen, um das Control Center-Menü aufzurufen, falls Sie iPhone 8 oder früher verwenden. Wenn Sie andererseits das iPhone X oder höher verwenden, müssen Sie das Menü in der oberen rechten Ecke nach unten ziehen.
Schritt 3: Um den Bildschirm aufzunehmen, tippen Sie auf „Bildschirmaufnahme“ und wählen Sie dann „Aufzeichnung starten“. Dies beginnt mit der Aufzeichnung des Bildschirms Ihres iPhones. Wenn Sie Ihre Stimme oder den Hintergrundton aufnehmen möchten, können Sie dies tun, indem Sie das Mikrofon einschalten. Es ist unterhalb der Bildschirmaufnahme vorhanden.
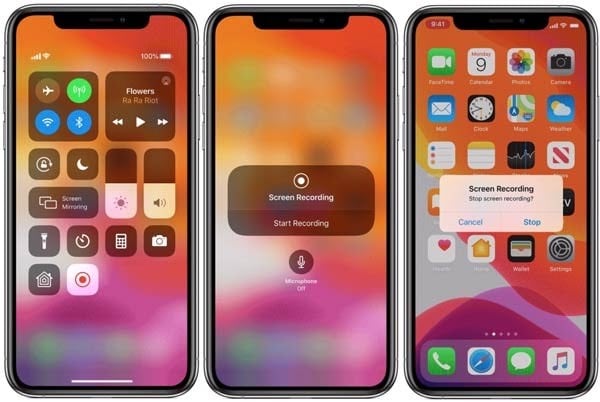
Schritt 4: Wenn Sie mit der Aufnahme fertig sind und die Aufnahme stoppen möchten, können Sie dies tun, indem Sie auf die rote Statusleiste tippen, gefolgt von „Stop“. Es befindet sich oben auf dem iPhone-Bildschirm. Sie können die Aufzeichnung auch stoppen, indem Sie zurück zum Kontrollzentrum gehen und dann auf das Bildschirmaufzeichnungssymbol tippen.
Beim Stoppen der Bildschirmaufnahme wird die aufgenommene Datei automatisch in der „Fotos“-App gespeichert. Sie können die aufgezeichnete Datei öffnen, bearbeiten, freigeben oder andere Vorgänge an ihr ausführen, indem Sie zu den Fotos gehen.

MirrorGo – iOS-Bildschirmrekorder
Nehmen Sie Ihren iPhone-Bildschirm auf und speichern Sie ihn auf Ihrem Computer!
- Spiegeln Sie die iPhone-Bildschirm auf den großen Bildschirm des PCs.
- Nehmen Sie die auf Telefonbildschirm und machen Sie ein Video.
- Nehmen Screenshots und auf dem Computer speichern.
- Gleicht steuern Ihr iPhone auf Ihrem PC für ein Vollbilderlebnis.
Teil 3. Wie nimmt man auf einem iPad Bildschirmaufnahmen auf?
Das iPad bietet Ihnen die Möglichkeit, ein Bildschirmvideo von fast jeder App aufzunehmen. Sie können damit auch andere Bildschirmaktivitäten ungehindert aufzeichnen. So können Sie den Videoanruf, das Spiel oder jede andere Bildschirmaktivität mit der integrierten Bildschirmaufzeichnungsfunktion aufzeichnen.
Bevor Sie jedoch eine Bildschirmaufnahme auf dem iPad durchführen, müssen Sie dem Kontrollzentrum eine Schaltfläche für die Bildschirmaufnahme hinzufügen. Sobald die Schaltfläche erfolgreich im Control Center hinzugefügt wurde, wird es für Sie einfach, den Bildschirm aufzuzeichnen. Befolgen Sie dazu einige einfache Schritte.
Schritt 1: Gehen Sie zu den „Einstellungen“ und scrollen Sie nach unten, bis Sie das „Kontrollzentrum“ finden. Sobald Sie es gefunden haben, klicken Sie darauf. Jetzt müssen Sie auf „Steuerelemente anpassen“ tippen. Sie müssen die „Bildschirmaufzeichnung“ oben im Abschnitt „Einschließen“ finden. Wenn es nicht dort ist, gehen Sie zu „More Controls“ und wählen Sie das Pluszeichen in grüner Farbe. Wenn es an den oberen Rand des Bildschirms verschoben wird, können Sie fortfahren.
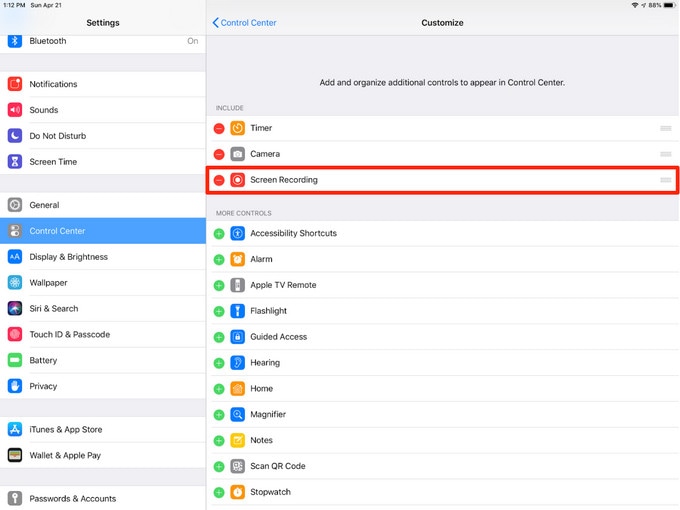
Schritt 2: Wenn Sie den Bildschirm aufzeichnen möchten, müssen Sie das Control Center herunterziehen. Sie können dies tun, indem Sie von der oberen rechten Ecke des Bildschirms nach unten wischen. Jetzt müssen Sie auf die Aufnahmetaste tippen. Es ist ein Kreis mit einem weißen Punkt darin.
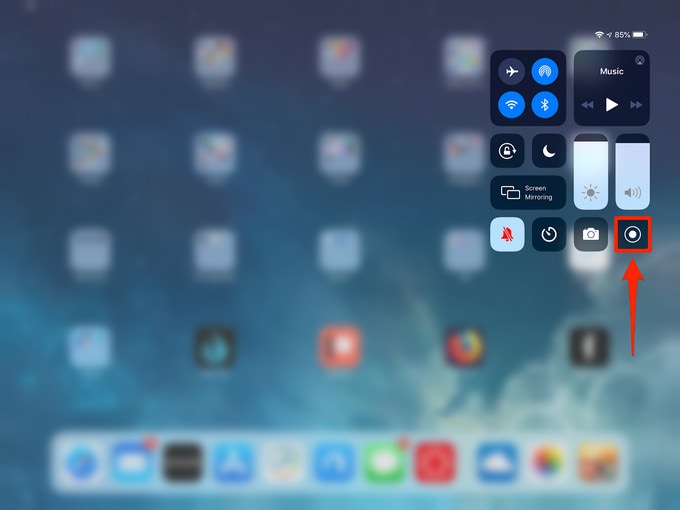
Schritt 3: Der Kreis ändert sich in einen 3-Sekunden-Countdown. Dann wird es rot. Dies ist ein Hinweis darauf, dass die Aufnahme im Gange ist. Sie können den Countdown-Timer verwenden, um das Kontrollzentrum zu schließen.
Sobald die Aufnahme beginnt, sehen Sie eine kleine Aufnahmeanzeige oben auf dem Bildschirm sowie in der Aufnahme. Wenn Sie nun mit der Aufnahme fertig sind, tippen Sie auf die Aufnahmeanzeige. Dann müssen Sie auf „Stopp“ tippen, um Ihre Aktion zu bestätigen.
Hinweis: Sie können die Aufnahmetaste lange drücken, um zusätzliche Optionen zu verwenden. Dazu gehört, wohin Sie das aufgezeichnete Video senden möchten. Sie möchten das Mikrofon einschalten. Standardmäßig werden Videos in der Fotos-App gespeichert. Sie können auch eine kompatible App wie Skype oder Webex installieren, um Videos direkt dorthin zu senden.
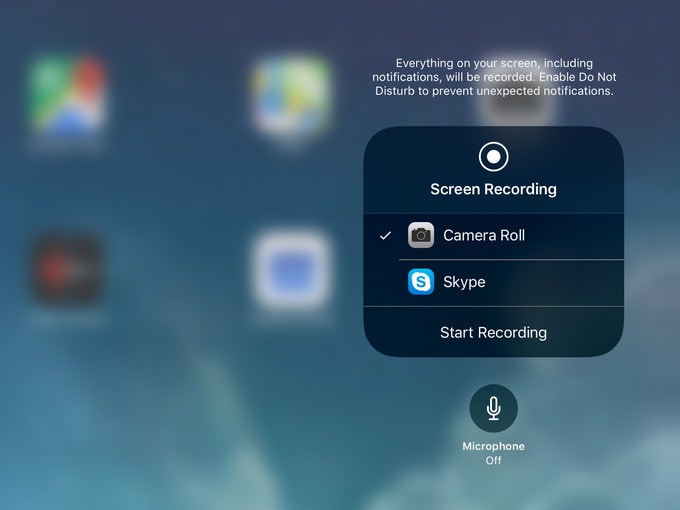
Sobald das aufgezeichnete Video auf dem ausgewählten Pfad gespeichert ist, können Sie es besuchen, um es nach Ihrer Wahl anzusehen, zu teilen oder zu bearbeiten. Zum Bearbeiten können Sie ein integriertes Tool verwenden oder ein Drittanbieter-Tool verwenden.
Fazit:
So aktivieren Sie die Bildschirmaufnahme auf dem iPhone ist vielen ein Anliegen. Der Hauptgrund dafür ist mangelndes Wissen über die richtige Technik. Dies ist der Grund, warum selbst Benutzer mit iOS 11 oder höher gezwungen sind, Apps von Drittanbietern zum Aufzeichnen des iPhone-Bildschirms zu verwenden. Wenn Sie einer von ihnen waren, dann müssen Sie die Achseln zucken, denn jetzt werden Sie in die richtige Technik eingeführt. Machen Sie also weiter und genießen Sie die Bildschirmaufnahme nahtlos auf Ihrem iPhone und iPad.
Neueste Artikel
