Wie zeichne ich Facebook Messenger-Anrufe auf?
Facebook Messenger ist eine der renommierten Social-Media-Plattformen. Es lässt Sie auch Facebook Messenger-Anrufe aufzeichnen. Aber es gibt viele, die keine Anrufe aufzeichnen können. Wenn Sie einer von ihnen sind und Schwierigkeiten haben, die richtige Technik zu finden, müssen Sie Ihre Sorgen fallen lassen. Das ist mir in der Vergangenheit passiert, bis ich die richtige Technik herausgefunden habe. Die gleiche Technik werde ich hier mit Ihnen teilen. Es spielt keine Rolle, ob Sie ein iPhone-Benutzer oder ein Android-Benutzer sind. Nachdem Sie dieses Dossier durchgesehen haben, werden Sie Anrufe leicht aufzeichnen können.
Teil 1: Wie zeichnet man Facebook Messenger-Anrufe mit MirrorGo auf?
Jetzt bleibt das Aufzeichnen eines Facebook-Videoanrufs nach der Verwendung kein Problem mehr Wondershare MirrorGo. Dies liegt daran, dass Sie mit der Aufnahmefunktion in MirrorGo den Telefonbildschirm aufzeichnen können, nachdem Sie den Telefonbildschirm auf den Computer gespiegelt haben. Das aufgenommene Video wird auf dem Computer selbst gespeichert.

Wondershare MirrorGo
Nehmen Sie Ihr Android-Gerät auf Ihrem Computer auf!
- Rekord auf dem großen Bildschirm des PCs mit MirrorGo.
- NehmenScreenshots und auf dem PC speichern.
- Mehrere anzeigen Benachrichtigungen gleichzeitig, ohne das Telefon abzunehmen.
- Verwenden Sie unsere Größentabelle, um die Rasse und das Gewicht Ihres Hundes einer der XNUMX verfügbaren Bettgrößen zuzuordnen. Wenn Sie Fragen zur Größe Ihres Hundes haben, können Sie sich gerne mit uns in Verbindung setzen. android apps auf Ihrem PC für ein Vollbilderlebnis.
Um einen Videoanruf aufzuzeichnen, müssen Sie einige einfache Schritte befolgen.
Schritt 1: Verbinden Sie MirrorGo mit dem Telefon
Starten Sie Wondershare MirrorGo auf Ihrem PC und verbinden Sie es mit Ihrem Android-Gerät. Sie können es auch für Ihr iOS-Gerät verwenden.

Schritt 2: Verbinden Sie MirrorGo mit dem PC
Mit MirrorGo können Sie den Bildschirm Ihres Telefons auf Ihrem Computer anzeigen. Dazu müssen Sie jedoch das USB-Debugging auf Ihrem Telefon aktivieren. Sie können dies tun, indem Sie zu „Einstellungen“ gehen, gefolgt von „Über das Telefon“. Dann müssen Sie „Entwickleroptionen“ auswählen. Sobald die „Entwickleroptionen“ eingeschaltet sind, können Sie das USB-Debugging ganz einfach aktivieren, indem Sie in das Feld klicken. Sie werden um eine Bestätigung gebeten, um das USB-Debugging zu aktivieren. Wählen Sie „OK“, um den Modus zu aktivieren. Dadurch wird das USB-Debugging aktiviert.
Sobald Ihr Telefon gespiegelt ist, können Sie den Bildschirm Ihres Telefons auf dem Computer sehen.
Schritt 3: Einen Anruf aufzeichnen
Jetzt müssen Sie nur noch auf die Schaltfläche „Aufzeichnen“ klicken, um das Video aufzunehmen. Es spielt keine Rolle, ob Sie einen Facebook-Videoanruf oder eine andere Aktivität auf Ihrem Telefon aufzeichnen möchten. Sie können dies ganz einfach tun, indem Sie auf die Schaltfläche „Aufzeichnen“ klicken.

Sie können die Videoaufzeichnung sogar jederzeit starten oder stoppen, indem Sie auf die Schaltfläche „Aufzeichnen“ klicken.

Sobald Sie mit der Aufnahme fertig sind, wird das Video am Standardspeicherort gespeichert. Wenn Sie den Standort ändern möchten, können Sie dies tun, indem Sie zu „Einstellungen“ gehen. Auf diese Weise können Sie den Pfad oder den Ordner Ihrer Wahl zum Speichern des aufgezeichneten Videos auswählen.
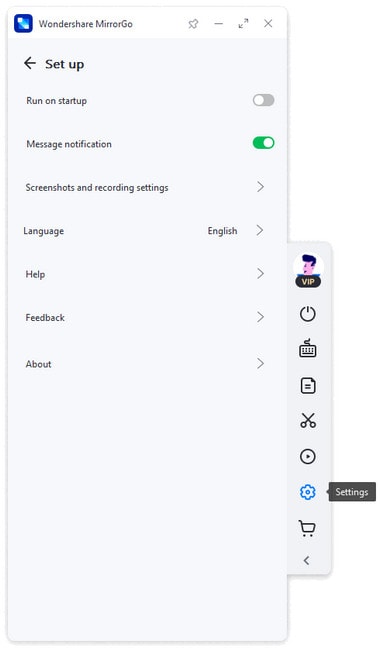
Sobald das Video aufgezeichnet ist, können Sie wie gewünscht darauf zugreifen. Sie können es sogar teilen.
Teil 2: Facebook-Messenger-Anrufe nur mit dem iPhone aufzeichnen
Aufzeichnen von Facebook-Videoanrufen Das Aufzeichnen eines Facebook-Videoanrufs ist mit dem iPhone einfacher. Dies liegt daran, dass Sie dafür keine Drittanbieter-App verwenden müssen.
Jetzt fragen Sie sich vielleicht, wie das möglich ist.
Nun, es ist einfach.
Erinnern Sie sich an die Bildschirmrekorder-Option?
Ja, wir sprechen über die eingebaute Bildschirmaufzeichnungsfunktion. Aber dazu müssen Sie die Bildschirmaufzeichnung zum Bedienfeld hinzufügen, falls Sie sie nicht schon früher hinzugefügt haben. Sie können dies ganz einfach tun, indem Sie einige Schritte befolgen.
Hinweis: Die integrierte Bildschirmaufzeichnungsoption ist für iOS 11 und höher verfügbar.
Schritt 1: Öffnen Sie die App „Einstellungen“ und klicken Sie anschließend auf „Kontrollzentrum“. Wählen Sie nach dem Klicken „Steuerelemente anpassen“ und scrollen Sie nach unten, um „Bildschirmaufzeichnung“ zu finden. Tippen Sie nach dem Auffinden auf das grüne Plus, um diese Option zum Kontrollzentrum hinzuzufügen.
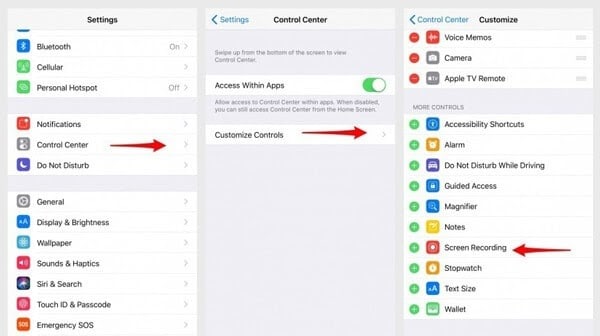
Schritt 2: Sobald die Option erfolgreich hinzugefügt wurde, öffnen Sie das Control Center und wählen Sie Aufnahme. Dazu müssen Sie die Schaltfläche für die Bildschirmaufnahme antippen und gedrückt halten, bis Sie ein Popup-Fenster sehen. Jetzt müssen Sie auf „Aufnahme starten“ tippen, um die Aufnahme zu starten. Dabei spielt es keine Rolle, ob Sie einen Facebook-Messenger-Videoanruf oder eine andere Bildschirmaktivität aufzeichnen müssen. Sie werden dazu in der Lage sein. Sie können auch auf „Mikrofon-Audio“ tippen, falls Sie nur den Ton aufnehmen möchten.
Sobald Ihr Anruf beendet ist, müssen Sie auf die rot blinkende Leiste drücken, die sich oben befindet. Wählen Sie nun „Aufnahme beenden“. Sie können auch zum Kontrollzentrum gehen und dieselben Optionen auswählen, um die Aufnahme zu stoppen. Die Videodatei wird am Standardspeicherort gespeichert. Sie können das aufgezeichnete Video ganz einfach in der Fotogalerie finden.
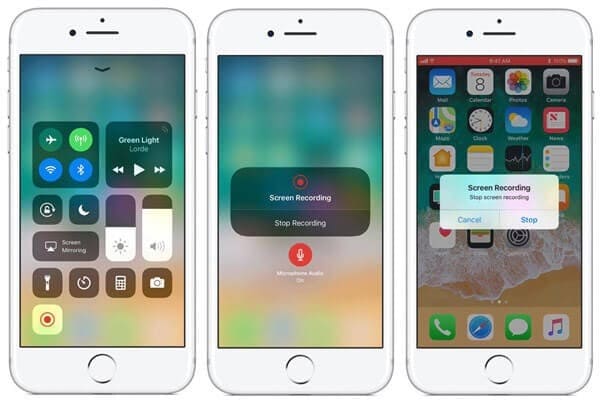
Sobald das Video erfolgreich gespeichert wurde, können Sie es ansehen, teilen, bearbeiten usw.
Teil 3: Facebook-Messenger-Anrufe nur mit Android aufzeichnen
Sind Sie ein Android-Benutzer?
Wenn ja, dann müssen Sie sich etwas Mühe geben, um einen Facebook-Videoanruf aufzuzeichnen. Dies liegt daran, dass die Android-Plattform nicht über eine integrierte Bildschirmaufzeichnungsfunktion verfügt. Diese Funktion wird jedoch in den neuesten Android-Versionen (Android 11 oder höher) eingeführt, jedoch nicht in den älteren Android-Versionen.
Also, was ist die Lösung?
Nun, es ist einfach. Gehen Sie einfach mit einer Drittanbieter-App.
Sie können einen AZ-Bildschirmrekorder verwenden. Es ist eine der renommierten Videoaufzeichnungs-Apps, die speziell für Android-Benutzer entwickelt wurden. Das Gute an dieser App ist, dass sie kein Root benötigt und keine Begrenzung für die Aufnahme hat. Darüber hinaus bietet es Ihnen eine qualitativ hochwertige Bildschirmaufzeichnung.
„Wenn Sie einen Computer haben, ist MirrorGo am besten geeignet. Aber wenn Sie dies nicht tun, ist der AZ-Bildschirmrekorder eine gute Option.
Um einen Facebook-Videoanruf aufzuzeichnen, müssen Sie einige Schritte befolgen.
Schritt 1: Starten Sie die AZ Screen Recorder-App und Sie sehen ein Overlay mit 4 Schaltflächen. Tippen Sie nun auf das Zahnradsymbol, um auf die Videoaufnahmeeinstellungen zuzugreifen. Sie haben Zugriff auf Auflösung, Bildrate, Bitrate usw. Wenn Sie mit den Einstellungen fertig sind, drücken Sie die Zurück-Taste, um zum Startbildschirm zurückzukehren.
Schritt 2:Gehen Sie nun zu Facebook Messenger, um das Video aufzunehmen, und klicken Sie auf das rote Kameraverschlusssymbol. Es befindet sich im AZ-Overlay selbst. Wenn Sie auf die Schaltfläche tippen, beginnt die Videoaufnahme. Sie können weiterhin so viele Videos wie möglich aufnehmen, vorausgesetzt, Sie haben genügend Speicherplatz auf Ihrem Telefon. Wenn Sie mit der Aufnahme fertig sind, ziehen Sie den Benachrichtigungsschirm herunter. Sie erhalten die Optionen Pause und Stopp. Wählen Sie die Stoppoption, und Sie sind mit der Aufnahme fertig.
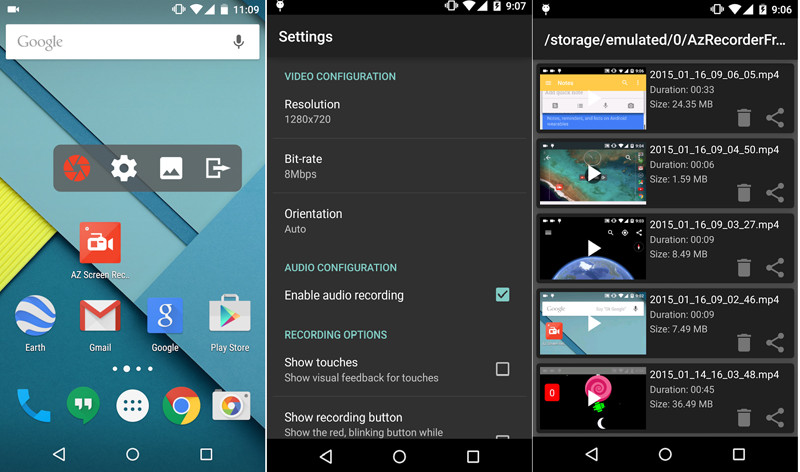
Fazit:
Facebook Messenger-Videoanrufe sind eine gute Option von Facebook, um mit Ihren Bekannten zu interagieren. Sie können damit auch Erinnerungen an Ihre Lieben in Form von Videoaufnahmen speichern. Aber wenn es um Videoaufnahmen geht, müssen Sie sich für die richtige Technik entscheiden, um qualitativ hochwertiges Video mit Audio aufzunehmen. Wenn Sie sich der Technik früher nicht bewusst waren, müssen Sie sie perfektioniert haben, nachdem Sie verschiedene Techniken durchlaufen haben. Nicht wahr?
Neueste Artikel
