Wie zeichnet man Videokonferenzen wie ein Profi auf?
Suchen Sie nach der perfekten Lösung für die Aufzeichnung Ihres Videokonferenzbildschirms? Dann schauen Sie sich diesen ultimativen Leitfaden an? Finden Sie auch die verschiedenen und besten App-Vorschläge zur Lösung Ihrer Frage.
Videokonferenzen bieten Ihnen den Vorteil, berufliche oder persönliche Meetings in einer virtuellen Umgebung mit Ihrem Gerät wie einem Computer, Laptop oder sogar Ihrem Mobiltelefon zusammen mit einer Internetverbindung abzuhalten. Manchmal nehmen Sie jedoch über eine Videokonferenz an einer bedeutenden Interaktion teil, die Sie während dieser Sitzungssitzungen aufzeichnen möchten. In gleicher Weise finden Sie heute hier verschiedene und nützliche Möglichkeiten, Videokonferenzen aufzuzeichnen und diese Aufzeichnung in Echtzeit auf Ihrem Gerät zu speichern.
Teil 1. Wie nehme ich ein Konferenzvideo auf?
Das Aufzeichnen einer Videokonferenz ist ziemlich einfach, was Sie schnell erledigen können, während Sie sich in einem virtuellen Meeting befinden. Um eine Videokonferenz oder einen Videoanruf aufzuzeichnen, müssen Sie auf die Menüschaltfläche und dann auf die Schaltfläche „Aufzeichnen“ klicken. Ihre Videokonferenz beginnt mit der Aufzeichnung.
Jetzt:
Wenn Sie die Aufnahme beenden möchten, drücken Sie erneut dieselbe „Aufnahme“-Taste.
Teil 2: Videokonferenz mit Wondershare MirrorGo aufzeichnen?
Für die Aufzeichnung Ihrer Videokonferenz können Sie verwenden Wondershare MirrorGo Software in Ihrem Computersystem, aber Sie müssen diese Software vorher auf Ihrem Computer starten.
Installieren Sie dazu Wondershare MirrorGo auf Ihrem PC. Starten Sie dann „MirrorGo“ auf Ihrem Computersystem, indem Sie entweder Android- oder iOS-Optionen auswählen und dann auf die Schaltfläche „Verbinden“ klicken.

Das ist der Deal:
Da Sie diese Software auf Ihrem Gerät installiert haben, können Sie Ihren Telefonbildschirm auf einem Laptop mit großem Bildschirm oder Ihrem PC anzeigen.
Aber hier ist der Kicker:
Um die Bildschirmspiegelungsfunktion effektiv nutzen zu können, müssen Sie die USB-Debugging-Funktion auf Ihrem Android-Gerät aktivieren, wodurch die Bildschirmspiegelung auf Ihrem Computergerät gestartet wird.

Nachdem Sie diese Funktion aktiviert haben, sehen Sie den Bildschirm Ihres Telefons auf Ihrem PC. So können Sie den Vorteil genießen, Ihr Gerät mit kleinem Bildschirm auf Ihrem großen Bildschirm zu betreiben.
Es wird besser:
Jetzt bietet Ihnen diese „Wondershare MirrorGo“-Software auch die Funktion der Bildschirmaufzeichnung Ihres Telefons, das Sie gerade mit Ihrem PC verbunden haben.
Willst du den besten Teil wissen?
Das Beste daran ist, dass aufgezeichnete Videos automatisch auf Ihrem Computer gespeichert werden.
Um den Bildschirm aufzunehmen, müssen Sie die folgenden Optionen befolgen:
-
Zuerst müssen Sie Ihr Android-Gerät mit „Wondershare MirrorGo“ auf Ihrem Computerbildschirm verbinden.

- Bedienen Sie dann Ihr Telefon auf Ihrem Gerät und beginnen Sie mit der Aufzeichnung der Aktivität von Videokonferenzen.
-
Danach müssen Sie erneut die Schaltfläche „Aufzeichnung“ drücken, wenn Sie die Bildschirmaufzeichnung beenden möchten.

Wenn Sie jetzt die Bildschirmaufzeichnung stoppen, wird das aufgezeichnete Bildschirmvideo automatisch auf Ihrem Computer gespeichert. Wenn Sie den Standardspeicherort ändern möchten, an dem Ihr aufgezeichnetes Video automatisch gespeichert wird, können Sie dies ganz einfach tun, indem Sie in die Einstellungen gehen.
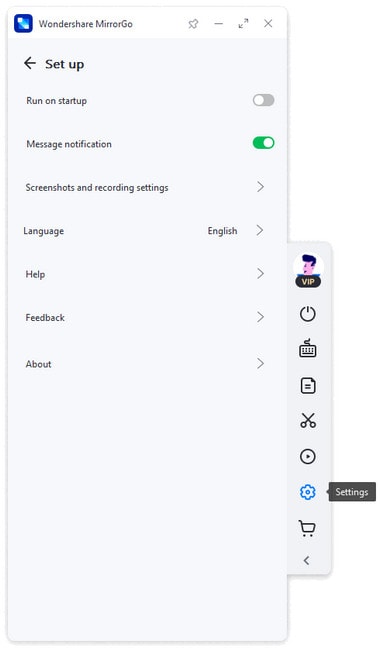
Teil 3: Apps zum Aufzeichnen einer Videokonferenz
ezTalks-Meetings
Dies ist eine App zum Aufzeichnen von Videoanrufen, die effektiv aus allen Teilen der Welt kommuniziert. ezTalks Meetings versetzt Unternehmen in die Lage, Online-Meetings aus der Ferne durchzuführen, ohne dass ihr Büropersonal unbedingt in ihrer physischen Einrichtung sein muss. Diese App kann sehr einfach verwendet werden, indem Sie den einfachen Navigationsschritten folgen.
Das ist der Deal:
Um diese App zu verwenden, müssen Sie zunächst diese App herunterladen und auf Ihrem Gerät ausführen. Melden Sie sich dann entweder mit Ihren Facebook-Anmeldedaten oder mit den Gmail-Kontodaten bei dieser App an. Abgesehen von der Aufzeichnung von Videoanrufen kann diese App auch als großartiges Tool für Videokonferenzen verwendet werden, was für Ihr Unternehmen äußerst vorteilhaft ist.

AnyCap Bildschirmrekorder
AnyCap Screen Recorder ist eine kostenlose App für die Aufzeichnung von Videoanrufen. Diese App sieht faszinierend aus, die Sie auf jeden Fall gerne ausprobieren möchten. Darüber hinaus können Sie mit dieser App mehrere Dinge tun, z. B. können Sie Ihre Videos aufzeichnen und in Echtzeit auf Ihrer Festplatte speichern.
Sie fragen sich vielleicht:
Wenn Sie hier nach dem Format fragen, in dem diese Videos gespeichert werden, werden Sie überrascht sein, dass es sowohl AVI- als auch MP4-Videos unterstützt. Das bedeutet, dass Sie immer die doppelte Option haben, wenn Ihr Gerät eines der Formate zufällig nicht unterstützt, dann haben Sie immer den Vorteil, das andere Videoformat abzuspielen.
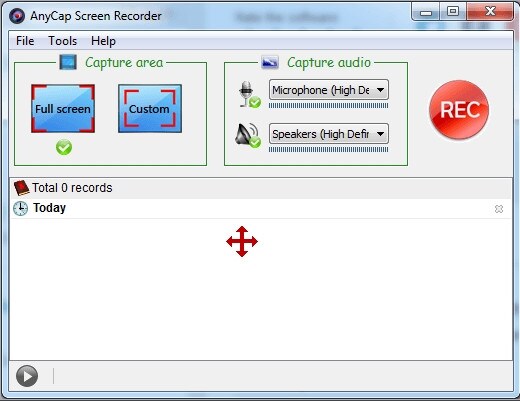
AnyMeeting
Die AnyMeeting-App ist der ezTalks Meetings-App ziemlich ähnlich, da beide Apps Ihnen die Funktion von Videokonferenzen bieten. Abgesehen davon können Sie hier beliebige Videoinhalte aufzeichnen, egal ob es sich um Ihren einfachen Videoanruf oder Ihr Videokonferenz-Meeting handelt. Wenn Sie also die Anforderung einer Online-Präsentation haben, können Sie sicherlich die ing AnyMeeting-App nutzen, die Ihre Videokonferenzaufzeichnung sicherstellt.
Willst du den besten Teil wissen?
Wenn Sie AnyMeeting verwenden, müssen Sie für beide Zwecke keine andere App verwenden. Das Abhalten einer Videokonferenz und das Aufzeichnen der Videokonferenz können innerhalb derselben App ausgeführt werden.
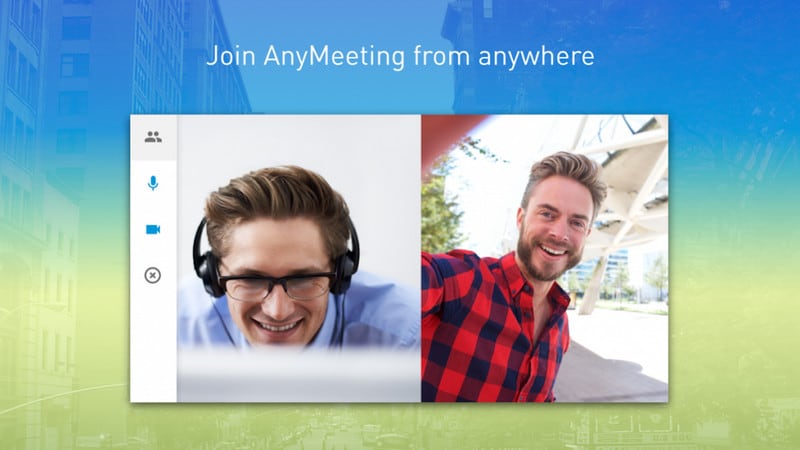
Teil 4: Wie wählt man einen Videokonferenzrekorder aus?
Bei der Auswahl eines Videokonferenzrekorders müssen Sie Ihre genauen Anforderungen verstehen.
Um Ihnen dabei zu helfen, stellen wir Ihnen die Anforderungsliste zur Verfügung:
Einfach zu bedienen:
Sie müssen den Videokonferenzrekorder auswählen, dessen Navigation ziemlich einfach sein sollte. Wenn Sie sich für das Komplizierte entscheiden, haben Sie möglicherweise Schwierigkeiten, diese App angemessen zu verwenden. Darüber hinaus kann eine App mit einer schwierigen Benutzeroberfläche zu verzögerten Besprechungen und Unterbrechungen führen, da Sie möglicherweise Schwierigkeiten beim Ein- und Ausschalten Ihrer Video-Feeds wie dem Ein- und Ausschalten des Mikrofons oder dem Teilen von Dateien usw. haben.
Bildschirmfreigabefunktion:
Wenn Ihre Videokonferenz-Aufzeichnungs-App Ihnen die Funktion der Bildschirmfreigabe bietet, können Sie sich dafür entscheiden. Darüber hinaus sollte es auch in der Lage sein, Ihre Bildschirmfreigabe entweder durch Sie oder durch den anderen Teilnehmer mit Ihnen aufzuzeichnen.
Kundenservice
In der technischen Welt ist der Kundendienst sehr wichtig. Dies ist also Ihre Überlegung wert, denn wenn etwas schief geht, benötigen Sie sicherlich technischen Support, der schnell und genau sein sollte. Daher müssen Sie die Videokonferenz-Recorder-App auswählen, deren Kundendienst ganz oben stehen sollte.
Was ist das Endergebnis?
Manchmal ist es für Sie unerlässlich, Ihre Videokonferenzsitzungen aufzuzeichnen. Hier in diesem Artikel finden Sie also das Verfahren zum Aufzeichnen einer Videokonferenz. Außerdem erfahren Sie, wie eine Videokonferenz mit aufgezeichnet werden kann Wondershare MirrorGo Software. Außerdem finden Sie verschiedene App-Vorschläge für die Aufzeichnung von Videokonferenzen, die Sie später auswählen können, nachdem Sie die wichtigsten Aspekte zur Auswahl eines Videokonferenzrekorders gelesen haben.
Neueste Artikel