2 Möglichkeiten, iPhone-Bildschirmvideos aufzunehmen
Was ist, wenn Sie ein Computer-Tutorial erstellen oder etwas zeigen möchten, das Sie mit Ihrem Computer machen? Wie werden Sie richtig aufzeichnen, was Sie auf Ihrem Bildschirm tun? Nun, zum Glück gibt es einige Möglichkeiten, wie man das macht. Schauen wir uns die zwei einfachsten Möglichkeiten an, wie man eine iPhone-Bildschirmvideoaufnahme macht.
- Teil 1: Ist es möglich, eine iPhone-Videoaufnahme zu machen?
- Teil 2: Wie mache ich eine iPhone-Videoaufnahme mit einem Klick?
- Teil 3: Wie kann ich sonst Bildschirmvideos aufnehmen?
Teil 1: Ist es möglich, eine iPhone-Videoaufnahme zu machen?
Das iPhone bietet eine Reihe von Funktionen, darunter die Möglichkeit, ein iPhone-Bildschirmvideo aufzunehmen. Eine iPhone-Videoaufnahme zu machen bedeutet, dass Sie aufzeichnen können, was auf dem Bildschirm angezeigt wird, was sehr nützlich ist, wenn Sie jemandem zeigen möchten, was Sie gerade tun, oder um Anweisungen zu computerbezogenen Aktivitäten zu geben. Ja, es ist sehr gut möglich, dies zu tun, und eine der einfachsten Möglichkeiten, Ihren Bildschirm aufzuzeichnen, ist die Verwendung von iOS Screen Recorder, mit der Sie ganz einfach iPhone-Bildschirmvideos aufnehmen können. Sie können auch hier nachsehen So zeichnen Sie Ihren iPhone-Bildschirm auf.
Teil 2: Wie mache ich eine iPhone-Videoaufnahme mit einem Klick?
Nun, da wir wissen, dass es tatsächlich möglich ist, eine iPhone-Videoaufnahme zu machen, wollen wir sehen, wie es funktioniert. Zuerst, iOS Bildschirmschreiber ist bekanntlich das beste Produkt, das diese Funktion bietet. Werfen wir einen Blick auf die Funktionen, die es bietet. Die erste Funktion, die es bietet, ist eine Funktion zum Teilen des Bildschirms. Mit dieser Funktion können Sie Bilder auf Ihrem PC freigeben, ohne sie hochladen zu müssen. Das spart viel Zeit und Mühe beim Hochladen von Dateien. Sie können Ihre Videos auch einfach von Ihrem iPhone auf Ihren Computer exportieren. Am wichtigsten ist, dass Sie aufzeichnen können, was Sie auf Ihrem iPhone tun, und es auf Ihren Computer spiegeln. Am wichtigsten ist, dass Sie Ihre Spiele, Videos oder was auch immer Sie mit Ihrem iPhone tun, live aufzeichnen können. Das Beste daran ist, dass es mit fast allen iOS-Handheld-Geräten hervorragend funktioniert. Es funktioniert mit iPhone, iPad und sogar iPod.

iOS Bildschirmschreiber
Ein Klick, um eine iPhone-Videoaufnahme zu machen!
- Sicher, schnell und einfach.
- Spiegeln Sie Ihr Gerät drahtlos auf Ihren Computer oder Projektor.
- Nehmen Sie Handyspiele, Videos und mehr auf dem Computer auf.
- Unterstützt iPhone, iPad und iPod touch mit iOS 7.1 bis iOS 12.
- Bieten Sie sowohl Windows- als auch iOS-Programme an (das iOS-Programm ist für iOS 11-12 nicht verfügbar).
So verwenden Sie den iOS Screen Recorder, um eine iPhone-Videoaufnahme zu machen
Um den iOS Screen Recorder zum Aufzeichnen Ihrer Live-Inhalte zu verwenden, müssen Sie einem einfachen 3-Schritte-Prozess folgen. Diese drei Schritte sind: Verbinden Sie sich mit WLAN, spiegeln Sie das Gerät und zeichnen Sie einfach den Inhalt auf. Gehen wir die Schritte nacheinander durch.
Schritt 1: Installieren Sie den iOS Screen Recorder und stellen Sie eine Verbindung zu Wi-Fi her
Der erste Schritt ist die Installation von iOS Screen Recorder auf Ihrem PC. Dann müssen Sie sicherstellen, dass sowohl Ihr iOS-Gerät (iPad, iPhone, iPod oder Computer) als auch Ihr PC mit demselben Wi-Fi-Netzwerk verbunden sind.

Schritt 2: Spiegelung aktivieren
Der nächste Schritt wäre, die Spiegelung zu aktivieren, damit Ihre beiden Geräte verbunden werden (angenommen, Sie verwenden ein iPhone). Nachdem Sie Ihr Gerät mit dem WLAN verbunden haben, wischen Sie nach oben, damit Sie die Verbindungseinstellungen sehen können. Unten rechts finden Sie eine Registerkarte Airplay (oder Screen Mirroring). Klicken Sie auf die Registerkarte Airplay (oder Bildschirmspiegelung) und Sie sehen eine iPhone-Registerkarte und eine DrFoneTool-Registerkarte. Bewegen Sie den Mauszeiger über die Registerkarte DrFoneTool und aktivieren Sie die Option Spiegeln. Sie können die Schritte sehen, indem Sie sich die Screenshots unten ansehen.

Der gleiche Vorgang gilt auch für die anderen iOS-Geräte wie das iPad oder den iPod. Indem Sie diesen Schritten folgen, haben Sie Ihr iOS-Gerät jetzt auf Ihren PC gespiegelt und können jetzt iPhone-Bildschirmvideos aufnehmen.
Schritt 3: Zeichnen Sie auf, was Sie in Ihrem Telefon tun
Der letzte Schritt ist, eine iPhone-Videoaufnahme zu machen, ist der einfachste und unterhaltsamste Schritt – das Aufnehmen des Inhalts Ihres Telefons. Um ein klareres Bild davon zu bekommen, wie es gemacht wird, zeige ich Ihnen unten einen Screenshot einer Person, die Pokemon Go spielt und sein Gameplay aufzeichnet.


Nach dem Anschließen an den PC ermöglicht Ihnen das Gerät, mit der Aufnahme zu beginnen. Zunächst wird im unteren Teil des Bildschirms eine Aufnahmeleiste angezeigt. Es gibt eine rote runde Taste, die die Aufnahmetaste ist. Klicken Sie auf diese Schaltfläche, wenn Sie die Aufzeichnung starten möchten.
Die Zahlen in der Mitte stellen die Aufnahmezeit dar. Dies zeigt Ihnen, wie lange Sie Ihr Video bereits aufgenommen haben, damit Sie wissen, wann Sie aufhören müssen. Um die Aufnahme zu beenden, müssen Sie nur noch einmal auf die Aufnahmeschaltfläche klicken und Ihr Video wird gespeichert.
Schließlich hat die rechte Seite die kleine Box. Dies ist die Schaltfläche, um Ihren Bildschirm in den Vollbildmodus zu versetzen, falls Sie möchten, dass Ihr gesamtes Spiel den gesamten Bildschirm einnimmt.
Nachdem Sie diese Schritte ausgeführt haben, müssen Sie Ihr Video nur noch auf Ihrem Telefon speichern und schon haben Sie es! Sie können Ihr Video jederzeit ansehen.
Tipps: Wenn Sie einen Videobildschirm auf dem iPhone aufnehmen möchten, stelle ich Ihnen hier ein erstaunliches Tool zur Verfügung: iOS Recorder-App. Mit dieser App können Sie Ihre Videos ganz einfach auf Ihren iOS-Geräten aufnehmen.
Teil 3: Wie kann ich sonst Bildschirmvideos aufnehmen?
Eine weitere Alternative zum Aufnehmen von iPhone-Bildschirmvideos ist ein Lightning-zu-USB-Kabel. Nur Geräte mit iOS 8 und höher und Macs mit OSX Yosemite können diese Funktion jedoch nutzen. Verbinden Sie nun Ihren Mac und Ihr iOS-Gerät mit dem Kabel. Starten Sie danach Ihr iTunes.
Erlauben Sie den beiden Geräten, sich zu verbinden, und öffnen Sie dann Quicktime. Sie können iPhone-Bildschirmvideos automatisch mit dem Quicktime-Player auf Geräten und Computern mit den oben genannten Spezifikationen aufnehmen.
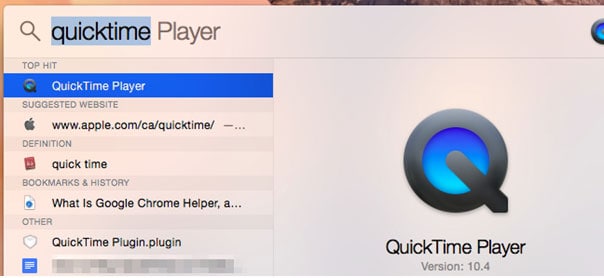
Klicken Sie nach dem Öffnen von Quicktime auf Datei (oben links) und dann auf „Neue Filmaufnahme“.
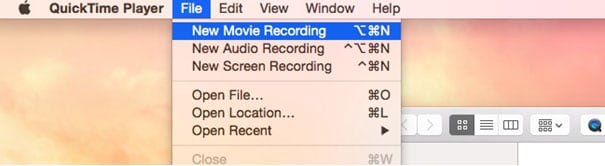
Wenn dies erledigt ist, wird am unteren Rand Ihres Bildschirms eine Aufnahmeleiste angezeigt.

Klicken Sie auf die Optionen, die Sie für Ihre Kamera und Ihr Mikrofon verwenden möchten. Wenn Sie fertig sind, können Sie dann aufnehmen. Nachdem Sie mit der Aufnahme fertig sind, speichern Sie Ihr Video einfach auf Ihrem Computer und Sie können es auf Ihr Gerät übertragen, wenn Sie möchten.
Tipps: Wenn Sie BBC iPlayer-Videos behalten möchten, können Sie das tun BBC iPlayer-Video herunterladen schnell und einfach auf Ihren Computer.
Dies sind zwei der einfachsten Möglichkeiten, iPhone-Bildschirmvideos aufzunehmen. Wie Sie sehen können, ist es eigentlich einfach, dies zu tun, wenn Sie wissen, wie. Ich würde es jedoch vorziehen, weiterhin bei iOS Screen Recorder zu bleiben, da es auch andere Funktionen enthält, die das gesamte Erlebnis ergänzen. Damit ist es möglich, jederzeit Spiele aufzuzeichnen und meine beiden Geräte zu verbinden.
Neueste Artikel
