Top 5 Bildschirmrekorder für Mac
Screen Recorder hat täglich Tausenden von Menschen geholfen. Während einige vom Aufnahmebildschirm auf dem Mac als Betrachter profitieren könnten, könnten andere diejenigen sein, die die Aufzeichnungen den Betrachtern tatsächlich zur Verfügung stellen. Die Schlüsselrolle hinter dem Aufnahmebildschirm auf dem Mac sind die Softwares, die den eigentlichen Aufnahmeteil übernehmen.
Werfen wir einen Blick auf den besten Bildschirmrekorder für Mac-Tools.
Teil 1. Top 5 Bildschirmrekorder für Mac
1. Quicktime-Player:
Der QuickTime Player ist der integrierte Video- und Audioplayer im Mac. Es wartet mit ziemlich umfangreichen und großartigen Funktionalitäten auf. Eine der für uns relevanten Funktionen, die es ausführen kann, ist, dass es den Bildschirm auf dem Mac aufzeichnen kann. Der QuickTime-Player, ein Originalprodukt von Apple Inc., ist offensichtlich ein glänzender und auffälliger Multimedia-Player. Es kann den Bildschirm eines iPhone, iPod touch, iPad und den Mac selbst aufzeichnen. Darüber hinaus verfügt es über eine Internetverbindung, die Sie mit der Welt der Unterhaltung im Internet in Verbindung hält. Der legitimste Weg, den Bildschirm auf dem Mac aufzuzeichnen, ist die Verwendung von QuickTime Player. Es kann auch das Mikrofon verwenden, um den Ton während der Bildschirmaufnahme auf dem Mac, dem iPhone oder einem anderen beschreibbaren Apple-Produkt aufzunehmen. Es hat auch einen Mac-Bildschirmrekorder, mit dem Sie einen bestimmten Teil des Bildschirms aufzeichnen können, indem Sie den Bereich auswählen, von dem der Bildschirm aufgezeichnet werden soll. Alles, was Sie darauf tun, mit Ausnahme der In-App-Käufe in Bezug auf die von Ihnen gekauften Songs, Alben usw., ist völlig kostenlos.
Da QuickTime Player der führende und kostenlose Bildschirmrekorder für Mac ist, wurde er im zweiten Teil des Artikels vorgestellt, wo Sie auch lernen können, wie man den Bildschirm auf dem Mac aufzeichnet.
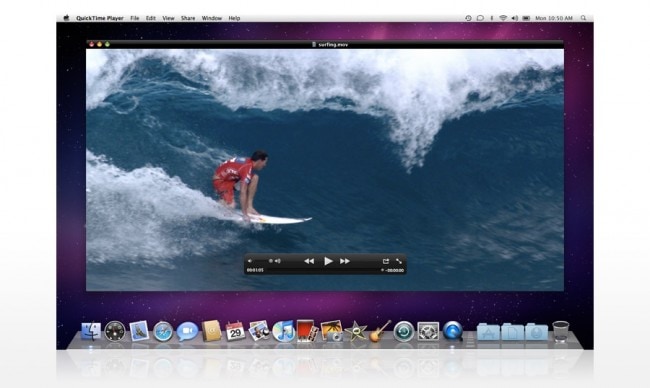
2. Jin:
Jing ist ein Bildschirmrekorder für Mac, der zum „Erfassen“ des Bildschirms Ihres Mac verwendet wird. Sie können Jing jedoch auch zum Aufzeichnen des Bildschirms auf dem Mac verwenden, da es auch über Videoaufzeichnungsfunktionen verfügt. Es kann kostenlos für Mac heruntergeladen werden und ist ziemlich großartig. Wenn Sie sich nicht an der Verwendung von QuickTime Player beteiligen möchten, ist Jing die richtige Wahl für Sie. Sie können auch die Bildschirmauswahl vornehmen. Jing verwendet auch ein Mikrofon als Option, um den Ton aufzunehmen, während Sie den Bildschirm auf Ihrem Mac aufzeichnen. Jing hat jedoch seine Grenzen bei der Aufzeichnung des Bildschirms Ihres Mac für bis zu 5 Minuten. Es ist perfekt, wenn Sie Ihre Aufnahmen kürzer als dieses Zeitlimit benötigen. Wir können sagen, es ist die zeitlich begrenzte Version des QuickTime Players.

3. Monosnap:
Monosnap ist eine großartige Anwendung zum Aufzeichnen des Bildschirms auf dem Mac, da es zusätzliche Bildbearbeitungswerkzeuge enthält. Es kann auch Aufnahmen von allem machen, was Sie auf Ihrem Mac tun. Es gibt eine weitere großartige Option, bei der Sie die Aufnahmen auf Ihren eigenen Server hochladen können. Die Bildschirmauswahl kann in fast jedem Aufnahmebildschirm der Mac-Software vorgenommen werden. Monosnap ist auch ein völlig kostenloser Bildschirmrekorder für Mac Monosnap hat eine Option, damit Ihr Mikrofon, die Lautsprecher Ihres Systems und die Webcam gleichzeitig funktionieren. Das Beste an Monosnap ist, dass Sie Ihre Aufzeichnungen sofort auf Ihren eigenen Server hochladen und von dort aus sofort mit der Welt teilen können.
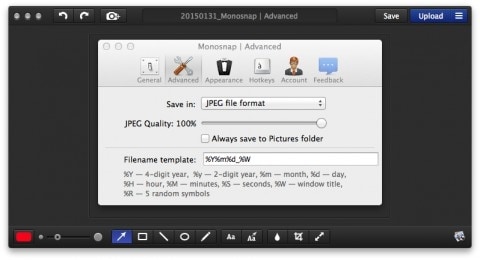
4. Apowersoft:
Der vierte auf unserer Liste der besten Bildschirmrekorder für Mac, die kostenlos verwendet werden können, ist Apowersoft für Mac. Apowersoft hat viele verschiedene und grundlegende Bearbeitungswerkzeuge und andere Dinge, die normalerweise nicht Teil der Bildschirmrekorder werden. Obwohl es hilfreich ist, hat es doch seine eigenen Grenzen. Die erste der Einschränkungen ist, dass Apowersoft den Bildschirm auf dem Mac nur 3 Minuten lang aufzeichnen kann. Das auch mit seinem Wasserzeichen, das die zweite seiner Einschränkungen ist. Allerdings ist die Auswahl an kostenlosen Recorder-Softwares nicht sehr groß, also ist es da und es ist kostenlos. Es hat auch die Fähigkeit, alle drei Dinge, dh Ihr Mikrofon, Ihre Webcam und Ihr Audio, gleichzeitig funktionieren zu lassen.
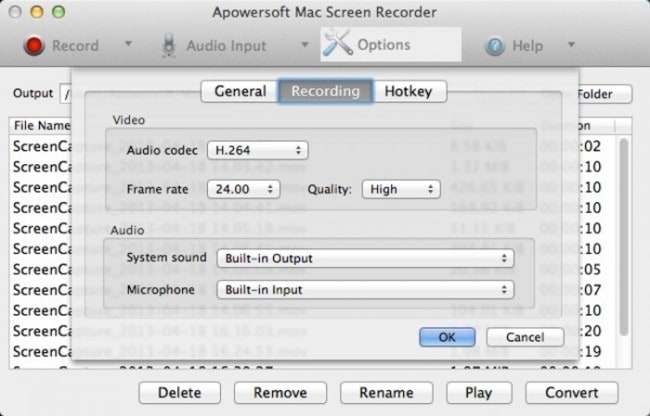
5. Bildschirmrekorder Robot Lite:
Dieser spektakuläre Mac-Bildschirmrekorder ist sehr leicht zu bedienen und kann direkt aus dem App Store von Apple Inc. heruntergeladen werden. Die „Lite“-Version der App ist sehr einfach zu bedienen, einfach und völlig kostenlos. Es hat auch seine eigenen Einschränkungen. Die einzige Einschränkung dieser App besteht darin, dass sie den Bildschirm auf dem Mac nur 120 Sekunden lang aufzeichnet! Das sind nur 2 Minuten! Es ist sehr begrenzte Zeit. Allerdings sind auch in der Lite-Version keine Wasserzeichen vorhanden. Das macht es so ziemlich zu den besten 5 kostenlosen Recorder-Tools für Ihren Mac. Ebenso ist die Bildschirmauswahl vorhanden. Ohne die mächtigen 120 Sekunden wäre es der vierte Platz in der Liste geworden.
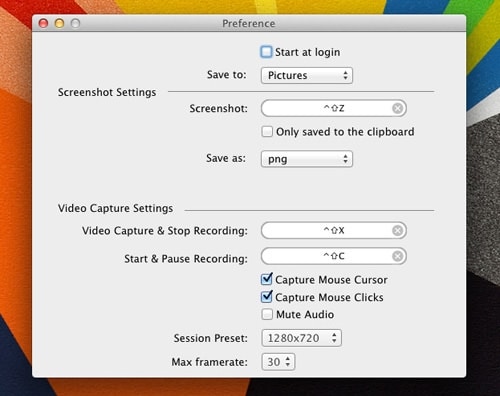
Sehen wir uns unten an, wie Sie den legitimsten und kostenlossten Bildschirmrekorder für Mac verwenden, um den Bildschirm auf dem Mac aufzuzeichnen. Der beliebte QuickTime Player.
Teil 2. So nehmen Sie den Bildschirm auf dem Mac auf
QuickTime Player-Methode zum Aufzeichnen des Bildschirms auf dem iPhone:
Die Option zum Aufzeichnen des Bildschirms auf dem Mac wurde eingeführt, um von den Benutzern ab der Veröffentlichung von iOS 8 und OS X Yosemite genutzt zu werden.
Folgendes müssen Sie beachten, um ein iPhone-Bildschirmvideo aufzunehmen:
1. Was Sie brauchen, ist ein Mac mit OS X Yosemite oder höher.
2. Öffnen Sie den QuickTime-Player.
3. Klicken Sie auf „Datei“ und wählen Sie dann „Neue Filmaufnahme“.
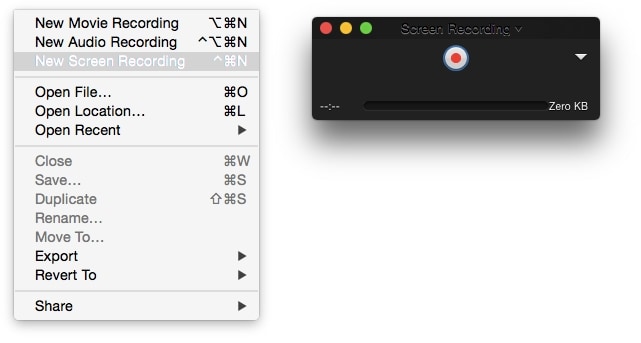
4. Ein Aufnahmefenster erscheint vor Ihnen. Klicken Sie auf das Dropdown-Menü vor der Aufnahmeschaltfläche und wählen Sie Ihren Mac aus, den Sie aufnehmen möchten. Wählen Sie das Mikrofon aus, wenn Sie auch die Soundeffekte in der Aufnahme aufnehmen möchten.
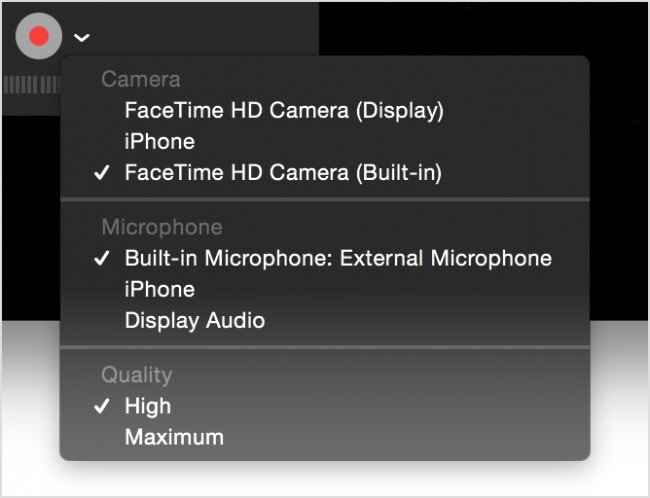
5.Klicken Sie auf die Schaltfläche „Aufzeichnen“ und wählen Sie den Bildschirmbereich aus, den Sie aufzeichnen möchten. Der Aufnahmebildschirm im Mac-Spiel ist jetzt aktiviert!
6.Sobald Sie mit der Aufnahme fertig sind, tippen Sie auf die Stopp-Schaltfläche, und die Aufnahme wird gestoppt und gespeichert.
Genießen Sie den Aufnahmebildschirm auf dem Mac!
Neueste Artikel