Top 5 der besten und kostenlosen Desktop-Aufzeichnungssoftware für Windows
Die Desktop-Bildschirmaufzeichnung ist zweifellos der neueste Trend auf dem Technologiemarkt. Ob Sie Ihren Desktop-Bildschirm zum Spaß oder für geschäftliche Zwecke aufzeichnen möchten, die große Anzahl an verfügbarer Desktop-Aufzeichnungssoftware lässt Ihnen zweifellos die Qual der Wahl.
Wenn Sie nach der besten Desktop-Aufnahmesoftware für Ihren Windows-PC suchen, sind Sie gerade an der richtigen Stelle gelandet. Ich habe fünf (5) verschiedene Desktop-Aufnahmesoftware dabei, die sicherlich Wunder auf Ihrem PC und Ihnen im Allgemeinen bewirken werden. Bitte beachten Sie auch, dass diese Software nur mit dem Windows-Betriebssystem kompatibel ist.
- Top 1 Desktop-Aufnahmesoftware: iOS Screen Recorder
- Top 2 Desktop-Aufnahmesoftware: Icecream Screen Recorder
- Top 3 Desktop-Aufnahmesoftware: Screenpresso
- Top 4 Desktop-Aufnahmesoftware: Ezvid Video Maker
- Top 5 der Desktop-Aufzeichnungssoftware: ActivePresenter
Top 1 Desktop-Aufnahmesoftware: iOS Screen Recorder
iOS Bildschirmschreiber ist Ihr One-Stop-Shop für alle Ihre Bildschirmaufzeichnungszwecke. Mit diesem hochmodernen Programm können Sie Ihren Desktop-Bildschirm kostenlos aufzeichnen, Ihren Bildschirm mit einem Freund teilen sowie hochauflösende Videos auf Ihren PC exportieren.

iOS Bildschirmschreiber
Ein Klick, um Videos auf dem PC für iOS-Geräte aufzunehmen.
- Zeichnen Sie Ihre Spiele, Videos und mehr ganz einfach mit Systemaudio auf.
- Sie müssen nur eine einzige Aufnahmetaste drücken, und Sie können loslegen.
- Die aufgenommenen Bilder haben HD-Qualität.
- Garantiert Ihnen qualitativ hochwertige Bilder und Videos.
- Unterstützt sowohl Jailbreak- als auch Nicht-Jailbreak-Geräte.
- Unterstützt iPhone XS (Max) / iPhone XR / iPhone X / 8 (Plus)/ iPhone 7 (Plus)/ iPhone6s (Plus), iPhone SE, iPad und iPod touch mit iOS 7.1 bis iOS 12
 .
. - Enthält sowohl Windows- als auch iOS-Versionen.
So nehmen Sie den Bildschirm mit dem iOS Screen Recorder auf
Schritt 1: Holen Sie sich iOS Screen Recorder
Laden Sie iOS Screen Recorder herunter, führen Sie es aus und installieren Sie es auf Ihrem Laptop. Starten Sie dann das Programm.
Schritt 2: Aktivieren Sie den Bildschirmrekorder
Verbinden Sie Ihr Gerät und Ihren Computer mit einem aktiven WLAN.

Schritt 3: Spiegeln Sie Ihr Gerät
Spiegeln Sie Ihr Gerät, indem Sie auf Ihrem Bildschirm nach oben wischen, um das Kontrollzentrum zu öffnen. Tippen Sie auf das „AirPlay“-Symbol und wählen Sie „DrFoneTool“. Schieben Sie das Symbol „Spiegelung“, um den Bildschirmaufzeichnungsprozess zu aktivieren.

Schritt 4: Aufzeichnungsprozess einleiten
Tippen Sie auf Ihrem Bildschirm auf die rote Schaltfläche, um mit der Bildschirmaufnahme zu beginnen.

Top 2 Desktop-Aufnahmesoftware: Icecream Screen Recorder
Das Icecream Screen Recorder-Software gibt Ihnen die Möglichkeit, Ihren gesamten Bildschirm oder nur einen Teil Ihres Bildschirms aufzunehmen. Mit dieser kostenlosen Desktop-Recorder-Software können Sie Videoanrufe aufzeichnen, Webinare aufnehmen oder Spiele und Geschäftskonferenzen aufzeichnen.
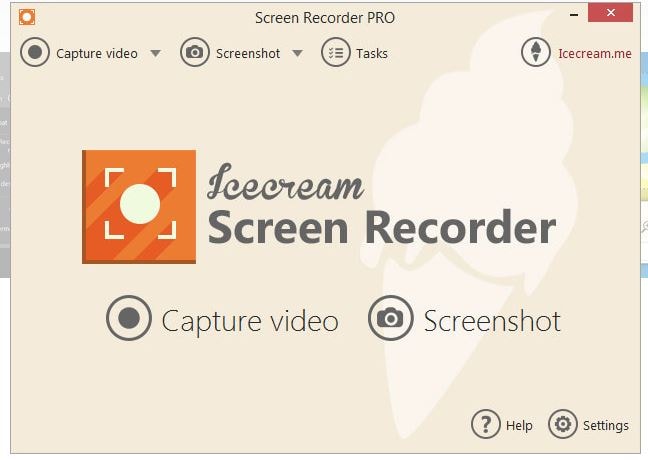
Eigenschaften
-Dieses Programm verfügt über eine Bereichsauswahlfunktion, die Ihnen die Möglichkeit gibt, bestimmte Teile Ihres Monitors aufzunehmen, während andere Bereiche Ihres Bildschirms unberührt bleiben.
– Im Gegensatz zu anderen Bildschirmaufnahmeprogrammen verfügt das Icecream-Programm über ein Zeichenfeld, mit dem Sie verschiedene Muster auf Ihrem Bildschirm zeichnen und Screenshots machen können.
-Dieses Programm verfügt über eine Funktion „Wasserzeichen hinzufügen“, mit der Sie Ihren aufgezeichneten Videos oder Bildern Ihr eigenes Signatur-Wasserzeichen hinzufügen können.
-Es kommt mit einer Funktion zum Vergrößern und Verkleinern.
-Dieses Programm verfügt über eine „Hotkey“-Funktion, die Ihnen die Freiheit gibt, alle Ihre am häufigsten verwendeten Tastaturen an einem Ort zu platzieren.
Vorteile
-Mit diesem Programm können Sie Videos in verschiedenen Formaten wie MP4, WebM und MKV aufnehmen.
-Neben der Bildschirmaufnahme können Sie auch Videos mit Ihrer Webcam aufnehmen.
-Sie können Ihre aufgezeichneten Videos entweder als JPG oder PNG speichern.
-Sie können gleichzeitig Audiodateien und Videodateien aufnehmen.
Nachteile
-Die kostenlose Version bietet eingeschränkte Funktionalitäten.
-Sie erhalten nur 10 Minuten Videoaufnahme, wenn Sie die kostenlose Version verwenden.
-Wenn Sie die Aufzeichnung für kommerzielle Zwecke verwenden möchten, müssen Sie auf die Vollversion upgraden.
Top 3 Desktop-Aufnahmesoftware: Screenpresso
Das Screenpresso Desktop-Bildschirmrekorder können Sie Ihren Desktop-Bildschirm aufnehmen und hochauflösende Videos aus den aufgenommenen Screenshots erstellen. Je nach Geschmack können Sie einen Teil Ihres Bildschirms aufzeichnen oder den gesamten Bildschirm aufzeichnen.
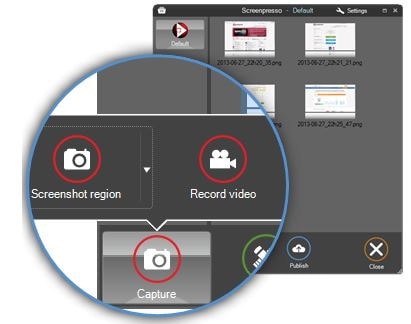
Eigenschaften
-Es verfügt über mehrere Online-Sharing-Optionen wie Facebook, Dropbox, E-Mail und Google Drive.
-Es verfügt über eine interaktive und personalisierte Einstellungsfunktion, mit der Sie verschiedene Videos und Bilder beschriften, bearbeiten und sortieren können.
-Mit der Aufnahmefunktion können Sie Audio- und Videodateien mit der Webcam-Option aufnehmen.
Vorteile
-Sie können Ihre aufgenommenen Bilder und Videos auf mehreren Social-Media-Websites teilen.
-Sie können Ihre Videos einfach beschriften und bearbeiten.
-Sie können Ihren Videos Ihr bevorzugtes Wasserzeichen hinzufügen.
-Sie können das Aufnahmeformat von MP4 auf WMV, OGG oder WebM und umgekehrt ändern.
Nachteile
-Es bietet Ihnen nur maximal 3 Aufnahmeminuten.
-Einige Bearbeitungsfunktionen sind in der kostenlosen Version nicht verfügbar.
-Sie können hinzugefügte Wasserzeichen nicht aus Ihren Videos oder Bildern entfernen.
Top 4 Desktop-Aufnahmesoftware: Ezvid Video Maker
Mit den Ezvid Video Maker-Softwarekönnen Sie Ihren PC-Bildschirm aufzeichnen, die aufgenommenen Videos bearbeiten und Ihr gewünschtes Muster auf Ihrem Desktop-Bildschirm erstellen.
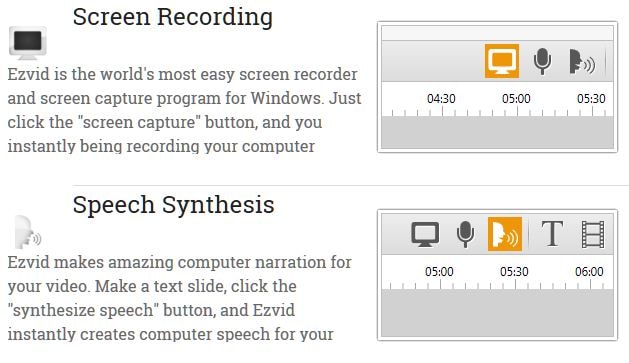
Eigenschaften
-Der Ezvid Video Maker verfügt über eine eingebaute integrierte Videobearbeitungsfunktion, die Ihnen die Freiheit gibt, Ihre aufgenommenen Bildschirme zu bearbeiten.
-Ezvid verfügt über eine Sprachsynthesefunktion, mit der Sie die Hintergrundgeräusche bei der Aufnahme minimieren können.
-Diese Software verfügt über eine integrierte YouTube-Funktion, mit der Sie Ihre aufgezeichneten Videos und Bilder hochladen und teilen können.
Vorteile
-Mit dieser Software können Sie Ihre Videos während der Aufnahme automatisch speichern.
-Es ist einfach, Ihre Sprach- und Videoeinstellungen nach Ihren Wünschen zu synthetisieren und zu bearbeiten.
– Sie können Bilder per Webcam aufnehmen und erfassen.
-Sie können mit den aufgenommenen Bildern Diashows erstellen.
Nachteile
-Dieses Programm teilt Ihre aufgenommenen Videos nur über YouTube und blockiert Sie daher von anderen Video-Sharing-Sites wie Vimeo oder Vevo.
-Sie können Ihre Videos nicht länger als 45 Minuten aufnehmen.
Top 5 der Desktop-Aufzeichnungssoftware: ActivePresenter
Wenn Sie es lieben, mehrere Videos zu Präsentations- oder Werbezwecken aufzunehmen, dann ist das ActivePresenter-Bildschirmaufzeichnungssoftware ist Ihre ultimative Wahl.
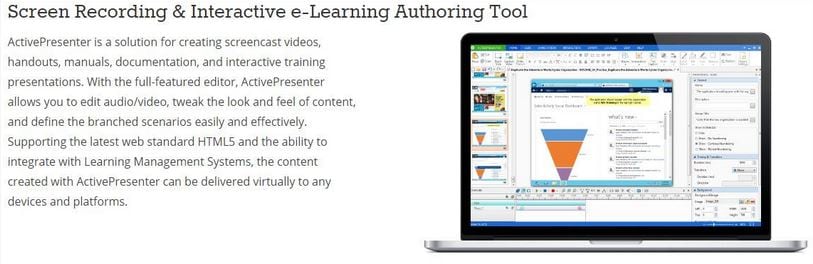
Eigenschaften
-Diese Software verfügt über eine Werkzeugbearbeitungsfunktion, mit der Sie verschiedene Elemente wie Grafiken, Begleitkommentare und Anmerkungen hinzufügen können.
-Es kommt mit dem SCORM-Management-Lernsystem.
-Es verfügt über eine Exportfunktion, mit der Sie Ihre aufgezeichneten Dateien auf Ihr Telefon exportieren können.
Vorteile
-Sie können Ihre Bildschirmvideos und -bilder dank der integrierten Bearbeitungsfunktion bearbeiten und verschönern.
-Neben der Live-Videobearbeitung bietet Ihnen diese Software auch die Möglichkeit, Ihre Videos und Bilder nach der Aufnahme zu bearbeiten.
-Sie können aus den aufgenommenen Videos und Bildern Übergangsfoto-Folien sowie Anmerkungen erstellen.
-Es unterstützt eine breite Palette von Dateiformaten wie WMV, MP4, MKV, WebM und FLV.
-Mit dem SCORM-Verwaltungssystem können Sie diesen kostenlosen Desktop-Rekorder für Massenbildungszwecke verwenden.
Nachteile
-Sie können Ihre bevorzugten Wasserzeichen nicht zu Ihren aufgezeichneten Videos oder Fotos hinzufügen.
-Im Gegensatz zu anderen Bildschirmaufzeichnungsprogrammen unterstützt diese Software kein direktes Online-Sharing auf Videoplattformen wie YouTube oder Vimeo.
-Die kostenlose Version verfügt im Gegensatz zur Vollversion über eingeschränkte Funktionen.
Anhand der oben erwähnten kostenlosen Desktop-Aufzeichnungssoftware ist leicht zu erkennen, dass jeder Rekorder mit seinen Funktionen, Vor- und Nachteilen ausgestattet ist. Beispielsweise verfügt der ActivePresenter-Desktop-Recorder über ein SCORM-Verwaltungssystem, das zur Übertragung von Bildungsinhalten verwendet werden kann. Dasselbe kann man von den anderen Rekordern nicht sagen.
Einige Rekorder haben Online-Sharing-Plattformen, andere nicht. Beispielsweise können Sie Ihre aufgenommenen Videos mit Screenpresso auf Facebook teilen, aber nicht mit Ezvid.
Das Hinzufügen von Wasserzeichen kann eine großartige Sache sein, besonders wenn Sie das Urheberrecht an einem bestimmten Bild oder Video besitzen möchten. Einige Desktop-Rekorder wie Icecream unterstützen das Hinzufügen von Wasserzeichen, während andere wie Ezvid dieselbe Funktion nicht unterstützen.
Ein Bildschirmaufzeichnungsprogramm wie iOS Screen Recorder ermöglicht es Ihnen, verschiedene Geräte über eine WLAN-Verbindung aufzuzeichnen, was in den anderen Programmen nicht verfügbar ist. Mit einem hervorragenden Programm wie dem iOS Screen Recorder können Sie hochwertige Bilder und Videos mit einem einzigen Klick auf eine Schaltfläche aufnehmen.
Alles in allem, wenn Sie nach einem hervorragenden Bildschirmrekorder suchen, entscheiden Sie sich für einen, der einfach zu bedienen und zu verstehen ist.
Neueste Artikel

