So zeichnen Sie den Android-Bildschirm mit dem Android SDK und ADB auf
- Was ist das Android SDK und ADB?
- Wie zeichnet man den Android-Bildschirm mit dem Android SDK auf?
- Wie zeichnet man einen Android-Bildschirm mit dem Android ADB auf?
- Die beste Software zum Aufzeichnen von Android-Bildschirmen
Teil 1: Was ist das Android SDK und ADB?
Android SDK (Software Development Kit) ist ein Satz von Entwicklungstools, die bei der Entwicklung von Anwendungen für die Android-Plattform verwendet werden. Das Android SDK enthält Beispielprojekte mit Quellcode, Entwicklungstools, einem Emulator und Bibliotheken zum Erstellen von Android-Anwendungen. Die Anwendungen im Android SDK sind in Java geschrieben und laufen auf Dalvik. Immer wenn Google die neueste Version von Android veröffentlicht, wird auch ein ähnliches SDK veröffentlicht.
Um Programme mit den neuesten Funktionen zu schreiben, müssen Entwickler das SDK jeder Version für ein bestimmtes Telefon herunterladen und installieren. Zu den Plattformen, die mit dem Android SDK kompatibel sind, gehören Betriebssysteme wie Windows XP. Linux und MacOS. Die Komponenten des SDK sowie Add-Ons von Drittanbietern stehen ebenfalls zum Download zur Verfügung.
Android Debug Bridge (ADB) hingegen ist ein vielseitiges Befehlszeilentool, mit dem Sie mit einer Emulatorinstanz kommunizieren können. Es ist ein Client-Server-Programm mit drei Komponenten:
- -Ein Client, der auf einem Entwicklungscomputer ausgeführt wird. Clients können einfach mit einem adb-Befehl ausgelöst werden.
- – Ein Server, der als Hintergrundprozess Ihres Entwicklungscomputers ausgeführt wird. Es verwaltet die Kommunikation zwischen dem Client und dem ADB-Daemon, der auf dem Emulator ausgeführt wird.
- – Ein Daemon, der auf allen Emulatoren als Hintergrundprozess läuft.
Wenn Sie den adb-Client starten, prüft dieser, ob gerade ein adb-Server-Prozess läuft. Wenn nichts gefunden wird, startet es den Serverprozess. Sobald der Server startet, blendet er den lokalen TCP-Port 5037 und hört die Befehle ab, die von Adb-Clients gesendet werden.
Teil 2: Wie nimmt man einen Android-Bildschirm mit dem Android SDK auf?
Das Android-Softwareentwicklungskit verfügt über eine integrierte Bildschirmaufzeichnungsfunktion. Das einzige, was es erfordert, ist, dass Sie das Android SDK auf Ihrem Computer installieren und ein komplexes Verfahren zum Aufzeichnen des Bildschirms ausführen. Hier ist eine Schritt-für-Schritt-Anleitung dazu:
Aktivieren Sie das USB-Debugging. Bevor Sie das Skript herunterladen, aktivieren Sie zunächst das „USB-Debugging“ in Ihrem Android-Telefon. Damit können Sie Ihr Gerät mit dem PC verbinden und den Befehl vom Android SDK erhalten. Dies kann durch Aktivieren der „Entwickleroptionen“ erfolgen, die Sie zu „Einstellungen“ gehen und am Ende auf „Über Telefon/Gerät“ tippen müssen.
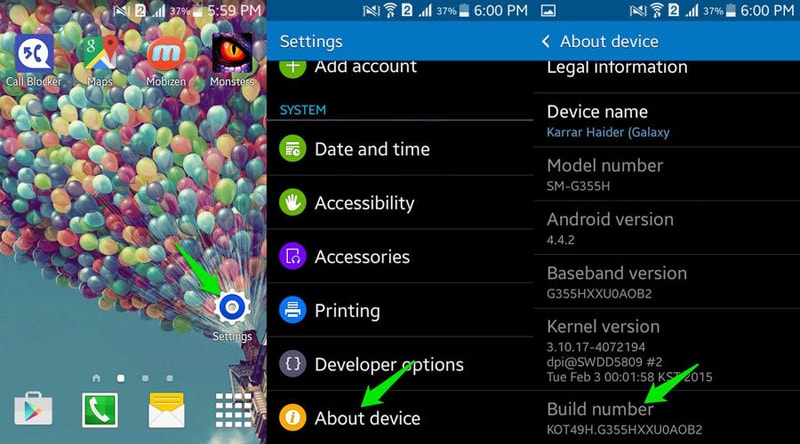
Sobald dies erledigt ist, gehen Sie zurück zu „Einstellungen“ und Sie sehen die „Entwickleroptionen“ am Ende, tippen Sie einfach darauf und Sie haben Zugriff.
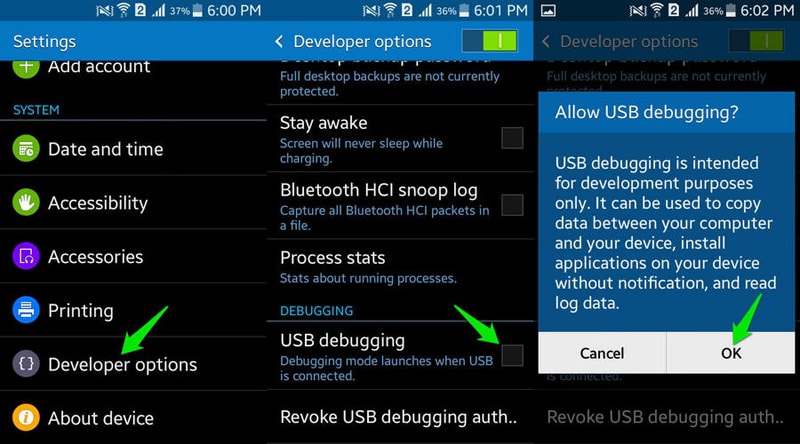
Android-Bildschirm aufnehmen, Laden Sie das Skript auf Ihren PC herunter und extrahieren Sie es. Der extrahierte Ordner enthält die folgenden Dateien:
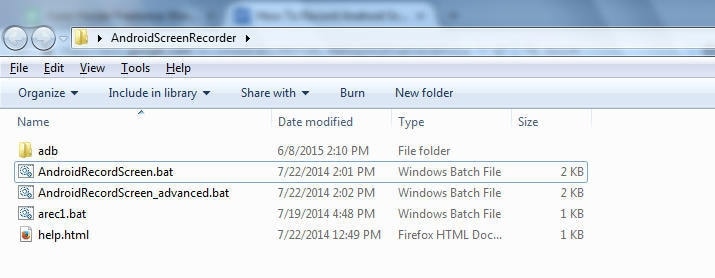
Verbinden Sie nun Ihr Telefon über ein USB-Kabel mit dem PC. Sobald es angeschlossen ist, werden Sie aufgefordert, um Erlaubnis zum Verbinden mit dem PC zu bitten. Tippen Sie auf „OK“ und Ihr Telefon ist bereit, Befehle zu empfangen. Gehen Sie zum Skriptordner und öffnen Sie die Datei „AndroidRecordScreen.bat“.
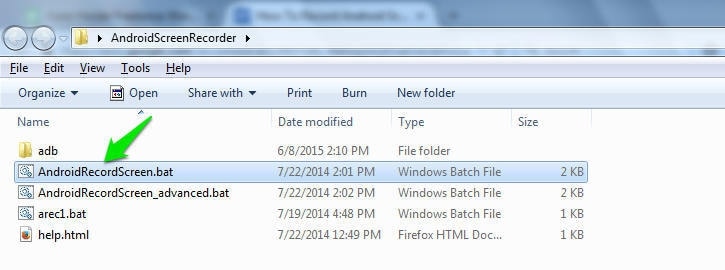
Um jetzt Ihren Android-Bildschirm aufzunehmen, müssen Sie nur noch eine beliebige Taste auf der Tastatur drücken und die Aufnahme beginnt. Stellen Sie sicher, dass Sie sich auf genau dem Bildschirm befinden, den Sie aufnehmen möchten. Drücken Sie eine beliebige Taste auf der Tastatur und ein neues Fenster wird geöffnet, das bestätigt, dass Ihr Android-Bildschirm jetzt aufgezeichnet wird. Wenn Sie die Aufnahme stoppen müssen, schließen Sie einfach das sich öffnende „Neu“-Fenster und Ihre Aufnahme wird gestoppt.
Sie können die Einstellungen Ihres Videos leicht anpassen, die verfügbaren Optionen sind jedoch sehr begrenzt. Um die Einstellungen anzupassen, öffnen Sie „AndroidRecordScreen_advanced.bat“ und drücken Sie die Taste „n“ auf der Tastatur, drücken Sie die Eingabetaste. Sie können drei verschiedene Optionen ändern: Auflösung, Bitrate und maximale Videozeit, aber denken Sie daran, dass ein einzelnes Video 3 Minuten nicht überschreiten darf. Sobald Sie den benötigten neuen Wert eingegeben haben, drücken Sie die Eingabetaste. Sie sehen nun die Optionen zum Starten des Videos, danach müssen Sie zum Starten des Videos nur noch eine beliebige Taste auf der Tastatur drücken und es wird gemäß den von Ihnen vorgenommenen neuen Einstellungen aufgezeichnet.
Teil 3: Wie nimmt man einen Android-Bildschirm mit der Android ADB auf?
Um ADB zu verwenden, müssen Sie das Android SDK-Paket extrahieren und zum Ordner sdkplatform-tools navigieren. Halten Sie nun die Umschalttaste gedrückt und klicken Sie mit der rechten Maustaste auf den Ordner, wählen Sie „Befehlsfenster hier öffnen“.

Führen Sie nun den folgenden Befehl aus, um sicherzustellen, dass ADB problemlos mit Ihrem verbundenen Android-Gerät kommunizieren kann: „adb devices“.
Nachdem Ihr Gerät angeschlossen und das USB-Debugging aktiviert ist und Sie die Sicherheitsabfrage auf Ihrem Telefonbildschirm akzeptiert haben, können Sie ein Gerät sehen, das im Fenster angezeigt wird. Wenn diese Liste leer ist, kann adb Ihr Gerät nicht erkennen.
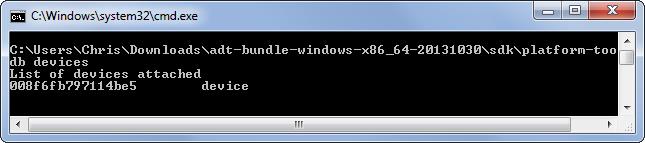
Um den Android-Bildschirm aufzuzeichnen, müssen Sie den folgenden Befehl ausführen: „adb shell screenrecord /sdcard/example.mp4“, da dieser Befehl die Aufzeichnung auf Ihrem Telefonbildschirm startet. Wenn Sie mit Ihrer Aufnahme fertig sind, müssen Sie im Eingabeaufforderungsfenster nur Strg + C drücken, und die Neucodierung Ihres Bildschirms wird beendet. Die Aufnahme wird im internen Speicher Ihres Geräts und nicht auf dem Computer gespeichert.
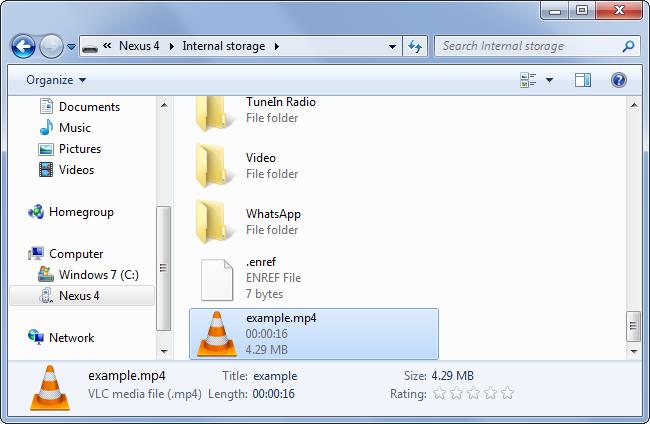
Die Standardeinstellungen für die Aufzeichnung sind so eingestellt, dass sie als Standard-Bildschirmauflösung verwendet werden, das Video wird mit einer Rate von 4 Mbit/s codiert und auf die maximale Bildschirmaufzeichnungszeit von 180 Sekunden eingestellt. Wenn Sie jedoch weitere Informationen zu den Befehlszeilenoptionen benötigen, die Sie für die Aufzeichnung verwenden können, können Sie diesen Befehl ausführen: ‘adb shell screenrecord –help’
Teil 4: Die beste Software zum Aufzeichnen von Android-Bildschirmen
Mit Ausnahme dieser beiden oben genannten Methoden zum Aufzeichnen des Android-Bildschirms mit Android SDK und ADB. Wir empfehlen eine beste und einfache Möglichkeit, den Android-Bildschirm aufzuzeichnen MirrorGo Android RecorderLaden Sie einfach diese Android-Recorder-Software auf Ihren Computer herunter und verbinden Sie Ihr Android-Telefon mit USB oder Wi-Fi. Übernehmen Sie die volle Kontrolle über Ihr Telefon von Ihrem Computer aus, genießen Sie Ihr soziales Leben auf dem großen Bildschirm und spielen Sie Handyspiele mit Ihrem Maus und Tastaturen.
Laden Sie die folgende Android-Rekorder-Software kostenlos herunter:

MirrorGo Android Recorder
Spiegeln Sie Ihr Android-Gerät auf Ihren Computer!
- Spielen Android-Handyspiele auf Ihrem Computer mit Ihrer Tastatur und Maus für eine bessere Kontrolle.
- Senden und Empfangen Nachrichten Verwenden Sie die Tastatur Ihres Computers, einschließlich SMS, WhatsApp, Facebook usw.
- Mehrere anzeigen Benachrichtigungen gleichzeitig, ohne das Telefon abzunehmen.
- Verwenden Sie unsere Größentabelle, um die Rasse und das Gewicht Ihres Hundes einer der XNUMX verfügbaren Bettgrößen zuzuordnen. Wenn Sie Fragen zur Größe Ihres Hundes haben, können Sie sich gerne mit uns in Verbindung setzen. android apps auf Ihrem PC für ein Vollbilderlebnis.
- Rekord Ihr klassisches Gameplay.
- Screen Capture an entscheidenden Stellen.
- Teilen geheime Moves und lehre das Next-Level-Play.
Neueste Artikel

