So sichern Sie iPad-Dateien auf einer externen Festplatte
Möchten Sie iPad-Dateien auf einer externen Festplatte sichern, wenn unerwartete Vorfälle aufgetreten sind, die zu größeren Datenverlusten führen könnten? Haben Sie sich entschieden, Ihr altes iPad zu verkaufen, und möchten unbedingt alle Dateien auf Ihrem iPad vor dem Verkauf sichern? Was auch immer der Grund ist, Sie werden vielleicht feststellen, dass es keine einfache Sache ist, das iPad auf einer externen Festplatte zu sichern. Apple ermöglicht es Ihnen, die von Ihrem iPad aufgenommenen Fotos und Videos zu exportieren, wenn Sie das iPad über ein USB-Kabel mit dem Computer verbinden, aber das reicht noch lange nicht aus. Denn manchmal möchten Sie auch Musik, Kontakte, Nachrichten und mehr sichern. So hilfreich iTunes auch ist, auf die iPad-Sicherungsdatei kann direkt über iTunes zugegriffen werden, sodass Sie dies weiterhin tun können Sichern Sie iPad-Dateien auf der externen Festplatte.
Option XNUMX: Sichern Sie iPad-Dateien mit Easy Way auf einer externen Festplatte
Ein Drittanbieter-Tool kann Ihnen die Lösung zum einfachen Sichern des iPad auf der externen Festplatte bieten. Mit dem Tool können Sie die Schwierigkeiten sicher lösen. Ich empfehle Ihnen dringend einen einfacheren Weg mit dem iPad-Backup-Tool – wie DrFoneTool – Telefon-Verwaltung (iOS). Damit können Sie iPad-Musik, Wiedergabelisten, Filme, Fotos, Kontakte, SMS, Musikvideos, Fernsehsendungen, Hörbücher, iTunes U und Podcasts auf einer externen Festplatte sichern. Außerdem sind die gesicherten Dateien sehr einfach zu lesen und zu verwenden.

DrFoneTool – Telefon-Verwaltung (iOS)
Sichern Sie iPad-Dateien auf einer externen Festplatte
- Übertragen, verwalten, exportieren/importieren Sie Ihre Musik, Fotos, Videos, Kontakte, SMS, Apps usw.
- Sichern Sie Ihre Musik, Fotos, Videos, Kontakte, SMS, Apps usw. auf dem Computer und stellen Sie sie einfach wieder her.
- Übertragen Sie Musik, Fotos, Videos, Kontakte, Nachrichten usw. von einem Smartphone auf ein anderes.
- Übertragen Sie Mediendateien zwischen iOS-Geräten und iTunes.
- Voll kompatibel mit iOS 7, iOS 8, iOS 9, iOS 10, iOS 13 und iPod.
Das Sichern von iPad-Dateien auf der externen Festplatte, um sie zu speichern und mit anderen Personen zu teilen, ist ohne die Verwendung einer Software nicht direkt möglich. Wir werden über Wondershare TunesGo berichten, eine großartige Software zum Sichern von iPad- oder iPhone-Dateien oder anderen Idevice-Dateien auf einem anderen Gerät oder einer externen Festplatte. Diese Software wurde von Wondershare entwickelt. Die ipad-Backup-Plattform ist für alle Benutzer von verfügbar DrFoneTool – Telefon-Verwaltung (iOS). Die Software ist der beste Weg, um Dateien auf Computer und andere Geräte zu übertragen.
So sichern Sie iPad-Dateien auf einer externen Festplatte
Schritt 1. Verbinden Sie das iPad und die externe Festplatte mit dem PC
Verwenden Sie zunächst USB-Kabel, um sowohl Ihr iPad als auch die externe Festplatte mit dem PC zu verbinden. Führen Sie DrFoneTool aus und wählen Sie „Telefon-Verwaltung“. Wenn Ihr iPad verbunden ist, wird es im Hauptfenster von Wondershare TunesGo angezeigt. Außerdem wird die externe Festplatte auf Ihrem angezeigt mein Computer-.

Hinweis: Die Windows- und Mac-Versionen der TunesGo-Software unterstützen das Sichern von Dateien für iPad mini, iPad mit Retina-Display, iPad 2, iPad Air, das neue iPad und iPad mit iOS 5, iOS 6, iOS 7, iOS 8, iOS 9 und die neuesten 13 auf eine externe Festplatte.

Schritt 2. Sichern Sie alle Ihre iPad-Dateien mit einem Klick auf einer externen Festplatte
Bewegen Sie in der primären Benutzeroberfläche von DrFoneTool Ihren Cursor Übertragen Sie Gerätefotos auf den PC. Durchsuchen Sie dann Ihren Computer, um einen Ordner auf der externen Festplatte zu finden, in den Sie Ihre Musikdateien exportieren und speichern möchten, oder Sie können auch einen neuen Ordner erstellen. Wählen Sie hier Ihren Ordner aus und klicken Sie auf OK. An diesem Punkt sichert diese Software alle Fotos von Ihrem iPad auf der externen Festplatte.

Schritt 3. Sichern Sie die gewünschten iPad-Dateien auf der externen Festplatte
Wenn Sie auch Musik, Videos, Kontakte und SMS vom iPad sichern möchten, klicken Sie oben auf der Hauptoberfläche separat auf Musik, Videos, Fotos, Informationen. Das entsprechende Fenster erscheint.
Beim Klicken Musik, können Sie Musik, Podcasts, Hörbücher und iTunes U sichern.

Um eine Wiedergabeliste zu exportieren, klicken Sie mit der rechten Maustaste auf die ausgewählte Wiedergabeliste, die Sie auf Ihre externe Festplatte exportieren möchten PLAYLISTEN Abschnitt und wählen Sie Auf PC exportieren aus der Dropdown-Liste.

Um Fotos zu exportieren, klicken Sie auf Fotos , um Fotos auszuwählen und auszuwählen, und klicken Sie dann auf Exportieren> Auf PC exportieren um die ausgewählten iPad-Fotos auf der externen Festplatte zu sichern.

Um Kontakte zu exportieren, klicken Sie auf Informationen > Kontakte, dann werden die Kontakte nach Liste angezeigt, wählen Sie die Kontakte aus, die Sie auf der externen Festplatte sichern möchten, klicken Sie auf Exportieren, wählen Sie aus der Dropdown-Liste ein Format aus, um die Kontakte zu behalten: in Vcard-Datei, in CSV-Datei, in Windows-Adressbuch, in Outlook 2010/2013/2016.

Exportieren SMS, kreuzen Sie dann iMessages, MMS & Textnachrichten an und klicken Sie danach auf ExportierenWählen In HTML exportieren or In CSV exportieren aus der Dropdown-Liste.

Sehen Sie, das ist die einfache Anleitung zum Sichern des iPad (einschließlich iOS 13 unterstützt) auf einer externen Festplatte. Mit Hilfe dieser Software können Sie auch Dateien auf dem iPad problemlos auf iTunes oder anderen iOS-Geräten sichern.
Nachdem Sie die benötigten iPad-Dateien auf dem PC gesichert haben, können Sie alle Dateien manuell auf die externen Laufwerke ziehen, kopieren oder ausschneiden oder sie auf Ihrem PC behalten.
Option XNUMX: Sichern Sie iPad-Dateien manuell mit iTunes auf einer externen Festplatte
Die erste Möglichkeit zu Sichern Sie iPad-Dateien auf einer externen Festplatte überträgt Ihre Datei manuell mit iTunes. Es ist jedoch ein langwieriger und komplizierter Weg, dies zu tun. Folgen Sie also unserem Leitfaden, um ihn im Detail zu besprechen. Zuvor müssen Sie einige Grundkenntnisse über Befehle haben, um dies zu tun. Wir werden Sie jedoch ohne Schwierigkeiten direkt zum Ordner leiten.
Schritt 1. Wenn Sie zuvor iTunes ausgeführt haben, beenden Sie es zuerst und verbinden Sie Ihre externe Festplatte mit Ihrem Mac. Erstellen Sie bei Bedarf einen neuen Ordner auf der externen Festplatte.
Schritt 2. Öffnen Sie das Finder-Fenster und drücken Sie Command+Shift+G auf dem Mac und geben Sie dann diesen Pfad ein: ~/Library/Application Support/MobileSync/. Wenn Sie Windows 7, 8 oder 10 verwenden, ist der Backup-Speicherort für Sie ~Users(username)AppDataRoamingApple ComputerMobileSyncBackup, während Windows XP-Benutzer ~Users(username)/Application Data/Apple Computer/MobileSync/ suchen können. Sie können auch schnell darauf zugreifen, indem Sie die App-Daten in der Suchleiste „Start“ durchsuchen.
Schritt 3. Öffnen Sie nun in diesem obigen Verzeichnis den Ordner „Backup“, kopieren Sie diesen Ordner und fügen Sie ihn dann in den Ordner ein, den Sie auf der externen Festplatte erstellt haben. Nach dem Kopieren der Ordnersicherung können Sie den alten Ordner löschen.
Schritt 4. Starten Sie danach die Terminal-App, die Sie unter /Application/Utilities finden, und geben Sie dann den folgenden Befehl ein
ln -s /Volumes/FileStorage/iTunesExternalBackupSymLink/Backup/ ~/Library/Application Support/MobileSync. In diesem Beispiel lautet der Name der externen Festplatte „Dateispeicher“ und der Name des Sicherungsordners von iTunes „iTunesExternalBackupSymLink“, sodass Sie sie Ihren Anforderungen entsprechend anpassen können. Hier zeigen wir nur das Beispiel von Mac unten.
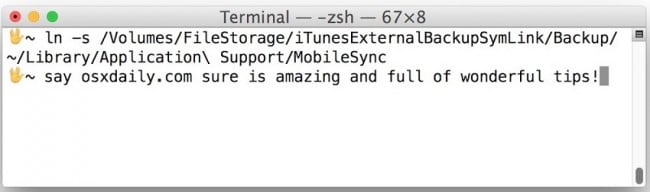
Schritt 5. Jetzt müssen Sie das Terminal verlassen und bestätigen, dass ein symbolischer Link erstellt wird oder nicht. Sie können dies bestätigen, indem Sie in der Finder-Option von Mac zu „~/Library/Application Support/MobileSync/“ gehen, und der Speicherort von Windows wurde zuvor angezeigt. Hier sehen Sie eine Datei mit dem Namen „Backup“ und der Pfeiltaste. Es besteht nun eine direkte Verknüpfung zwischen diesem „Backup“ und dem angegebenen Speicherort auf der externen Festplatte.
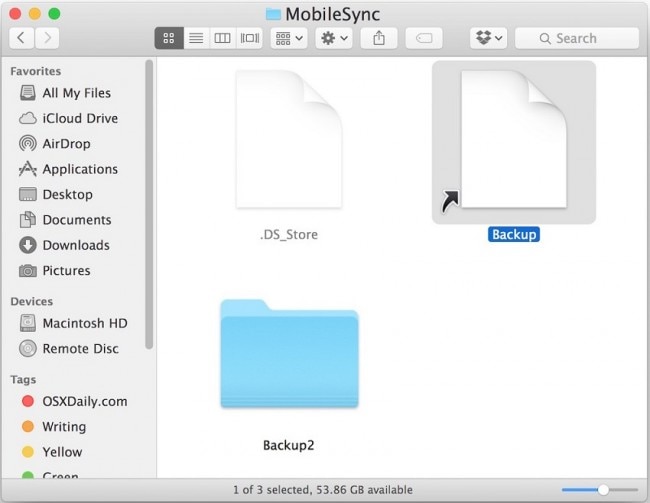
Schritt 6. Öffnen Sie nun iTunes und verbinden Sie Ihr iPad über ein USB-Kabel mit Ihrem Computer. Wählen Sie Ihr Gerät in der iTunes-Oberfläche aus. Gehen Sie zu „Zusammenfassung“ und wählen Sie „Dieser Computer“ als Backup-Speicherort und klicken Sie dann auf die Option „Jetzt sichern“.
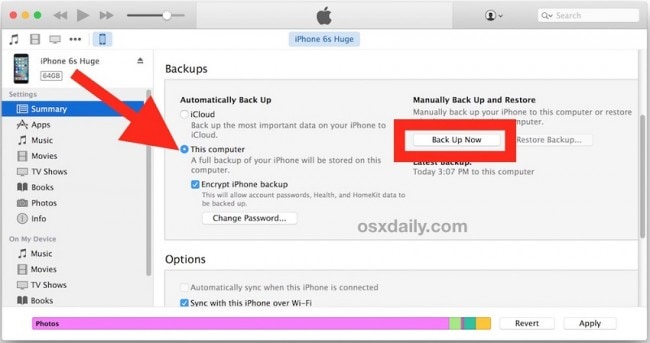
Warum nicht DrFoneTool herunterladen, um es auszuprobieren? Wenn dieser Leitfaden hilft, vergessen Sie nicht, ihn mit Ihren Freunden zu teilen.
Neueste Artikel

