Übertragen Sie Videos vom PC auf die iPhone-Kamerarolle
Ich habe ein Intro-Video erstellt, das ich an meine Videos anhängen möchte, bevor ich sie auf iTunes hochlade. Soweit ich weiß, sieht iMovie für das iPhone nur Videos, die sich auf der Kamerarolle befinden. Gibt es eine Möglichkeit, ein Video in die Kamerarolle zu importieren?
Fotos und Videos, die mit einem iPhone (oder iPad) aufgenommen wurden, werden automatisch am Speicherort „Aufnahmen“ in der Fotos-App auf Ihrem iPhone/iPad gespeichert. Wenn Sie andererseits Fotos und Videos vom Computer mit iTunes synchronisieren, werden sie an einem separaten Ort (Foto- oder Videobibliothek) und nicht in der Kamerarolle gespeichert. Aber was wäre, wenn Sie stattdessen Fotos und Videos von Ihrem Computer in der Kamerarolle speichern möchten? Dieser Artikel führt Sie weiter So übertragen Sie Videos von Ihrem PC auf die iPhone Camera Roll durch Synchronisation mit iTunes. Es gibt auch einen leistungsstarken iOS-Manager, mit dem Sie Videos einfach vom PC auf das iPhone, einschließlich iPhone 12/12 Pro (Max), übertragen können.
Camera Roll on iPhones wurde entwickelt, um Fotos und Videos auf unserem iPhone zu speichern. Es ermöglicht Ihnen, Videos zu speichern, die Sie von Ihrem iPhone aufgenommen haben. Sie können Ihr iPhone auch so einstellen, dass App-Videos wie WhatsApp oder heruntergeladene Videos von einer bevorzugten Freigabeseite gespeichert werden. Möglicherweise haben Sie jedoch Videos auf Ihrem PC und möchten diese auf Ihre Kamerarolle übertragen. Hier können Sie ganz einfach Videos mit iTunes auf die iPhone Camera Roll übertragen.
So übertragen Sie mit iTunes Videos vom PC auf die iPhone-Kamerarolle
Die erste Möglichkeit, Videos vom PC auf das iPhone zu übertragen, ist die Verwendung von iTunes. Wie oben erwähnt, speichert die allgemeine Synchronisierungsmethode mit iTunes keine Fotos und Videos in der Kamerarolle. Einige Apps, wie z Dokumente 5, ermöglichen Ihnen das Importieren von Dateien von einem Computer in seinen lokalen Speicher über iTunes mithilfe der Dokumentfreigabefunktion. Die folgenden unten aufgeführten Schritte führen Sie zum Übertragen von Dateien von Ihrem Computer in den lokalen Speicher von Dokumente App. Führen Sie dazu die folgenden Schritte aus.
Schritte installieren Dokumente 5 App auf Ihr iPhone oder iPad, um Videos vom PC auf die iPhone-Kamerarolle zu übertragen.
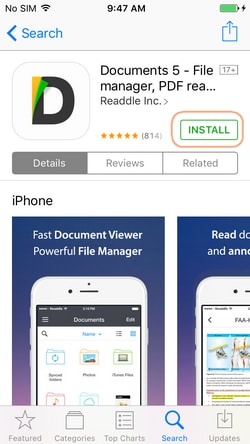
Schritte Öffnen Sie iTunes auf Ihrem PC und stellen Sie sicher, dass es sich um die neueste Version handelt.
Schritte Nehmen Sie ein USB-Kabel und verwenden Sie es, um Ihr iPhone mit dem PC zu verbinden. Sie müssen einen Passcode eingeben oder dem Computer vertrauen.
Schritte Wenden Sie sich nun Ihrem PC zu und klicken Sie auf die Schaltfläche „iPhone“ in der oberen linken Ecke des iTunes-Fensters.
Schritte Gehen Sie zum Apps Registerkarte und scrollen Sie nach unten zu File Sharing Abschnitt.
Schritte Scrollen Sie durch die App-Liste auf der linken Seite und wählen Sie Dokumente. Im rechten Bereich wird eine Liste der Dateien angezeigt, die im lokalen Speicher gespeichert sind.
Schritte Ziehen Sie Fotos und Videos per Drag & Drop von Ihrem Computer in den rechten Bereich mit der Dateiliste. Alternativ können Sie auch auf „Datei hinzufügen…“ und suchen Sie nach der Foto- und Videodatei, die Sie auf Ihre iPhone-Kamerarolle übertragen möchten.

Daher werden Ihre ausgewählten Fotos und Videos in den lokalen Speicher der Documents-App übertragen. Als nächstes müssen wir dieselben Fotos / Videos im Ordner Camera Roll („Kürzlich hinzugefügt“ auf iOS 8) speichern.
Schritte Öffnen Sie die Dokumente-App auf Ihrem iOS-Gerät und gehen Sie zu dem Ort, an dem Sie die spezifischen Fotos und Videos gespeichert haben.
Schritte Tippen Sie auf Bearbeiten Schaltfläche in der oberen rechten Ecke und wählen Sie die gewünschten Dateien aus Übertragung in die Kamerarolle.
Schritte Tippen Sie auf die Kopieren Symbol in der unteren linken Ecke. Erlauben Dokumente, um auf Ihre Fotos zuzugreifen. Dies öffnet die Liste der verfügbaren Ordner.
Schritte Öffnen Sie die Fotos Ordner und tippen Sie auf Kopieren Schaltfläche in der oberen rechten Ecke. Dieser Wille Übertragen Sie die ausgewählten Videos auf die iPhone Camera Roll.
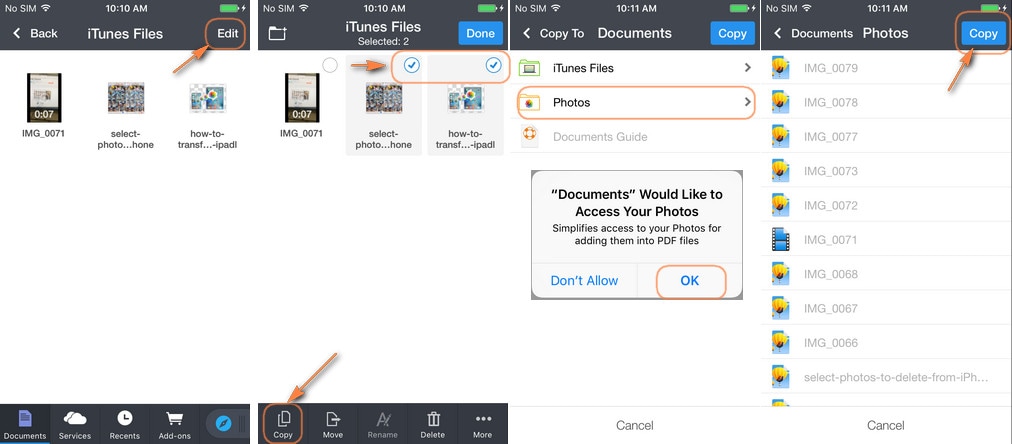
Wondershare DrFoneTool – Telefon-Verwaltung (iOS) – Das beste Tool zum Übertragen von Fotos und Videos auf das iPhone [inklusive iPhone 12]
Die Verwendung von iTunes zum Übertragen von Fotos und Videos ist hilfreich, aber iTunes ist zeitaufwändig. Der beste Weg, Videos und Fotos vom PC auf das iPhone zu übertragen, ist mit Wondershare DrFoneTool – Telefon-Verwaltung (iOS). Diese Software ist der beste Dateimanager, der verschiedene Dateiformate wie Fotos, Videos, Apps, Kontakte, SMS, Kalender und Hörbücher unterstützt, um nur einige zu nennen. Damit können Sie Dateien vom PC oder Mac auf Ihr iOS- oder Android-Gerät übertragen. Es unterstützt auch die Übertragung von Daten von Telefon zu Telefon oder von Telefon zu Computer. Darüber hinaus kann es Dateien sichern und einfach wiederherstellen. Wondershare DrFoneTool – Phone Manager (iOS)-Software ist eine plattformübergreifende Software, die Mac- und Windows-Plattformen unterstützt.


DrFoneTool – Telefon-Verwaltung (iOS)
Übertragen Sie Fotos vom PC auf die iPhone-Kamerarolle
- Übertragen, verwalten, exportieren/importieren Sie Ihre Musik, Fotos, Videos, Kontakte, SMS, Apps usw.
- Sichern Sie Ihre Musik, Fotos, Videos, Kontakte, SMS, Apps usw. auf dem Computer und stellen Sie sie einfach wieder her.
- Übertragen Sie Musik, Fotos, Videos, Kontakte, Nachrichten usw. von einem Smartphone auf ein anderes.
- Übertragen Sie Mediendateien zwischen iOS-Geräten und iTunes.
- Vollständig kompatibel mit iOS 7, iOS 8, iOS 9, iOS 10, iOS 11, iOS 12, iOS 13, iOS 14 und iPod.
DrFoneTool – Telefon-Verwaltung (iOS) würde Ihnen helfen Fotos vom PC auf das iPhone übertragen direkt, aber es unterstützt derzeit nicht das Synchronisieren von Videos mit Camera Roll. Sie können weiterhin DrFoneTool – Telefon-Manager (iOS) verwenden Videos vom PC/Mac auf das iPhone übertragen.
So übertragen Sie Videos vom PC auf das iPhone
Schritte Öffnen Sie Wondershare DrFoneTool auf Ihrem PC und klicken Sie in der DrFoneTool-Oberfläche auf die Option „Telefon-Verwaltung“. Als nächstes müssen Sie Ihr iPhone mit einem USB-Kabel an den Computer anschließen

Schritte Auf der Home-Oberfläche klicken Sie auf „Videos“ und klicken Sie auf „Filme“. Darunter können Sie „Musikvideos, Fernsehsendungen, Podcasts“ und andere auswählen.
Schritte Von dort aus können Sie dann die gewünschten Videotypen markieren und auf „Verwenden Sie“ Schaltfläche und klicken Sie auf „Ordner hinzufügen oder Dateien hinzufügen‘Option.

Alternativ können Sie die Dateien markieren und in das Programmfenster ziehen. Sobald Sie sie ablegen, werden die Dateien zu Ihrem iPhone hinzugefügt.
Video-Tutorial: So übertragen Sie Videos vom PC auf das iPhone
So übertragen Sie mit Wondershare DrFoneTool – Telefon-Verwaltung (iOS) Videos vom PC auf das iPhone. Wondershare DrFoneTool – Phone Manager (iOS) Software ist eine iPhone-Übertragungssoftware, die die Art und Weise verändert hat, wie wir Dateien vom PC auf das iPhone übertragen. Es ist eine einfach zu bedienende Software, mit der Sie Dateien mühelos zwischen Geräten übertragen können. Zum Hinzufügen unterstützt es verschiedene Geräte. Laden Sie die Software Wondershare DrFoneTool – Telefon-Manager (iOS) noch heute herunter und genießen Sie die einfache Übertragung von Dateien zwischen PC/Mac und Telefon.
Neueste Artikel

