4 Möglichkeiten, Fotos vom iPhone auf Windows 10/8/7 zu übertragen
Sie alle würden zustimmen, dass Fotos ein großer Teil des Lebens sind. Es gibt Ihnen die Kraft, Ihre schönen Momente ein Leben lang zu bewahren und anzuhalten. Diese Fotos werden dann schließlich zur Essenz unserer Erinnerungen. Der revolutionärste Teil der Fotogeschichte war das Aufkommen digitaler Fotos. Jetzt sind die Menschen in der Lage, Hunderte von Fotos anzuklicken und eine Kopie aller möglichen elektronischen Geräte zu behalten. Ist das nicht einfach unglaublich? Abgesehen von Fotos haben Sie möglicherweise andere Dateien, die Sie haben möchten Übertragung vom iPhone auf den Laptop.
Mit so vielen Geräten, die zum Leben erweckt werden, ist es schwierig geworden, die Fotos von einem Medium auf ein anderes zu übertragen. Ein solcher Fall ist die Übertragung von Fotos vom iPhone auf Windows. Es ist nur natürlich, dass Benutzer nach der Antwort suchen, wie man Fotos vom iPhone auf Windows überträgt. Daher ist dieser Artikel hier, um Ihnen einige der praktikabelsten und zuverlässigsten Lösungen für das oben genannte Problem zu präsentieren.
Lesen Sie weiter, um mehr über einige der großartigen Software zu erfahren und wie Sie sie verwenden können, um Fotos vom iPhone auf Windows 7 oder höhere Versionen zu importieren.
Teil 1: Übertragen Sie Fotos vom iPhone auf Windows mit DrFoneTool – Telefon-Manager (iOS)
Es gibt zwar viele Methoden auf dem Markt, um Fotos vom iPhone zu übertragen, aber nur wenige halten der Marke stand. Eine solche majestätische Software ist DrFoneTool – Telefon-Verwaltung (iOS) von Wondershare. DrFoneTool war für viele iPhone-Benutzer die Quelle des Stolzes und des Vertrauens. Es kommt mit eng gestrickten und hochfunktionellen Eigenschaften. Dies macht DrFoneTool zu einer der renommiertesten Marken, wenn es darum geht, die Probleme im Zusammenhang mit der Übertragung von iPhone-Fotos zu lösen.

DrFoneTool – Telefon-Verwaltung (iOS)
MP3 ohne iTunes auf iPhone/iPad/iPod übertragen
- Übertragen, verwalten, exportieren/importieren Sie Ihre Musik, Fotos, Videos, Kontakte, SMS, Apps usw.
- Sichern Sie Ihre Musik, Fotos, Videos, Kontakte, SMS, Apps usw. auf dem Computer und stellen Sie sie einfach wieder her.
- Übertragen Sie Musik, Fotos, Videos, Kontakte, Nachrichten usw. von einem Smartphone auf ein anderes.
- Übertragen Sie Mediendateien zwischen iOS-Geräten und iTunes.
- Voll kompatibel mit iOS 7, iOS 8, iOS 9, iOS 10, iOS 11, iOS 12, iOS 13 und iPod.
Abgesehen davon enthält es auch andere nützliche Funktionen, die Sie gerne in einem einzigen Paket haben. Lassen Sie uns nun sehen, wie Sie mit DrFoneTool – Telefon-Verwaltung Fotos vom iPhone in Windows importieren
Schritt 1: Schließen Sie Ihr Gerät an den Computer an
Schritt 2: Holen Sie sich Ihre offizielle Kopie von DrFoneTool – Telefon-Manager (iOS) und installieren Sie es. Starten Sie die Anwendung und Sie werden die folgende Oberfläche sehen

Schritt 3: Klicken Sie auf „Phone Manager“ und warten Sie, bis der Gerätename auf der linken Seite des Bedienfelds angezeigt wird
Schritt 4: Klicken Sie auf die Option „Gerätefotos auf PC übertragen“.

Schritt 5: DrFoneTool braucht einen Moment, um die auf dem iPhone vorhandenen Fotos zu erkennen. Wenn Sie fertig sind, wählen Sie die erforderlichen Dateien aus und starten Sie den Prozess zum Übertragen der Dateien.

Anstatt alle Fotos auf einmal zu übertragen, können Sie alternativ auch auf die Registerkarte Fotos im Bedienfeld oben klicken und die Fotos auswählen, die Sie importieren möchten, um mit dem Export auf den PC fortzufahren.

Herzlichen Glückwunsch, Sie konnten Ihre Fotos erfolgreich vom iPhone in Windows 7 importieren.
Teil 2: Importieren Sie Fotos vom iPhone auf Windows 10/8/7 mit Autoplay
Die automatische Wiedergabe ist eine der von Windows eingeführten Funktionen, mit denen Sie schnell auf häufig verwendete Optionen zugreifen können. Obwohl es einfach ist, ist es eine leistungsstarke Option, um viele mühsame Aufgaben in wenigen Schritten zu erledigen und dadurch Zeit zu sparen.
Lassen Sie uns sehen, wie Autoplay Ihnen helfen kann, Fotos vom iPhone auf Windows zu übertragen
1. Importieren Sie Fotos vom iPhone in Windows 7
Schritt 1: Verbinden Sie Ihr iPhone mit dem Computer. Warten Sie, bis das Autoplay-Popup angezeigt wird. Sobald es erscheint, klicken Sie auf die Option „Bilder und Videos importieren“.
Schritt 2: Gehen Sie zum Link Importeinstellung > wählen Sie den gewünschten Ordner mit Hilfe des Dropdown-Menüs neben der Importschaltfläche aus
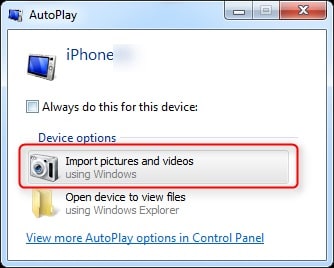
Schritt 3: Fügen Sie bei Bedarf ein passendes Tag hinzu und klicken Sie dann auf die Import-Schaltfläche
2. Fotos vom iPhone auf Windows 8 oder höher importieren
Schritt 1: Verbinden Sie Ihr iPhone über ein Kabel mit dem System. Warten Sie, bis das System Ihr Gerät erkennt.
Schritt 2: Doppelklicken Sie auf „Dieser PC“ und klicken Sie dann mit der rechten Maustaste auf das iPhone-Gerät. Klicken Sie anschließend auf die Option „Bilder und Videos importieren“.
Schritt 3: Wählen Sie zum ersten Mal die Option „Zu importierende Elemente überprüfen, organisieren und gruppieren“. Klicken Sie für den Rest auf „Alle neuen Artikel jetzt importieren“.
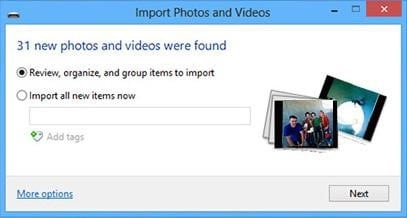
Schritt 4: Um den Zielordner auszuwählen, klicken Sie auf die Option Mehr und wählen Sie den gewünschten Ordner aus
Schritt 5: Wählen Sie Ihre Fotos aus und starten Sie den Importvorgang.
Teil 3: Importieren Sie Fotos vom iPhone in Windows 10 mit der Foto-App
Die Foto-App in Windows bietet eine elegante Möglichkeit, die in Ihrem System vorhandenen Fotos anzuzeigen. Aber wussten Sie, dass Sie mit der Foto-App auch Fotos vom iPhone nach Windows importieren können? Folgen wir dem Artikel, um zu erfahren, wie Sie die App zum Importieren Ihrer iPhone-Fotos verwenden können
Schritt 1: Verbinden Sie Ihr iPhone über Ihr Lightning-Kabel oder ein 30-poliges Dock-zu-USB-Kabel mit dem System.
Schritt 2: Starten Sie die Anwendung „Fotos“ über das Startmenü oder die Taskleiste. Falls Sie die App nicht haben, laden Sie sie aus der Windows Store App herunter
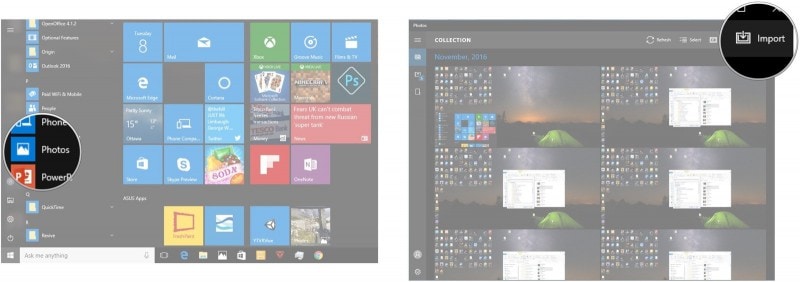
Schritt 3: In der oberen rechten Ecke finden Sie eine Option mit der Aufschrift „Importieren“. Klicken Sie auf diese Option.
Schritt 4: Wählen Sie das Gerät aus, von dem Sie importieren möchten. Standardmäßig werden alle auf dem Gerät vorhandenen Fotos zum Importieren ausgewählt. Deaktivieren Sie alle Fotos, die Sie nicht importieren möchten.
Schritt 5: Wählen Sie danach die Schaltfläche „Weiter“, um den Importvorgang zu starten.
Teil 4: Fotos mit iTunes vom iPhone auf Windows übertragen
iTunes ist der All-in-One-Multimedia-Hub für das iPhone und andere iOS-Geräte. Es ist daher offensichtlich, dass iTunes einige der Tricks bereitstellt, um Multimedia-bezogene Aufgaben zu bewältigen. Lassen Sie uns sehen, wie Sie mit iTunes Fotos vom iPhone auf Windows übertragen können
Schritt 1: Öffnen Sie iTunes. Stellen Sie sicher, dass Sie das neueste iTunes dabei haben.
Schritt 2: Verbinden Sie das iPhone über ein Kabel mit dem Computer.
Schritt 3: Entsperren Sie Ihr iPhone, falls erforderlich.
Schritt 4: Klicken Sie auf das Gerätebild auf der linken Seite und durchsuchen Sie die Dateien, um die Fotos auszuwählen, die Sie übertragen möchten.

Schritt 5: Ziehen Sie die ausgewählten Dateien in die iTunes-Dateien.
Während der Artikel Ihnen einige der ausgeklügelten Methoden zum Übertragen von Fotos vom iPhone auf Windows vorstellt, ist es wichtig zu beachten, dass nur wenige dieser Methoden dazu beitragen, jedes Mal eine erfolgreiche Übertragung zu erreichen. Unter allen Methoden bietet DrFoneTool – Telefon-Verwaltung (iOS) eine der effizientesten Möglichkeiten, Fotos vom iPhone nach Windows zu importieren. Daher wird dringend empfohlen, die offizielle Seite von DrFoneTool zu besuchen und sich über das Produkt zu informieren. Für den Rest unserer Benutzer, die ihre Bilder nur einmal übertragen möchten, bieten die anderen Optionen einen lesbaren und funktionalen Plan, der Ihnen bei der Lösung des Problems hilft.
Neueste Artikel

