iPhone Camera Roll schnell auf Computer und Mac übertragen

Die Kamerarolle speichert Fotos, die von Ihrem iPhone aufgenommen wurden, und speichert Fotos, die auf dem iPhone verschont geblieben sind – von einer reservierten E-Mail, von einer MMS/iMessage, von einer Website oder von einer Anwendung und so weiter. Manchmal möchten Sie dies aus Sicherheitsgründen in dem Szenario, in dem Ihr iPhone beschädigt wird iPhone Camera Roll auf einen Computer übertragen für Sicherung. Dann können Fotos in der Kamerarolle sicher verwendet werden.
- Methode 1. So übertragen Sie die iPhone Camera Roll mit dem iPhone Manager Tool auf den PC
- Methode 2. Importieren Sie die iPhone Camera Roll auf einen Windows-PC
- Methode 3. Übertragen Sie die iPhone-Kamerarolle mit der Fotos-App auf den Mac
- Video-Tutorial: Übertragen der iPhone X/8/7/6S/6 (Plus) Camera Roll auf PC/Mac
Methode 1. So übertragen Sie die iPhone Camera Roll mit dem iPhone Manager auf den PC
DrFoneTool – Telefon-Verwaltung (iOS) ist ein leistungsstarkes iPhone-Übertragungstool. Mit diesem iPhone Camera Roll Transfer Tool können Sie ganz einfach alle oder ausgewählte Fotos von der iPhone Camera Roll auf einen Computer oder Mac übertragen. Was Ihnen auffällt, ist, dass es Ihnen sogar ermöglicht, die iPhone-Fotobibliothek und freigegebene Fotos auch auf den PC zu übertragen.

DrFoneTool – Telefon-Verwaltung (iOS)
Unverzichtbares Tool zum Übertragen vom iPhone auf den Computer
- Übertragen Sie Aufnahmen, heruntergeladene Bilder und andere Fotos auf den Computer.
- Übertragen Sie mehr andere Dateien wie Musik, Videos, Kontakte, Nachrichten.
- Daten zwischen iPhone und iTunes synchronisieren. Es ist nicht erforderlich, iTunes selbst zu starten.
- Zeigen Sie Ihr iPhone im Datei-Explorer-Modus an, damit Sie seine Daten einfach verwalten können.
Im Folgenden erklären wir Ihnen, wie Sie Camera Roll vom iPhone auf den Computer übertragen. Wenn Sie einen Mac haben, versuchen Sie es bitte mit der Mac-Version und führen Sie ähnliche Schritte aus, um die iPhone Camera Roll auf den Mac zu übertragen.
Schritt 1. Um die iPhone-Kamerarolle auf den PC zu übertragen, installieren und starten Sie DrFoneTool auf Ihrem PC. Wählen Sie dann „Telefonverwaltung“.

Schritt 2. Verbinden Sie Ihr iPhone über ein USB-Kabel mit Ihrem PC. Dieses Programm erkennt Ihr iPhone automatisch und zeigt seine grundlegenden Informationen im Hauptfenster an.

Schritt 3. Klicken Sie auf ‘Fotos’ oben > ‘Filmrolle’ in der linken Spalte. Wählen Sie Ihre gewünschten Fotos in Camera Roll aus und klicken Sie auf „Exportieren“ > „Auf PC exportieren“. Dann erscheint ein kleines Dateibrowser-Fenster. Wählen Sie einen Speicherort auf Ihrem Computer aus, um diese exportierten Videos und Fotos von Camera Roll zu speichern.

DrFoneTool – Telefon-Verwaltung (iOS) kann Ihnen helfen, die iPhone-Kamerarolle direkt zwischen dem iPhone und einem anderen Gerät zu übertragen. Verbinden Sie einfach beide Geräte und Sie sehen die Option „Auf Gerät exportieren“.

Methode 2. Importieren Sie die iPhone Camera Roll auf einen Windows-PC
Das Einbinden Ihres iPhones als externe Festplatte kann Ihnen helfen, Zugriff auf den internen Speicher Ihres iPhones zu erhalten. Anschließend können Sie Fotos aus der iPhone-Kamerarolle manuell auf den Computer importieren.
Schritt 1. Verbinden Sie Ihr iPhone über ein USB-Kabel mit dem PC. Ihr iPhone wird schnell vom Computer erkannt.

Schritt 2. Der Auto-Play-Dialog erscheint. Klicken Sie auf Bilder und Videos importieren, um Ihren iPhone-Ordner zu öffnen, in dem alle Fotos in der Kamerarolle gespeichert sind.
Schritt 3. Ziehen Sie dann Ihre gewünschten Fotos per Drag & Drop von der iPhone Camera Roll auf den PC.
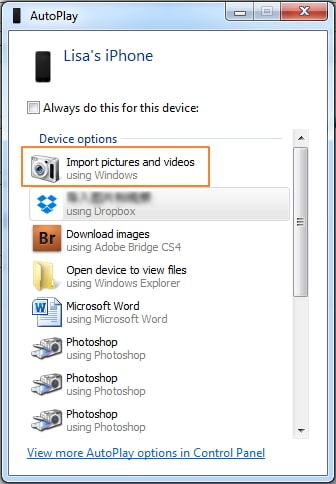
Methode 3. Übertragen Sie die iPhone-Kamerarolle mit der Fotos-App auf den Mac
Wenn Sie eine ältere Version des Mac-Betriebssystems verwenden, haben Sie möglicherweise nicht die neue Fotos-App, sondern die ältere iPhoto stattdessen. Beachten Sie, dass die Schritte zum Importieren Ihrer iPhone- oder iPad-Fotos auf Ihren Mac mit iPhoto oder der neuen Fotos-App fast identisch sind. Mit iPhoto und der neuen Fotos-App können Sie erweiterte Fotos importieren, anordnen, ändern, drucken und anbieten, nachdem Fotos im Ausland erstellt wurden. Sie können betitelt, markiert, sortiert und zu Gruppen zusammengestellt werden (bekannt als „Anlässe“). Einzelne Fotos können mit wichtigen Bildsteuergeräten wie einem Rote-Augen-Kanal, Differenz- und Helligkeitsänderungen, Bearbeitungs- und Größenanpassungsinstrumenten und anderen grundlegenden Funktionen geändert werden. iPhoto bietet jedoch nicht den vollständigen Änderungsnutzen von Projekten. Beispielsweise Aperture von Apple oder Photoshop von Adobe (nicht zu verwechseln mit Photoshop Elements oder Album) oder GIMP. Hier sind die Schritte zum Übertragen Ihrer iPhone Camera Roll-Fotos auf den Mac mit der Fotos-App.
- Um die iPhone Camera Roll auf den Mac zu übertragen, verbinden Sie Ihr iPhone mit einem USB-Kabel mit dem Mac.
- Die Foto-App sollte sich automatisch öffnen.
- Wählen Sie Fotos aus Ihrer iPhone-Kamerarolle aus.
- Wählen Sie die Fotos aus, die Sie vom iPhone auf Ihren Mac übertragen möchten, und klicken Sie dann auf „Ausgewählte importieren“ (wenn Sie nur einige Fotos übertragen möchten) oder wählen Sie „Neu importieren“ (Alle neuen Elemente).

Mit iPhoto können Sie nur Fotos aus der Kamerarolle vom iPhone auf den Mac übertragen. Wenn Sie auch Fotos in anderen Alben wie Fotostream oder Fotobibliothek übertragen möchten, können Sie dies versuchen iPhone Transfer-Tool.
DrFoneTool – Telefon-Manager (iOS) hilft Ihnen, iPhone Camera Roll einfach auf den PC zu übertragen. Es könnte dir auch helfen Fügen Sie Fotos vom PC zu iPhone Camera Roll hinzu. Einfach herunterladen und ausprobieren.
Neueste Artikel

