Der ultimative Leitfaden für die Übertragung von Samsung auf das iPhone
Beim Wechsel von einer mobilen Plattform zu einer anderen haben die meisten Benutzer viele Probleme. Falls Sie auch Samsung auf das iPhone übertragen möchten, sich aber Sorgen darüber machen, wie das geht. Wir würden uns freuen, Ihnen diese Lösungen anzubieten, um Ihnen die Arbeit zu erleichtern. Lesen Sie den Artikel weiter, um mehr über verschiedene Tools zum Übertragen von Samsung Galaxy auf iPhone zu erfahren.
Viel Glück für die Migration von Samsung auf das iPhone (einschließlich iPhone 11/11 Pro).
- Teil 1: Bestes Samsung-zu-iPhone-Übertragungstool: DrFoneTool – Telefonübertragung
- Teil 2: Kostenlose Samsung-zu-iPhone-Übertragungs-App: Wechseln Sie zu iOS
- Teil 3: Wie übertrage ich Kontakte von Samsung auf das iPhone über das Google-Konto?
- Teil 4. Tipps zur Behebung der Übertragung von Move to iOS for Samsung auf das iPhone
Teil 1. Bestes Samsung-zu-iPhone-Übertragungstool: DrFoneTool – Telefonübertragung
Es ist nicht schwer, Daten von Samsung auf das iPhone mit einem Tool wie zu übertragen DrFoneTool – Telefonübertragung. Wenn Sie von einem mobilen Samsung-Gerät auf ein neues iPhone wechseln, hilft Ihnen DrFoneTool – Telefonübertragung dabei, das Beste daraus zu machen. Sie können Daten zwischen iOS, Android, WinPhone und Symbian mit einem Klick übertragen. Fotos, Kontakte, Textnachrichten, Musik, Videos, es kann alles von Ihrem alten Gerät auf das neue verschieben. Über 6000 mobile Modelle von Marken wie Sony, Apple, Samsung, HUAWEI, Google usw. werden unterstützt. Abgesehen von der Datenübertragung löst es auch grundlegende iOS-Probleme.

DrFoneTool – Telefonübertragung
Übertragen Sie Fotos direkt mit 1 Klick von Samsung auf das iPhone!
- Übertragen Sie einfach alle Arten von Daten von Samsung auf das iPhone, einschließlich Apps, Musik, Videos, Fotos, Kontakte, Nachrichten, App-Daten, Anrufprotokolle usw.
- Funktioniert direkt und überträgt Daten zwischen zwei betriebssystemübergreifenden Geräten in Echtzeit.
- Funktioniert perfekt mit Apple, Samsung, HTC, LG, Sony, Google, HUAWEI, Motorola, ZTE, Nokia und weiteren Smartphones und Tablets.
- Vollständig kompatibel mit großen Anbietern wie AT & T, Verizon, Sprint und T-Mobile.
-
Vollständig kompatibel mit der neuesten iOS-Version
 und Android 9.0
und Android 9.0
- Voll kompatibel mit Windows 10 und Mac 10.14.
Sehen wir uns an, wie Sie mit DrFoneTool – Telefonübertragung Daten von Samsung auf das iPhone (einschließlich iPhone 11/11 Pro) übertragen
Schritt 1: Laden Sie die Software DrFoneTool – Telefonübertragung herunter und installieren Sie sie auf Ihrem PC. Verbinden Sie Ihr iPhone und Samsung-Telefon mit USB-Kabeln mit dem Computer.
Hinweis: Stellen Sie sicher, dass DrFoneTool – Telefonübertragung gestartet wird, bevor Sie Ihre Geräte verbinden.

Schritt 2: Klicken Sie auf der DrFoneTool-Oberfläche auf die Registerkarte „Telefonübertragung“. Erwähnen Sie im folgenden Bildschirm Samsung als Quellgerät. iPhone muss als Zielgerät ausgewählt werden. Sie können die Schaltfläche „Flip“ verwenden, wenn Sie die Auswahl geändert haben.
Hinweis: Aktivieren Sie das Kontrollkästchen „Daten vor dem Kopieren löschen“, wenn Sie Daten auf dem iPhone löschen möchten, bevor Sie Daten übertragen.

Schritt 3: Wählen Sie nun die Daten aus, die Sie von Samsung auf das iPhone übertragen möchten. Klicken Sie direkt danach auf die Schaltfläche „Übertragung starten“. Suchen Sie in der Fortschrittsleiste nach dem Vorgang, der abgeschlossen werden soll, und klicken Sie dann auf „OK“.

Teil 2. Kostenlose Samsung-zu-iPhone-Übertragungs-App: Wechseln Sie zu iOS
Apple hat die „Move to iOS“-App, um Benutzern beim einfachen Wechsel von Android zu iPhone wie iPhone 11/11 Pro zu helfen. Der Wechsel von Samsung auf das iPhone erfordert nur wenige Schritte, um die Daten automatisch zu verschieben. Die unterstützten Datentypen sind Nachrichtenverlauf, Kontakte, Kamerafotos und -videos, Kalender, Web-Lesezeichen, kostenlose Apps usw. Wenn Sie dies wissen, können Sie verstehen, wie Sie von der Galaxie auf das iPhone übertragen. Weil der Prozess für alle Android-Geräte gleich ist.
So übertragen Sie Dateien mit Move to iOS von Samsung auf das iPhone –
- Laden Sie auf Ihrem Android-Handy die „Move to iOS“-App aus dem Google Play Store herunter und installieren Sie sie. Starten Sie es sofort.
- Schalten Sie Ihr neues iPhone ein (einschließlich iPhone 11/11 Pro). Richten Sie die Sprache, den Passcode und die TouchID ein und verbinden Sie sich dann mit dem WLAN. Klicken Sie unter „Apps & Daten“ auf „Daten von Android verschieben“.
- Nach dem Start der App auf Ihrem Samsung-Telefon. Sie werden aufgefordert, „Fortfahren“ und dann „Zustimmen“ zu sagen. Sie werden auf Ihrem Android-Gerät zur Eingabe eines Codes aufgefordert.
- Klicken Sie auf Ihrem iPhone auf „Weiter“ und geben Sie den angezeigten Code auf Ihrem Android-Telefon ein. Sobald die Geräte über Wi-Fi verbunden sind, wählen Sie die gewünschten Daten aus und klicken Sie auf „Weiter“.
- Klicken Sie auf dem Samsung-Telefon auf „Fertig“, sobald die Übertragung abgeschlossen ist. Geben Sie Ihrem iPhone irgendwann Zeit, um die Informationen zu synchronisieren, und richten Sie dann Ihr iCloud-Konto ein. Sie finden die übertragenen Daten auf Ihrem iPhone.
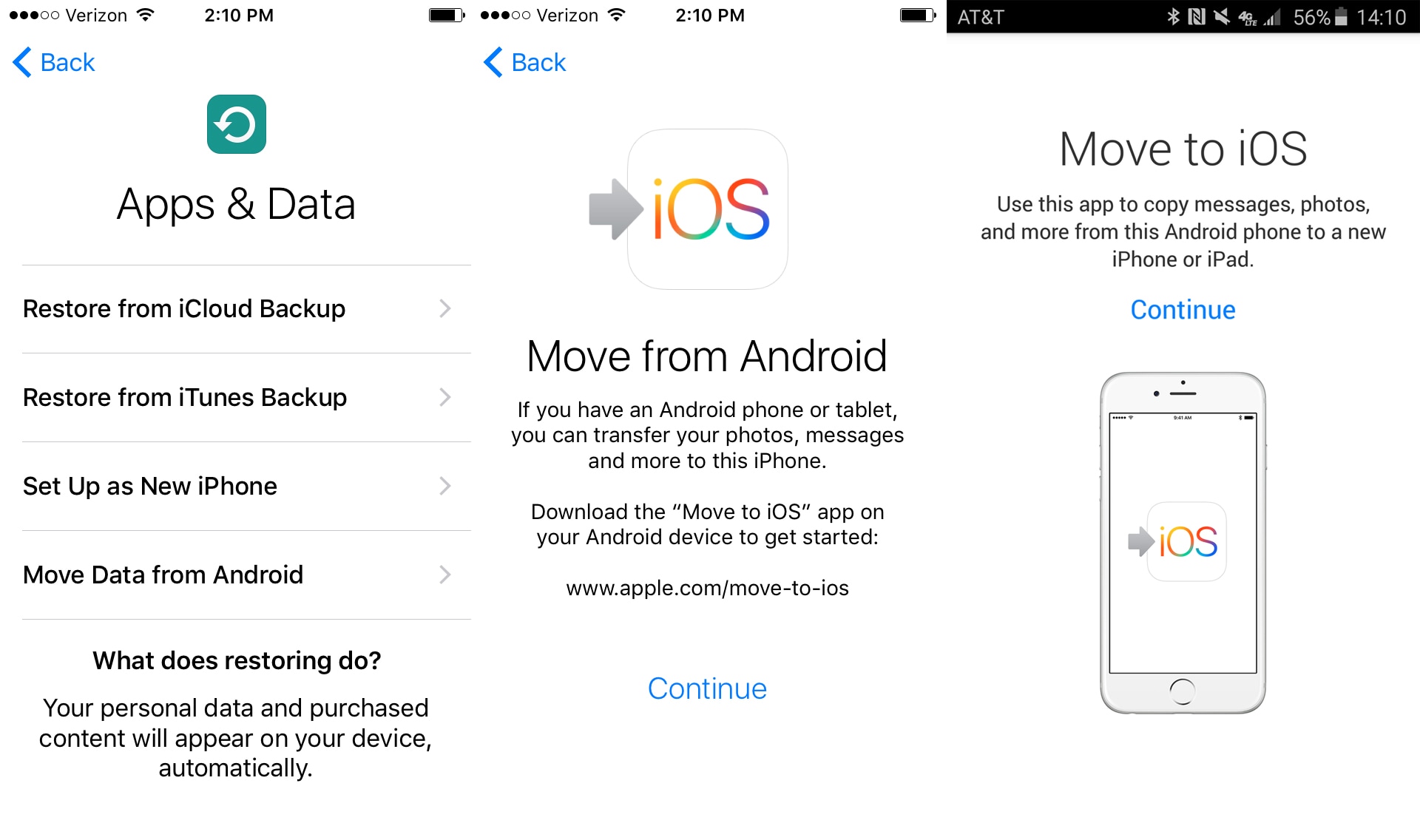
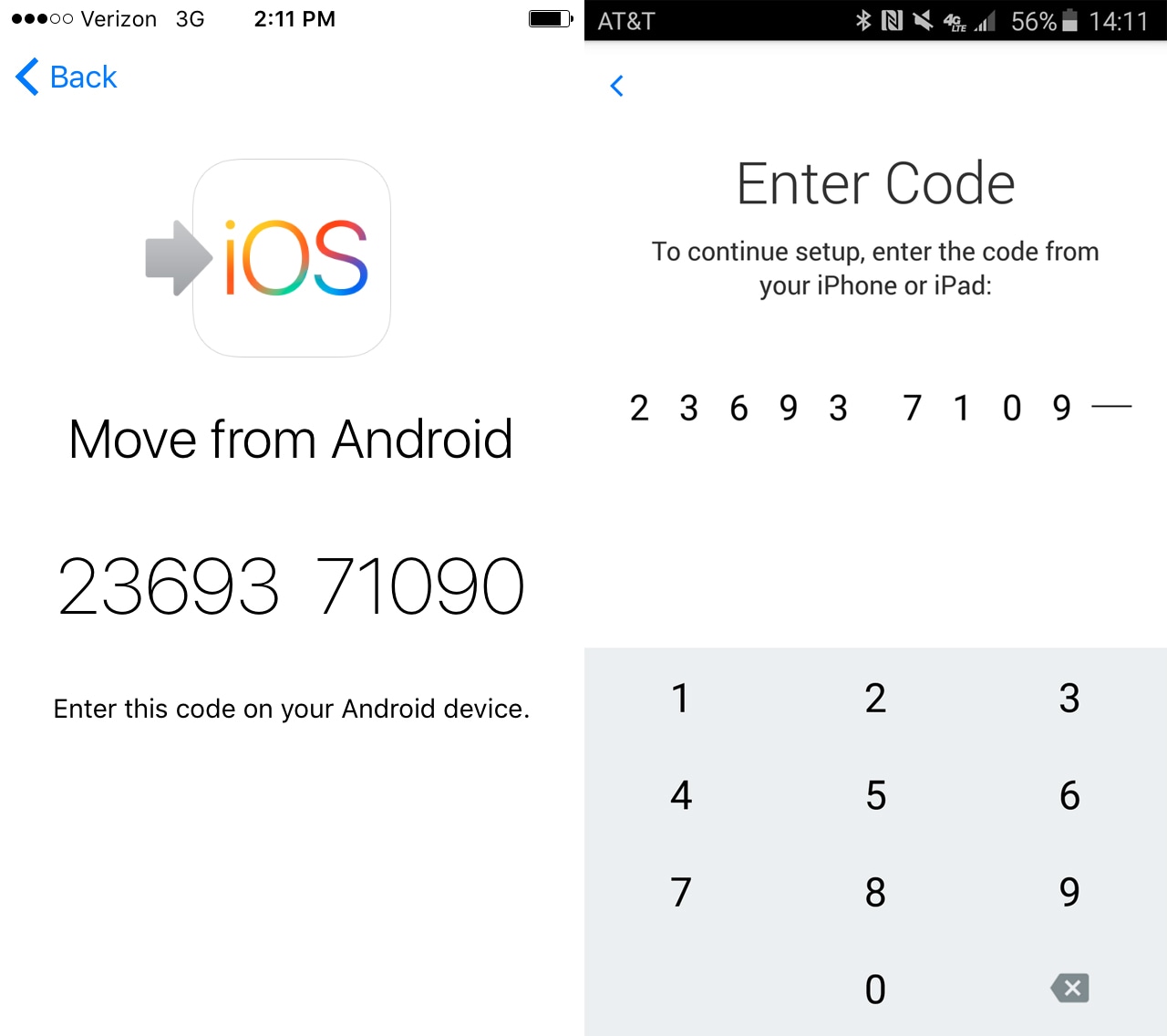
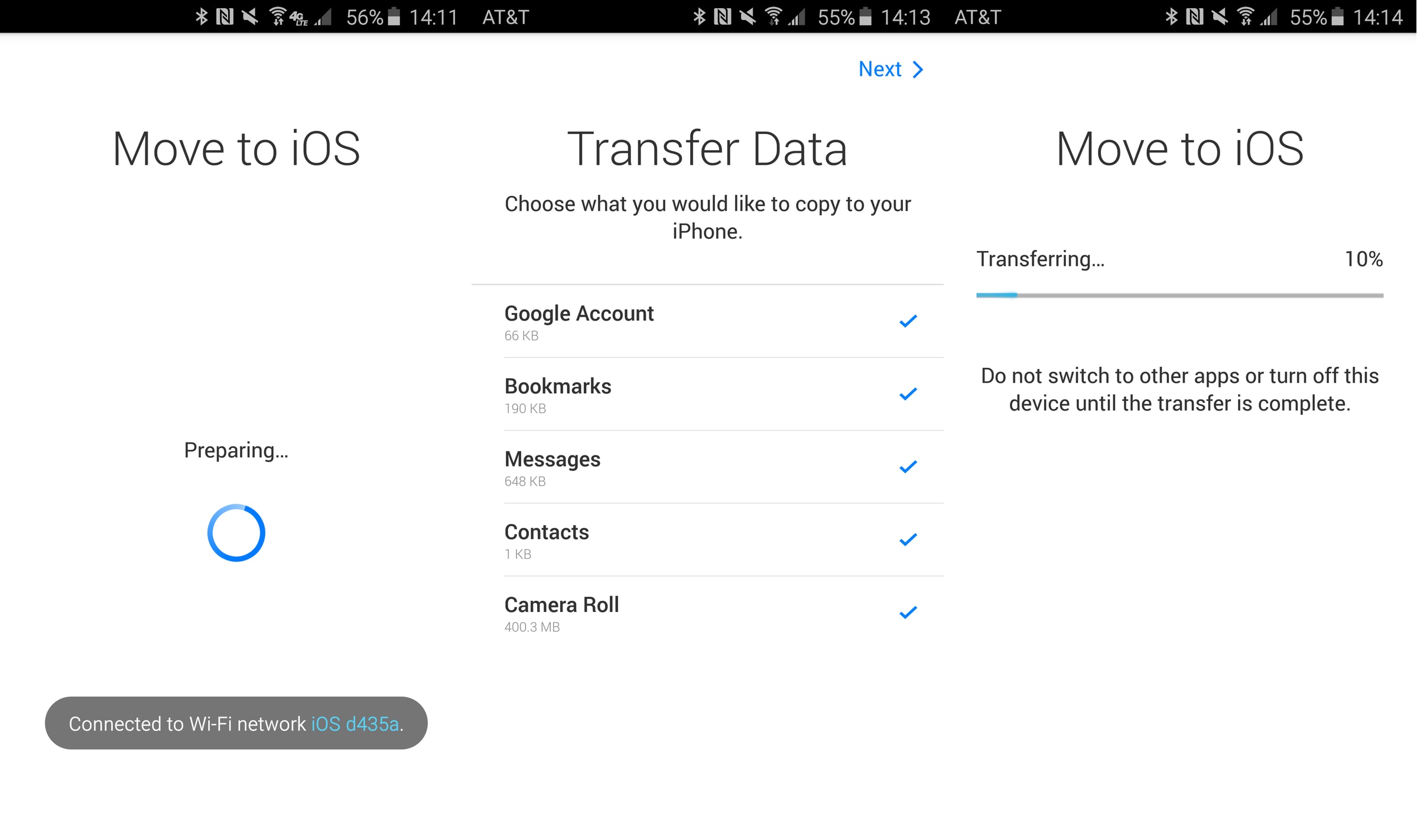
Einschränkung dieser Methode
Hier sind die Einschränkungen der Move to iOS-App in Bezug auf die Datenübertragung von Samsung auf das iPhone –
- Mobilfunknetze verbinden Ihr iPhone und Ihr Samsung-Gerät nicht. Ein gemeinsames Wi-Fi-Netzwerk ist dafür ein Muss.
- Sie können über diese App nur auf ein neues iPhone übertragen. Bei einem gebrauchten iPhone müssen Sie es auf die Werkseinstellungen zurücksetzen.
- Sie können Ihre Android-Apps nicht auf iOS verschieben oder sie automatisch im App Store finden.
- Die Benachrichtigung erwähnt nicht, wenn etwas nicht übertragen und zurückgelassen wurde. Es zeigt auch nicht die erfolgreich übertragenen Artikelnummern an.
- Manchmal bleibt der Übertragungsprozess hängen oder startet gar nicht. Wi-Fi-Probleme tragen dazu bei und Sie können den Flugzeugmodus für Ihr Android-Telefon aktivieren.
Teil 3. Wie übertrage ich Kontakte von Samsung auf das iPhone über ein Google-Konto?
Wenn Sie wissen möchten, wie Sie mit einem Google-Konto Daten von Samsung auf das iPhone (einschließlich iPhone 11/11 Pro) übertragen. Hier haben wir eine schnelle Lösung dafür. Grundsätzlich können Kontakte bei dieser Methode problemlos verschoben werden.
Hier sind die Schritte –
- Synchronisieren Sie auf Ihrem Android-Handy (Samsung hier) zuerst Ihre Kontakte mit Ihrem Gmail-Konto. Gehen Sie dazu in die Einstellungen, dann auf „Konten“, tippen Sie auf „Google“ und wählen Sie das gewünschte Gmail-Konto aus.
- Stellen Sie als Nächstes sicher, dass der Schalter „Kontakte“ eingeschaltet ist. Klicken Sie auf „3 vertikale Punkte“ und dann auf „Jetzt synchronisieren“.
- Melden Sie sich jetzt von einem Computer aus bei Ihrem Gmail-Konto an und suchen Sie „Kontakte“. Klicken Sie auf „Mehr“ und dann auf „Exportieren“. Wählen Sie die Ausgabedatei als „vCard“ und klicken Sie erneut auf „Exportieren“.
- Melden Sie sich jetzt bei Ihrem iCloud-Konto an und gehen Sie zur App „Kontakte“. Laden Sie die ‘vCard’ darauf hoch, indem Sie zu ‘Einstellungen’ gehen. Klicken Sie auf „vCard importieren“ und gehen Sie zum Ordner „Downloads“, um die vCard auszuwählen. Die Kontakte sind jetzt auf iCloud.
- Gehen Sie auf Ihrem iPhone zu „Startseite“ und durchsuchen Sie „Einstellungen“. Wechseln Sie zu „iCloud“ und stellen Sie sicher, dass der Schalter „Kontakte“ aktiviert ist, um die automatische Synchronisierung zu aktivieren. Die Kontakte werden in Kürze auf Ihrem iPhone angezeigt.
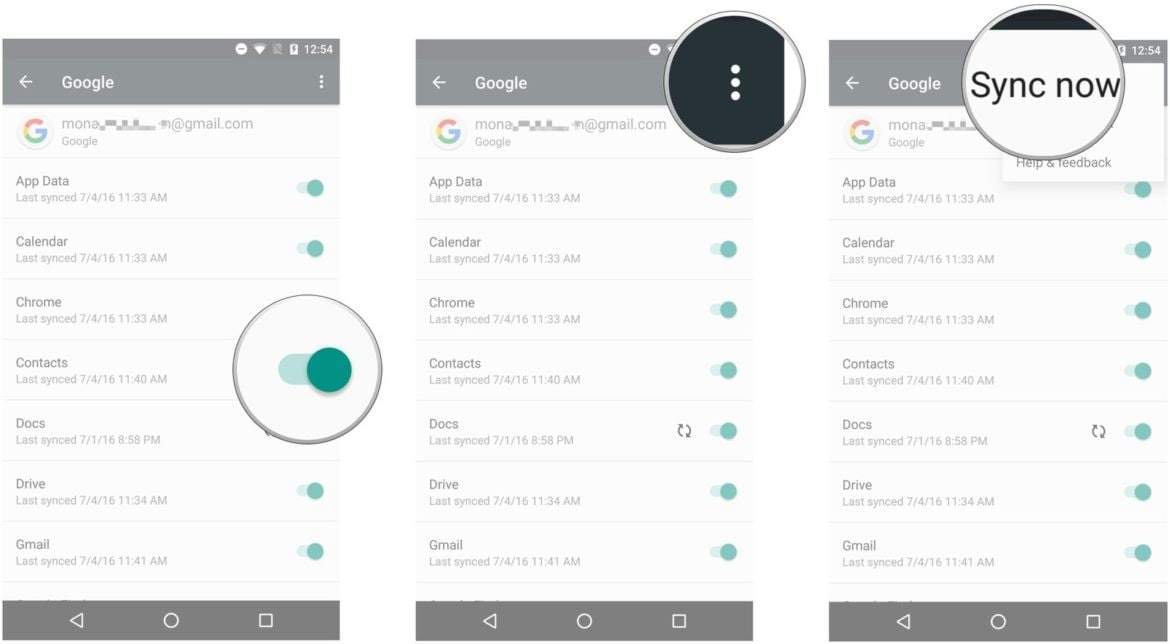
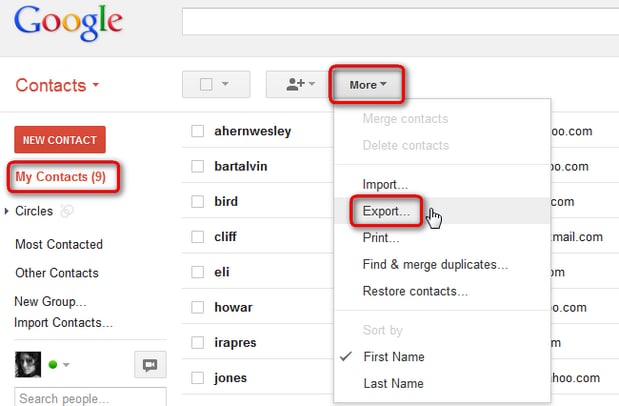
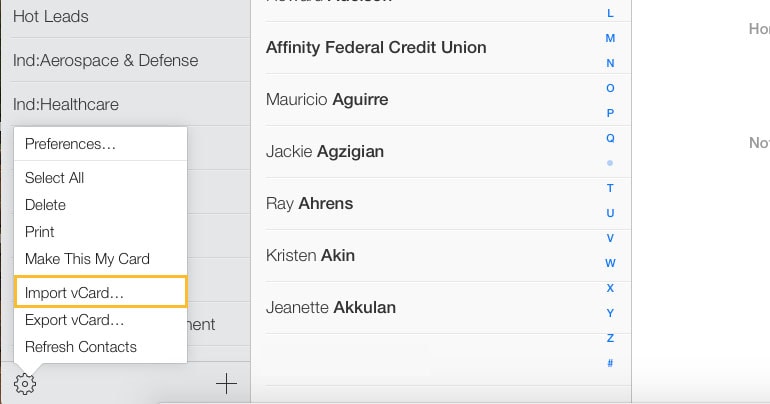
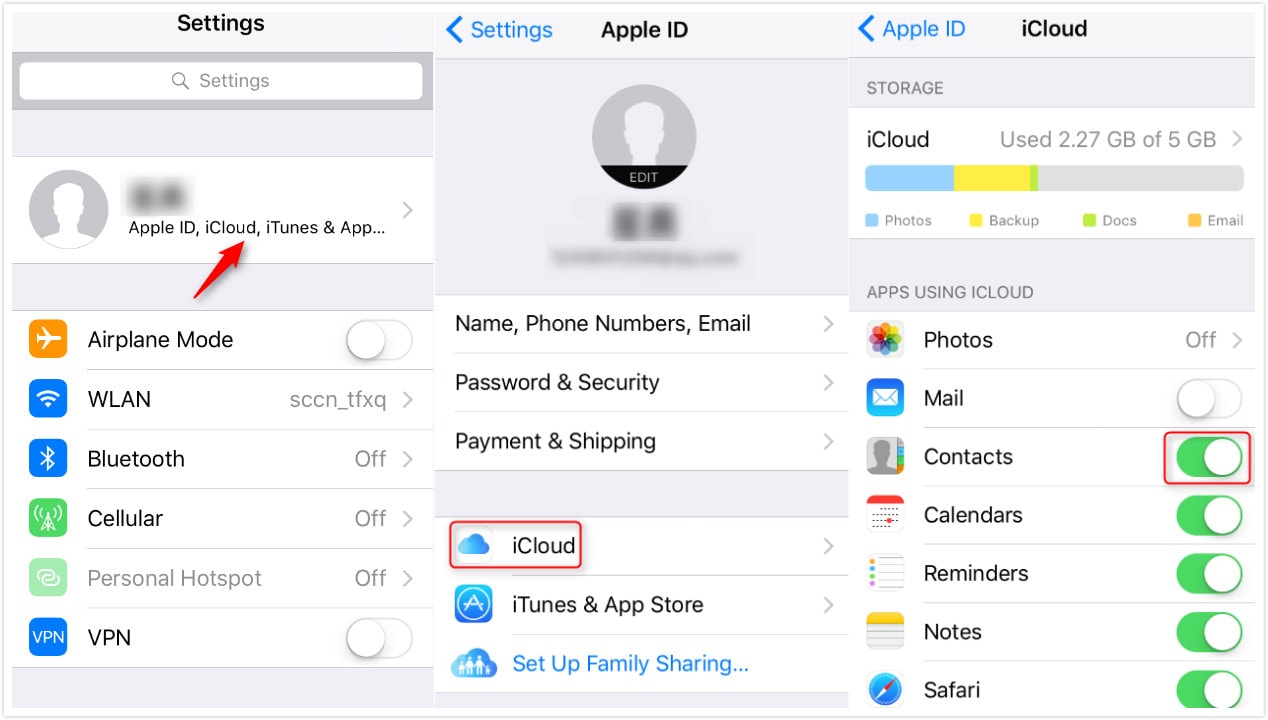
Sie können sich weitere 5 Lösungen ansehen Übertragen Sie Kontakte von Samsung auf das iPhone
Was ist mit dem Übertragen von Fotos von Samsung auf das iPhone?
Abgesehen von allen Lösungen können Sie Cloud-Dienste verwenden, um Fotos von Samsung auf das iPhone zu verschieben. Beliebte Cloud-Dienste wie Dropbox können Ihnen dabei enorm helfen. Entdecken Sie mehr über So übertragen Sie Fotos/Musik von Samsung auf das iPhone hier.
Teil 4. Tipps zur Behebung der Übertragung von Move to iOS for Samsung auf das iPhone
Während Sie versuchen, die Android-App „Move to iOS“ auf Ihrem Samsung-Gerät zu verwenden, um zum iPhone zu wechseln (iPhone 11/11 Pro eingeschlossen). Es gibt zahlreiche Mängel, auf die Sie möglicherweise gestoßen sind. Manchmal kann Move to iOS nicht migriert werden, Move to iOS hat keinen Code, Move to iOS kommuniziert nicht mit dem Gerät oder Move to iOS bleibt beim Übertragen/Vorbereiten hängen. Um diese Art von Problemen zu überwinden, können Sie diese schnellen Tipps befolgen –
- Stellen Sie immer sicher, dass beide Geräte mit demselben WLAN mit einem starken Netzwerk verbunden sind.
- Schalten Sie bei Bedarf den Flugmodus auf Ihrem Android-Handy ein.
- Deaktivieren Sie Smart Network Switch auf Ihrem Samsung Phone.
- Verwenden Sie Ihr Telefon nicht, um auf andere Apps zuzugreifen.
- Starten Sie die Geräte neu.
- Am besten wechseln Sie zu DrFoneTool – Telefonübertragung, um all diese Mängel zu vermeiden.
Neueste Artikel