Möglichkeiten zum Übertragen von Kontakten von einem Samsung-Gerät auf ein anderes
Wie übertrage ich Kontakte von Samsung zu Samsung? Die Top 3 der einfachsten und am meisten empfohlenen Methoden für Samsung-Kontakte übertragen sind Bluetooth, vCard und DrFoneTool – Telefonübertragung. Sehen Sie sich diese 3 Lösungen an Kontakte von Samsung zu Samsung übertragen einfach.
Einer der größten Probleme, mit denen Sie möglicherweise konfrontiert sind, ist die Übertragung von Kontakten altes Samsung zu neuem Samsung Gerät Beim Wechsel von einem alten Samsung-Telefon zu einem neuen.
Früher, als noch keine Smartphones erfunden wurden und sogar Android noch nicht existierte, fügten die Leute jeden Kontakt einzeln manuell zu ihrem neuen Telefon hinzu, bevor sie sie vom alten löschten. Dieser gesamte Vorgang dauerte früher mehrere Stunden und durch den manuellen Eingriff wurden die Kontakte oft falsch hinzugefügt.
Android hat diese Einschränkung überwunden und jetzt können Sie alle Ihre Kontakte innerhalb von Sekunden und mit absoluter Genauigkeit von einem Samsung-Telefon auf ein anderes übertragen. Sehen Sie sich also die folgenden Lösungen an, um zu erfahren, wie Sie Kontakte auf Samsung übertragen.
- EIN Klick zum Übertragen von Kontakten von Samsung zu Samsung (3-Minuten-Lösung)
- Über vCard Kontakte von Samsung zu Samsung wechseln (kompliziert)
- Übertragung von Samsung-Kontakten über Bluetooth (zeitaufwändig)
Lösung 3. Kontakte mit DrFoneTool mit EINEM Klick von Samsung zu Samsung übertragen
DrFoneTool – Telefonübertragung macht Kontaktübertragungen ziemlich einfach und unkompliziert. Wenn Sie DrFoneTool – Telefonübertragung verwenden, müssen Sie zum Übertragen der Kontakte von Ihrem alten Samsung-Telefon auf das neue lediglich beide Telefone mit dem PC verbinden, DrFoneTool starten und die gewünschten Objekte auf das neue Telefon übertragen. Mit DrFoneTool – Telefonübertragung können Sie auch die alten Daten vollständig vom Zieltelefon löschen, bevor Sie die Kontakte darauf übertragen. Dies kann durch Aktivieren eines einzelnen Kontrollkästchens erfolgen. Es ist auch das beste Samsung-Übertragungstool zum Übertragen von Samsung-Kontakten, Musik, Videos, Fotos usw.

DrFoneTool – Telefonübertragung
Übertragen Sie alles mit einem Klick von Samsung zu Samsung!.
- Übertragen Sie ganz einfach Fotos, Videos, Kalender, Kontakte, Nachrichten und Musik von Samsung auf das neue Samsung, einschließlich der S20-Serie.
- Ermöglicht die Übertragung von Daten zwischen HTC, Samsung, Nokia, Motorola, iPhone X/8/7S/7/6S/6 (Plus)/5s/5c/5/4S/4/3GS und mehr.
- Funktioniert perfekt mit Apple, Samsung, HTC, LG, Sony, Google, HUAWEI, Motorola, ZTE, Nokia und weiteren Smartphones und Tablets.
- Vollständig kompatibel mit großen Anbietern wie AT&T, Verizon, Sprint und T-Mobile.
- Voll kompatibel mit iOS 15 und Android 12
- Voll kompatibel mit Windows 10 und Mac 10.15.
Wie übertrage ich Schritt für Schritt Kontakte von Samsung zu Samsung?
Schritt 1. Laden Sie das Samsung-Übertragungstool herunter – DrFoneTool
Laden Sie die entsprechende Edition von DrFoneTool gemäß der Plattform des aktuellen Betriebssystems herunter, das Sie verwenden. Verwenden Sie nach dem Herunterladen das normale Verfahren, um das Programm auf Ihrem Computer zu installieren. Starten Sie DrFoneTool nach erfolgreicher Installation, indem Sie auf das Verknüpfungssymbol auf dem Desktop doppelklicken. Klicken Sie in der ersten Benutzeroberfläche in allen Funktionen auf die Option „Telefonübertragung“.

Schritt 2. Verbinden Sie beide Samsung-Telefone
Sobald das nächste Fenster erscheint, verbinden Sie Ihr altes und neues Samsung-Telefon mit den entsprechenden Datenkabeln mit dem PC. Warten Sie, bis DrFoneTool die angeschlossenen Telefone erkennt.

Überprüfen Sie, ob Ihre Quell- und Zieltelefone jeweils unter den Kategorien „Quelle“ und „Ziel“ platziert sind. Wenn dies nicht der Fall ist, können Sie in der Mitte auf die Schaltfläche „Flip“ klicken, um die Telefone in die richtigen Kategorien einzuordnen.
Schritt 3. Übertragen Sie Kontakte von Samsung zu Samsung
Wenn Sie fertig sind, klicken Sie in der Inhaltsliste im mittleren Bereich der Benutzeroberfläche auf „Kontakte“, um sie auszuwählen. Klicken Sie abschließend auf die Schaltfläche „Übertragung starten“, um den Kontaktübertragungsprozess zu starten.

Hinweis: Optional können Sie das Kontrollkästchen „Daten vor dem Kopieren löschen“ unten im Abschnitt „Ziel“ anklicken und im Bestätigungsfeld „Telefondaten löschen“ auf die Schaltfläche „Bestätigen“ klicken, damit DrFoneTool die Daten vom Ziel löschen kann Telefon, bevor Sie die neuen Daten darauf kopieren.
Warten Sie, bis die Kontakte auf das neue Telefon übertragen wurden, und sobald der Vorgang abgeschlossen ist, können Sie die Telefone trennen und normal verwenden.
Lösung 2. So übertragen Sie Kontakte von Samsung zu Samsung per vCard (.vcf-Datei)
Dieses Verfahren hat im Vergleich zum vorherigen Prozess mehr Schritte. In Samsung-Mobiltelefonen (tatsächlich in fast allen Android-Telefonen) gibt es eine integrierte Import-/Exportfunktion, mit der Sie alle Ihre Kontakte in eine vCard-Datei (.vcf) exportieren können. Die vCard-Datei kann dann auf ein beliebiges Samsung- (oder anderes Android-) Gerät übertragen und die Kontakte in der Datei im Handumdrehen dorthin importiert werden. Mit der auf diese Weise erstellten .vcf-Datei kann die Datei auf mehrere Android- und Apple-Geräte übertragen und dieselben Kontakte importiert werden. Dies ist hilfreich, wenn Sie mehrere Geräte haben oder dieselben Kontakte zu den Telefonen all Ihrer Familienmitglieder hinzufügen möchten. Der Schritt-für-Schritt-Prozess zum Exportieren der Kontakte von einem Quellhandy und zum anschließenden Importieren auf ein Zielhandy wird im Folgenden erläutert:
Hinweis: Samsung Galaxy Note 4 wird hier zur Demonstration verwendet.
1. Öffnen Sie die Apps-Schublade. Tippen Sie unter den angezeigten Symbolen auf „Kontakte“.
2. Tippen Sie im Fenster Kontakte auf die Option Mehr (Option mit den drei vertikalen Punkten) in der oberen rechten Ecke.
3. Tippen Sie im angezeigten Menü auf „Einstellungen“. Wählen Sie im Fenster „Einstellungen“ die Option „Kontakte“.

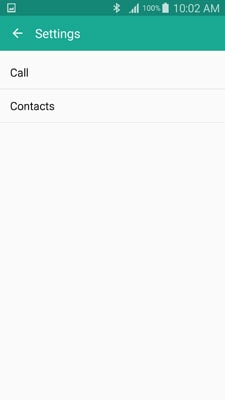
4. Tippen Sie auf der nächsten Oberfläche auf die Option „Kontakte importieren/exportieren“.
5. Sobald das Feld „Kontakte importieren/exportieren“ erscheint, tippen Sie auf die Option „In Gerätespeicher exportieren“.
6. Notieren oder merken Sie sich im Feld „Export bestätigen“ den Zielort, an dem die vCard-Datei nach der Generierung gespeichert wird, und tippen Sie auf „OK“.

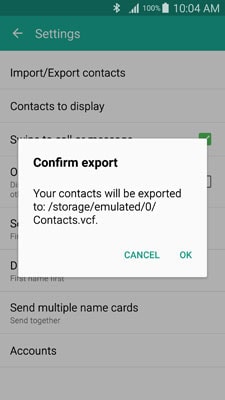
7. Wenn Sie fertig sind, gehen Sie zum Speicherort der Datei und übertragen Sie die .vcf-Datei mit einer Ihrer bevorzugten Übertragungsmethoden (z. B. über Bluetooth, NFC (nicht auf allen Samsung-Telefonen verfügbar) oder mit einem PC als Zentralgerät).
8. Nachdem die .vcf-Datei auf das Samsung-Zieltelefon übertragen wurde, führen Sie auf dem Zieltelefon selbst die obigen Schritte von 1 bis 8 aus, während Sie in Schritt 8 die Option „Aus Gerätespeicher importieren“ auswählen.
9. Tippen Sie im Feld „Kontakt speichern unter“ auf „Gerät“.
10. Stellen Sie im angezeigten Feld „vCard-Datei auswählen“ sicher, dass das Optionsfeld „vCard-Datei importieren“ ausgewählt ist, und tippen Sie auf „OK“.
11. Tippen Sie im nächsten Feld auf das Optionsfeld, das die vCard-Datei darstellt, die Sie gerade auf dieses neue Smartphone übertragen haben.
12. Tippen Sie auf „OK“, um mit dem Importieren der Kontakte zu beginnen.
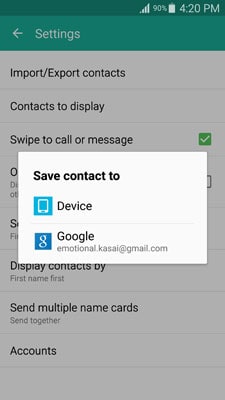
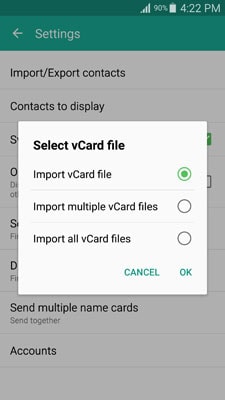
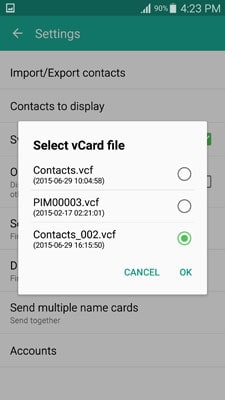
17. Nachdem die Kontakte importiert wurden, können Sie sie von Ihrem alten Telefon löschen und Ihr neues Telefon normal verwenden.
Obwohl es viele andere Möglichkeiten gibt Übertragen Sie Ihre Kontakte von einem Samsung-Smartphone zum anderen, die 3 oben beschriebenen Methoden sind die einfachsten und werden am meisten für Heimanwender und Profis empfohlen.
Lösung 3. Samsung-Kontaktübertragung über Bluetooth
Bei dieser Methode müssen Sie alle Kontakte auswählen, die Sie auf Ihr altes Samsung-Telefon übertragen möchten, und den Bluetooth-Übertragungsprozess starten. Der bemerkenswerte Punkt hier ist, dass das Samsung-Telefon sie vor der Übertragung der Kontakte über Bluetooth in eine vCard-Datei (.vcf) exportiert. Die .vcf-Datei wird dann über Bluetooth an das Zieltelefon gesendet und die Kontakte werden dorthin importiert. Nachfolgend finden Sie die Schritt-für-Schritt-Anleitung dazu Kontakte von Samsung zu Samsung übertragen mit Bluetooth. Folge ihnen.
Hinweis: Samsung Galaxy Note 4 wird hier zur Demonstration verwendet. DrFoneTool – Telefonübertragung unterstützt alle Samsung, einschließlich der neuesten Galaxy S8, S8+.
Vorbereitung: Stellen Sie sicher, dass Sie Bluetooth auf beiden Telefonen aktiviert haben. Stellen Sie sicher, dass beide Telefone für eine reibungslose Bluetooth-Übertragung miteinander gekoppelt sind. Um die Konnektivität zu bestätigen, können Sie eine kleine Datei von einem der Telefone auf ein anderes übertragen.
1. Öffnen Sie auf dem Quelltelefon „Samsung“, von dem Sie die Kontakte übertragen möchten, die Apps-Schublade.
2. Suchen Sie in den angezeigten Symbolen nach „Kontakte“ und tippen Sie darauf.
3. Wenn der angetippte Kontakt ausgewählt ist, tippen Sie auf das Kontrollkästchen oben im Fenster, um alle Kontakte in der Liste auszuwählen.
Hinweis: Alternativ können Sie die Checkboxen auch einzeln markieren, um die ausgewählten Kontakte zu übertragen.
4. Sobald die gewünschten Kontakte ausgewählt sind, tippen Sie oben im Fenster auf das Teilen-Symbol. Tippen Sie in den angezeigten Optionen auf das „Bluetooth“-Symbol.
5. Tippen Sie in der Liste der gekoppelten Bluetooth-Geräte auf das Gerät, auf das Sie die Kontakte übertragen möchten.
6. Akzeptieren Sie auf dem Samsung-Zielgerät, auf das Sie die Kontakte übertragen möchten, die eingehende Datei und warten Sie, bis der Übertragungsvorgang erfolgreich abgeschlossen ist.
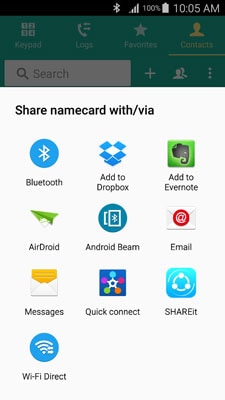

Neueste Artikel

