Drei Möglichkeiten, Inhalte von altem Android auf Galaxy S7 zu übertragen
Sie haben gerade ein neues Handy und möchten Daten von Ihrem alten Android-Telefon auf das Samsung Galaxy S7/S8/S9/S10/S20 übertragen. Jeder hat Vorlieben, und Sie haben Ihr Telefon aktiv so eingerichtet, dass es wie ein Uhrwerk mit persönlichen Vorlieben funktioniert.
Es ist jedoch an der Zeit, so schnell wie möglich mit dem neuen Handy loszulegen. Ein Backup ist erforderlich, und es ist nicht immer einfach, die Kompatibilität im Zusammenhang mit den Fortschritten in der Mobiltechnologie zu verstehen. Sie suchen nach einem professionellen Tool, das die Übertragung von Kontakten auf das Samsung Galaxy S7/S8/S9/S10/S20 mit nur wenigen Klicks vereinfacht. Der Prozess muss einfach und leicht zu implementieren sein.
Hier sind drei Möglichkeiten Inhalte von altem Android auf Galaxy S7/S8/S9/S10/S20 übertragen. Für diejenigen, die Zeit haben und sich gerne voll und ganz auf den Prozess einlassen, gibt es den manuellen Weg. Dennoch kann der manuelle Prozess zu Fehlern führen. Es gibt die Google-Methode, bei der Sie Ihr Google-Konto mit der Kontaktliste verknüpfen können, und schließlich haben Sie die einfache Möglichkeit mit einem Telefonübertragungstool. das ist lächerlich einfach zu bedienen. Lesen Sie diesen Artikel, Sie werden wissen, wie es geht Synchronisieren Sie alte Android-Telefone mit Samsung Galaxy S7/S8/S9/S10/S20.
- Lösung 1: Übertragen Sie Inhalte von altem Android auf Galaxy S7/S8/S9/S10/S20 mit 1 Klick
- Lösung 2: Übertragen Sie Android-Kontakte mit dem Google-Konto auf das Galaxy S7/S8/S9/S10/S20
- Lösung 3: Musik, Bilder und Videos manuell von Android auf das Galaxy S7/S8/S9/S10/S20 übertragen
Lösung 1: Übertragen Sie Dateien von altem Android auf Galaxy S7/S8/S9/S10/S20 mit 1 Klick
DrFoneTool – Telefonübertragung ist die Ein-Klick-Lösung, wenn Sie Daten von jedem Mobiltelefon auf das Samsung Galaxy S7/S8/S9/S10/S20 übertragen müssen, einschließlich Mediendateien wie Musik und Videos, Kalender und Textnachrichten.

DrFoneTool – Telefonübertragung
Übertragen Sie Inhalte mit einem Klick von altem Android auf Samsung Galaxy
- Übertragen Sie alle Videos und Musik und konvertieren Sie die inkompatiblen von altem Android zu Samsung Galaxy S7/S8/S9/S10/S20.
- Ermöglicht die Übertragung von HTC, Samsung, Nokia, Motorola und mehr auf iPhone 11/iPhone XS/iPhone X/8/7S/7/6S/6 (Plus)/5s/5c/5/4S/4/3GS.
- Funktioniert perfekt mit Apple, Samsung, HTC, LG, Sony, Google, HUAWEI, Motorola, ZTE, Nokia und weiteren Smartphones und Tablets.
- Vollständig kompatibel mit großen Anbietern wie AT & T, Verizon, Sprint und T-Mobile.
- Voll kompatibel mit iOS 13 und Android 10.0
- Voll kompatibel mit Windows 10 und Mac 10.15.
Schritte zum Übertragen von Inhalten von altem Android auf Samsung mit DrFoneTool
Verbinden Sie Ihr altes Android als Quelltelefon und Ihr neues Samsung als Zieltelefon über USB-Kabel mit dem Computer. Die Software erkennt Board-Geräte und zeigt sie als Verbunden an.
Anmerkungen: Wenn das Display beide Telefone in umgekehrter Reihenfolge anzeigt, dh wenn das ältere Android als Ziel und S7/S8/S9/S10/S20 als Quelle angezeigt wird, klicken Sie einfach auf die Flip-Taste, um die Reihenfolge zu ändern. Grundsätzlich muss es beginnen, Nachrichten an Samsung Galaxy zu übertragen.

Eine Liste der Dateien wird unter „Zu kopierende Inhalte auswählen“ angezeigt. Aktivieren Sie dann die Kästchen entlang der Liste, die übertragen werden müssen. Außerdem gibt Ihnen die Software die Möglichkeit, „Daten vor dem Kopieren löschen“ zu aktivieren, bevor sie mit der Übertragung beginnt.

Die Software muss ein temporäres Root zwischen den Geräten erstellen, bevor sie Daten von altem Android auf das Samsung Galaxy S7 übertragen kann. Die Meldung erscheint auf dem Bildschirm. Aktivieren Sie das Kontrollkästchen und bestätigen Sie, um zu beginnen. Es macht weder die Garantie des Telefons ungültig, noch erstellt es einen auffälligen Pfad. Sobald die Übertragung abgeschlossen ist, wird das temporäre Stammverzeichnis entfernt.
Klicken Sie auf Übertragung starten, dann werden die Daten kopiert. Stellen Sie sicher, dass sowohl das alte Android als auch das neue S7 während des gesamten Vorgangs verbunden sind.

Sie haben Zugriff auf das perfekte Tool in DrFoneTool – Telefonübertragung, um die Übertragung von Daten und Mediendateien über mehr als 3,000 Telefone abzuschließen. Synchronisieren Sie Daten mit dem Samsung Galaxy S7/S8/S9/S10/S20 und übertragen Sie sie ganz einfach von einem alten Android-Modell.
Teil 2: Android-Kontakte mit Google-Konto auf S7/S8/S9/S10/S20 übertragen
Sie können Ihr Google-Konto verwenden, um Kontakte auf das Samsung Galaxy zu übertragen. Die Idee ist, Kontakte im älteren Android mit dem bevorzugten Gmail-Konto zu synchronisieren. Die folgenden Schritte stellen sicher, dass Ihr Telefon mit dem erforderlichen Google-Konto synchronisiert wird. Auf diese Weise lassen sich auch Daten übertragen Altes Android zu Samsung Galaxy S7/S8/S9/S10/S20 sowie.
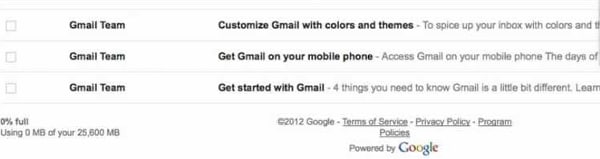
- Gehen Sie zu Kontakte.
- Klicken Sie auf Menü/Einstellungen. Wählen Sie „Mit Google zusammenführen“ und bestätigen Sie mit Ja.
- Stellen Sie sicher, dass Sie standardmäßig das richtige Gmail-Konto haben.
- Ein Popup-Fenster wird angezeigt, wenn die Kontaktliste erfolgreich mit dem Gmail-Konto zusammengeführt wurde.
Die Synchronisierung erfolgt auf folgende Weise:
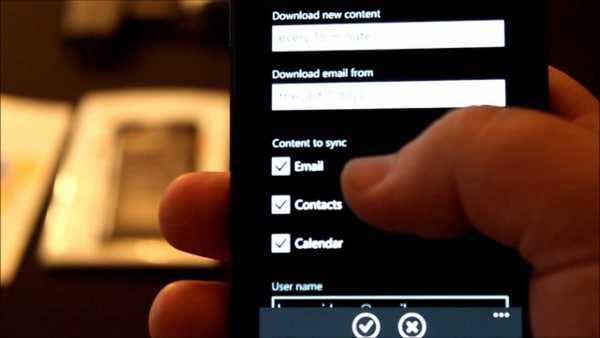
- Das ausgewählte Gmail-Konto muss auf dem vorherigen Android-Gerät installiert sein.
- Öffnen Sie den App-Drawer. Wählen Sie Einstellungen und dann Konten und Synchronisierung.
- Aktivieren Sie sowohl die Konten als auch den Synchronisierungsdienst.
- Bei der Einrichtung des E-Mail-Kontos können Sie das richtige Gmail-Konto auswählen.
- Kontakte synchronisieren muss aktiviert sein.
- Klicken Sie auf Jetzt synchronisieren. Die Telefonkontakte werden mit dem Gmail-Konto synchronisiert. Dies ist erforderlich, um Daten mit Samsung Galaxy zu synchronisieren.
- Öffnen Sie Google Mail und klicken Sie oben links neben dem Profil auf den Textlink.
- Wählen Sie Kontakte. Es erscheint eine Seite, auf der die Android-Smartphone-Kontakte gespeichert sind.
Gmail-Kontakte einrichten und auf das Samsung Galaxy S7/S8/S9/S10/S20 übertragen
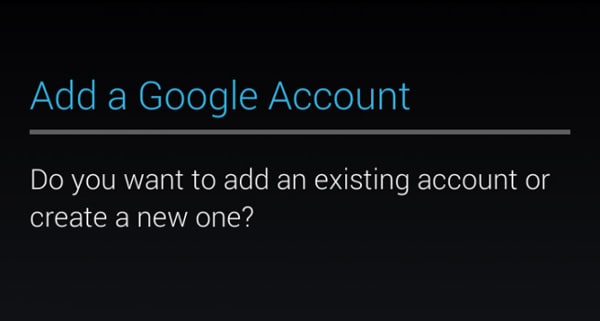
- Gehen Sie zu Apps. Suchen und klicken Sie auf Gmail.
- Der Bildschirm Google-Konto hinzufügen wird angezeigt. Es fragt, ob ein neues oder vorhandenes Konto hinzugefügt werden muss.
- Klicken Sie auf Vorhanden. Die Felder „Gmail-Benutzer-ID“ und „Passwort“ werden angezeigt.
- Geben Sie die erforderlichen Details ein, stimmen Sie den Google-Nutzungsbedingungen zu und klicken Sie auf der Tastatur auf Fertig.
- Das ausgewählte Google Mail-Konto beginnt mit der Übertragung von Kontakten auf das Samsung Galaxy S7/S8/S9/S10/S20.
Teil 3: So übertragen Sie Musik, Bilder und Videos manuell von Android auf das Galaxy S7/S8/S9/S10/S20
Die manuelle Methode zum Übertragen von Medieninhalten von Altes Android zu Galaxy S7/S8/S9/S10/S20 Es ist möglich, das neue Telefon mit der erforderlichen Technologie anzupassen. Das frühere Android-Modell ist jedoch möglicherweise in gewisser Weise nicht vollständig kompatibel. Es kann etwas einfacher sein, Nachrichten von zu übertragen Altes Android zu Samsung Galaxy.
Probieren Sie die folgende manuelle Methode mit einer SD-Karte aus.

- Übertragen Sie alle Medieninhalte, einschließlich Musik, Bilder und Videos, von Ihrem alten Android-Telefon auf eine SD-Karte. Beachten Sie, dass das Galaxy S7/S8/S9/S10/S20 die Verwendung eines SD-Kartensteckplatzes nicht empfiehlt.
- Das neue Samsung-Modell verwendet jedoch die Smart Switch Mobile-App, um Inhalte auf der alten Android-Mobil-SD-Karte automatisch zu erkennen und in eine Liste mit dem Namen „Content in SDCard“ zu übertragen. Wenn ein optionaler SD-Kartensteckplatz vorhanden ist, kann die Karte auf ein neues Gerät übertragen werden.
- Gehen Sie zu Speicher und USB und starten Sie die SanDisk SD-Karte.
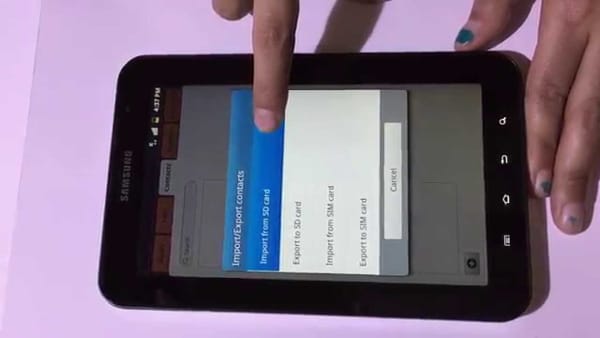
Sie haben jetzt alle Daten und Medieninhalte auf Ihr neues Handy übertragen – das war’s – übertragen Sie Daten vom alten Android auf das Samsung Galaxy S7/S8/S9/S10/S20.
Neueste Artikel

