So übertragen Sie Dateien vom iPad auf den PC
Das Übertragen von Dateien von Ihrem iPad-Gerät auf Ihren Desktop-PC ist möglicherweise eine einfache Aufgabe für Personen, die sich mit Computern und iTunes auskennen. Egal, ob Sie eine sehr wichtige Datei auf Ihrem iPad haben, die Sie auf Ihren Computer verschieben müssen, um die Präsentation für morgen vorzubereiten, oder ob Sie einfach die neuen Bücher und Filme, die Sie auf Ihr iPad heruntergeladen haben, verschieben möchten, verschiedene Programme stehen Ihnen zur Verfügung, um Sie bei der Erfüllung zu unterstützen diese Aufgabe problemlos.
Die allererste Methode ist Apple iTunes, das am häufigsten von iPad-Benutzern verwendet wird, um ihre Mediendateien wie Fotos, Videos oder Bücher zu verwalten. Obwohl iTunes ein beliebter Manager ist, hat es gewisse Einschränkungen, weshalb wir uns nicht zu sehr auf diese Software verlassen sollten. Glücklicherweise gibt es hervorragende Software, die von einem erfahrenen Team erstellt wird, das weiß, was Sie brauchen. DrFoneTool – Telefon-Verwaltung (iOS) unterstützt verschiedene Dateitypen und wird sicherlich eine große Hilfe sein, wenn es darum geht, Dateien vom iPad auf den PC zu übertragen. Und wenn Sie keine Software verwenden möchten, stellen wir Ihnen die Methode der iPad-Übertragung auf den PC vor, indem Sie einfach Ihr E-Mail-Konto verwenden, was möglicherweise der richtige Weg ist, wenn Sie kleine Dateien übertragen müssen.
Teil 1. So übertragen Sie Dateien mit iTunes vom iPad auf den PC
iTunes ist eine Lösung für a Übertragung vom iPad auf den PC, und es ist auch die erste Wahl für die meisten Benutzer. Diese Software weist jedoch bestimmte Einschränkungen auf, insbesondere wenn es um Multimediadateien geht. Bevor Sie mit der Übertragung beginnen, stellen Sie sicher, dass Sie die neueste Version von iTunes auf Ihrem Computer haben und bereiten Sie auch das USB-Kabel vor, um Ihr iPad mit dem PC zu verbinden.
So übertragen Sie mit iTunes Dateien vom iPad auf den PC
Schritt 1. Schließen Sie das iPad mit dem USB-Kabel an den Computer an und iTunes wird automatisch gestartet. Wenn nicht, können Sie es manuell starten.

Schritt 2. Wählen Sie in der oberen linken Ecke Dateien > Geräte > Einkäufe vom iPad übertragen. Dann beginnt iTunes mit der Übertragung von Dateien vom iPad auf den PC.

Hinweis: iTunes überträgt nur die gekauften Artikel vom iPad in die iTunes-Mediathek, und die nicht gekauften Artikel werden auf Ihrem iPad aufbewahrt.
Teil 2: So übertragen Sie Dateien ohne iTunes vom iPad auf den PC
Mit DrFoneTool – Telefon-Verwaltung (iOS) können Sie zahlreiche Dateitypen wie Fotos, Videos oder Musik zwischen iOS-Geräten und Computern verschieben. Mit DrFoneTool – Telefon-Manager (iOS) müssen Sie iTunes nicht verwenden, um Ihre Übertragung abzuschließen, was Ihnen viel Komfort beim Übertragen von nicht gekauften Artikeln bringt. Wenn Sie Dateien mit DrFoneTool – Telefon-Manager (iOS) vom iPad auf den PC übertragen, können Sie die Dateien außerdem auf Ihrer lokalen Festplatte außer der iTunes-Mediathek speichern.

DrFoneTool – Telefon-Verwaltung (iOS)
MP3 ohne iTunes auf iPhone/iPad/iPod übertragen
- Übertragen, verwalten, exportieren/importieren Sie Ihre Musik, Fotos, Videos, Kontakte, SMS, Apps usw.
- Sichern Sie Ihre Musik, Fotos, Videos, Kontakte, SMS, Apps usw. auf dem Computer und stellen Sie sie einfach wieder her.
- Übertragen Sie Musik, Fotos, Videos, Kontakte, Nachrichten usw. von einem Smartphone auf ein anderes.
- Übertragen Sie Mediendateien zwischen iOS-Geräten und iTunes.
- Voll kompatibel mit iOS 7, iOS 8, iOS 9, iOS 10, iOS 11 und iPod.
Unterstützte Dateitypen:
Audiodateien – Einschließlich Musik (MP3, AAC, AC3, APE, AIF, AIFF, AMR, AU, FLAC, M4A, MKA, MPA, MP2, OGG, WAV, WMA, 3G2), Podcasts (M4A, M4V, MOV, MP3, MP4, M4B), iTunes U (M4A, M4V, MOV, MP3, MP4, M4B) und Hörbuch auf Englisch (M4B, MP3).
Videos – Einschließlich Filme (MP4, 3GP, MPEG, MPG, DAT, AVI, MOV, ASF, WMV, VOB, MKV, FLV), TV-Shows (MP4, M4V, MOV), Musikvideos (MP4, M4V, MOV), Heimvideos, Podcasts, und iTunes U.
Fotos – Einschließlich gemeinsame Fotos (JPG, JPEG, PNG, BMP, GIF), Foto-Stream und konvertierte GIF-Fotos von Live-Fotos.
Kontakte – Einschließlich vCard und Kontakte aus Outlook Express/Windows-Adressbuch/Windows Live Mail.
SMS – Beinhaltet Textnachrichten, MMS und IMessages mit Anhängen
Während Sie aus verschiedenen Dateitypen wählen können, werden wir Fotos als Beispiel festlegen und Ihnen zeigen So übertragen Sie Dateien vom iPad auf den PC mit DrFoneTool – Telefon-Manager (iOS).
So übertragen Sie Dateien vom iPad auf den PC
Schritt 1. Starten Sie DrFoneTool und verbinden Sie das iPad
Laden Sie DrFoneTool herunter und installieren Sie es auf Ihrem Computer. Führen Sie DrFoneTool aus und wählen Sie „Telefon-Verwaltung“. Schließen Sie danach das iPad mit dem USB-Kabel an den Computer an, und das Programm erkennt es automatisch.

Schritt 2. Fotos übertragen
Wählen Sie die Kategorie Fotos oben in der Mitte der Hauptoberfläche, und die Alben werden in der linken Seitenleiste angezeigt. Wählen Sie ein Album aus und überprüfen Sie die Fotos im rechten Teil des Softwarefensters. Klicken Sie danach oben in der Mitte auf die Schaltfläche „Exportieren“ und wählen Sie im Dropdown-Menü „Auf PC exportieren“.

Hinweis: Wenn Sie mit DrFoneTool – Telefon-Manager (iOS) Multimediadateien vom iPad auf den Computer übertragen, können Sie nach dem Klicken auf die Schaltfläche „Exportieren“ auch „Nach iTunes exportieren“ auswählen.
Teil 3. So übertragen Sie Dateien per E-Mail vom iPad auf den PC
Das Gute an einer iPad-zu-PC-Übertragung per E-Mail ist, dass Sie die übertragene Datei in Ihrer E-Mail für ein Backup speichern können. Die meisten Mailserver haben jedoch Beschränkungen hinsichtlich der Dateigröße des Anhangs, sodass die Verwendung dieser Methode eine gute Möglichkeit sein könnte, wenn Sie kleine Dateien von Ihrem iPad auf den PC übertragen müssen.
Schritt 1. Suchen Sie die Datei, die Sie auf Ihr iPad übertragen möchten. Angenommen, Sie möchten ein Video übertragen. Das erste, was Sie tun möchten, ist, Ihre Kamera-App zu öffnen.

Schritt 2. Tippen Sie auf die Schaltfläche Auswählen in der oberen rechten Ecke und wählen Sie das Video aus. Tippen Sie danach auf das Teilen-Symbol in der oberen linken Ecke und wählen Sie Mail im Popup-Menü.

Schritt 3. Nachdem Sie auf das Mail-Symbol getippt haben, gelangen Sie in die Mail-App. Geben Sie Ihre E-Mail-Adresse ein und klicken Sie auf Senden.
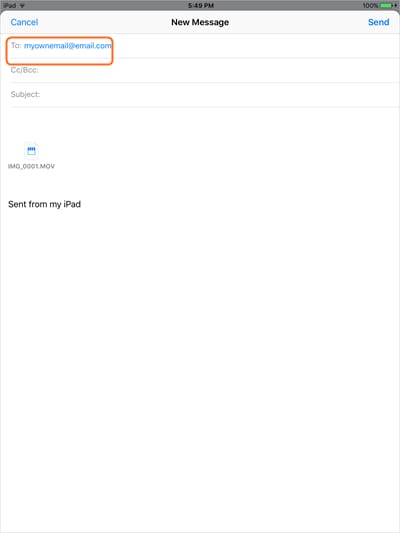
Weitere nützliche Hilfe finden Sie hier:
Neueste Artikel

