Übertragen Sie Musik ganz einfach vom iPad auf das iPhone 12/X/8/7/6S
Sie haben versehentlich Ihre iPhone-Musik verloren, aber zum Glück alle Songs auf Ihrem iPad? Kaufen Sie ein brandneues iPhone 12 und können es kaum erwarten, Ihre iPad-Songs darauf zu importieren? Möchten Sie gut klingende Songs zwischen iPad und iPhone 12/X/8/7/6S/6 (Plus) teilen? Egal was es ist, es ist nicht schwierig, Musik vom iPad (iOS 14 unterstützt) auf das iPhone (iPhone X und iPhone 8/8Plus eingeschlossen) zu übertragen. Es gibt verschiedene Lösungen, wie dieses Hindernis zu überwinden ist, Übertragen Sie Musik vom iPad auf das iPhone 12/X/8/7/6S/6 (Plus), und genießen Sie Ihre Lieblingssongs auf Ihren beiden Apple-Geräten.
Die bequemste Lösung ist wahrscheinlich die Verwendung eines professionellen Programms, wie z DrFoneTool – Telefonübertragung, mit dem Sie die Möglichkeit haben Verschieben der Musik zwischen Ihren Geräten ohne Grenzen. Eine weitere Funktion von DrFoneTool, die es ermöglicht, Dateien selektiv zwischen Telefonen und PC zu übertragen, wäre DrFoneTool – Telefon-Verwaltung (iOS). Außerdem stellen wir Ihnen eine Methode vor, mit der Sie Ihre Musikbibliotheken mithilfe von iTunes synchronisieren können, was für unerfahrene Benutzer möglicherweise etwas schwierig ist.
- Lösung 1: Übertragen Sie Musik vom iPad auf das iPhone in 1 Klick mit DrFoneTool – Telefonübertragung [iPhone 12 enthalten]
- Lösung 2: Übertragen Sie Musik vom iPad auf das iPhone mit DrFoneTool – Telefon-Manager (iOS) [iPhone 12 enthalten]
- Lösung 3: Musik mit iTunes vom iPad auf das iPhone übertragen
- Lösung 4: Übertragen Sie Songs drahtlos vom iPad auf das iPhone mit AirDrop
Lösung 1: Übertragen Sie Musik vom iPad auf das iPhone in 1 Klick mit DrFoneTool – Telefonübertragung [iPhone 12 enthalten]
DrFoneTool – Telefonübertragung ist ein Telefonübertragungstool mit einem Klick. Es wurde speziell entwickelt, um Ihnen beim Übertragen von Musik, Videos, Fotos, Kontakten, iMessages und Kalendern vom iPad auf das iPhone zu helfen. Laden Sie einfach die richtige Version von DrFoneTool herunter (unterstützt iOS 14 vollständig) und installieren Sie es auf Ihrem Computer. Sie werden es lieben, besonders wenn Sie ein neues Telefon bekommen und möchten Dateien auf das Gerät übertragen schnell.

DrFoneTool – Telefonübertragung
Übertragen Sie Musik zwischen iPad und iPhone mit 1 Klick!
- Übertragen Sie ganz einfach Fotos, Videos, Kalender, Kontakte, Nachrichten und Musik vom iPad auf das neue iPhone 12.
- Aktivieren Sie die Übertragung von HTC, Samsung, Nokia, Motorola und mehr auf iPhone 12/X/8/7S/7/6S/6 (Plus)/5s/5c/5/4S/4/3GS.
- Funktioniert perfekt mit Apple, Samsung, HTC, LG, Sony, Google, HUAWEI, Motorola, ZTE, Nokia und weiteren Smartphones und Tablets.
- Vollständig kompatibel mit großen Anbietern wie AT&T, Verizon, Sprint und T-Mobile.
- Voll kompatibel mit iOS 14 und Android 10.0
- Voll kompatibel mit Windows 10 und Mac 10.15.
Die folgenden einfachen Schritte zeigen Ihnen, wie Sie mit der Windows-Version Musik vom iPad auf das iPhone 12/X/8/7/6S/6 (Plus) übertragen. Die Mac-Version funktioniert ähnlich.
Schritt 1. Starten Sie DrFoneTool auf Ihrem Computer
Installieren Sie zunächst DrFoneTool auf Ihrem Computer und führen Sie es aus. Dann erscheint das primäre Fenster. Klicken Telefonübertragung.

Schritt 2. Verwenden Sie die USB-Kabel, um Ihr iPad bzw. iPhone mit dem Computer zu verbinden
Verwenden Sie die USB-Kabel, um Ihr iPad und iPhone mit dem Computer zu verbinden. Standardmäßig wird Ihr iPad links und Ihr iPhone rechts angezeigt. Wenn Sie ihre Plätze ändern möchten, können Sie klicken Flip. Wenn Sie viele unerwünschte Songs auf Ihrem iPhone haben, können Sie dies überprüfen Löschen Sie die Daten vor dem Kopieren. Oder lass es bleiben.
Hinweis: Um Musik vom iPhone auf das iPad zu übertragen, können Sie auf klicken Flip um die Orte Ihres iPhone und iPad zu ändern.

Schritt 3. Songs vom iPad auf das iPhone 12/X/8/7/6S/6 (Plus) übertragen
Wie Sie sehen, sind alle Daten, die Sie übertragen können, angekreuzt. Um Musik zu übertragen, müssen Sie das Kontrollkästchen vor anderen Inhalten deaktivieren. Klicken Sie danach auf Übertragung starten um iPad-Musik auf das iPhone zu übertragen. Vergessen Sie nicht, Ihr iPad und iPhone immer verbunden zu halten.

Lösung 2: Übertragen Sie Musik vom iPad auf das iPhone mit DrFoneTool – Telefon-Manager (iOS) [iPhone 12 enthalten]
Der erste Weg Übertragen von Musik vom iPad auf das iPhone 12/X/8/7/6S/6 (Plus) Wir werden die Verwendung von DrFoneTool – Telefon-Manager (iOS) vorstellen, dem unverzichtbaren Telefon-Manager, mit dem Sie alle Daten auf Ihrem iPhone und iPad verwalten können. Es ermöglicht Ihnen, mehrere Apple-Geräte gleichzeitig zu verwalten. So können Sie damit Musik vom iPad auf das iPhone 12/X/8/7/6S/6 (Plus) synchronisieren. Es sind absolut die gleichen Schritte wie bei „Musik zwischen iPhone und Android übertragen“. Schauen Sie sich die einfachen Schritte unten an. Sie müssen die Software herunterladen und benötigen zwei funktionierende USB-Kabel, um Ihre Geräte mit Ihrem Desktop-Computer zu verbinden.

DrFoneTool – Telefon-Verwaltung (iOS)
Übertragen Sie MP3 zwischen iPhone/iPad/iPod ohne iTunes
- Übertragen, verwalten, exportieren/importieren Sie Ihre Musik, Fotos, Videos, Kontakte, SMS, Apps usw.
- Sichern Sie Ihre Musik, Fotos, Videos, Kontakte, SMS, Apps usw. auf dem Computer und stellen Sie sie einfach wieder her.
- Übertragen Sie Musik, Fotos, Videos, Kontakte, Nachrichten usw. von einem Smartphone auf ein anderes.
- Übertragen Sie Mediendateien zwischen iOS-Geräten und iTunes.
- Voll kompatibel mit iOS 7 bis iOS 14 und iPod.
Schritte zum Übertragen von Musik vom iPad auf das iPhone mit iTunes Alternative iOS Transfer
Schritt 1. Installieren und starten Sie DrFoneTool auf Ihrem PC. Sie sehen einen Begrüßungsbildschirm und wählen dann „Phone Manager“ aus.

Schritt 2. Verbinden Sie als Nächstes sowohl Ihr iPad als auch Ihr iPhone über die USB-Kabel mit Ihrem PC. Damit Sie Musik vom iPad auf das iPhone 12/X/8/7/6S/6 (Plus) übertragen können.

Sie werden feststellen, dass beide Geräte verbunden sind, indem Sie auf die Umschalttaste in der oberen linken Ecke des obigen Bildes klicken.
Hinweis: Wenn sich Ihre Geräte zum ersten Mal mit dem PC verbinden, müssen Sie auf dem iOS-Gerät auf „Diesem Computer vertrauen“ klicken, dann wird Ihr Gerät erfolgreich mit dem PC/Mac verbunden.
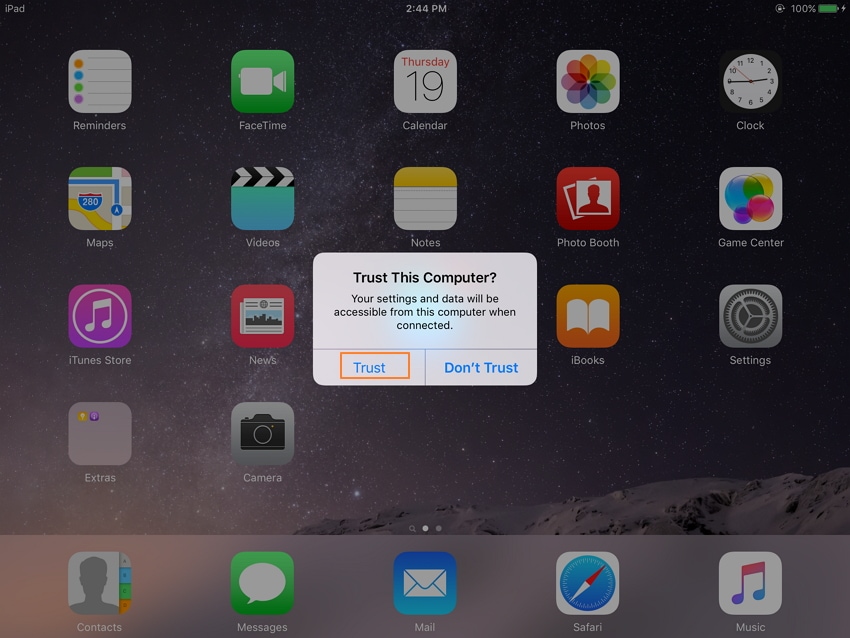
Schritt 3. Wählen Sie das iPad-Gerät aus und klicken Sie auf Musik Abschnitt oben auf der Benutzeroberfläche, dann Musik in der linken Seitenleiste (normalerweise ist dies die Standardoption). Sie können alle Musikdateien auf Ihrem iPad (unterstützt iOS 14) vorhören.
Treffen Sie eine Auswahl der Songs, die Sie auf Ihr iPhone 12/X/8/7/6S/6 (Plus) verschieben möchten.
Schritt 4. Nachdem Sie die gewünschten Songs ausgewählt haben, klicken Sie auf Exportieren Buchstaben oben im Menü. Wenn Sie darauf klicken, wählen Sie Ihr iPhone-Gerät aus der Dropdown-Liste aus und der Vorgang beginnt.
Dieses Übertragungstool beginnt mit dem Exportieren von Musik vom iPad auf Ihr iPhone 12/X/8/7/6S/6 (Plus). Vergessen Sie nicht, Ihr iPad und iPhone während der Musikübertragung mit Ihrem PC verbunden zu lassen.

Hinweis: Alle iPads und iPhones mit iOS 14, iOS 13, iOS12, iOS 11, iOS10, iOS 9, iOS 8, iOS 7, iOS 6 und iOS 5 sind mit DrFoneTool kompatibel. Sie sind iPhone 12/X/8/7/6S/6 (Plus)/5/4S/4/5s/5c/3GS, iPad Air, iPad mini mit Retina-Display, iPad mini, iPad mit Retina-Display, das Neue iPad, iPad 2 und iPad.
Gut erledigt! Sie haben bereits iPad-Songs auf das iPhone übertragen. Sie können dies überprüfen, indem Sie das iPhone auswählen. Klicken Sie unter seinem Verzeichnis auf Musik um die übertragene Musik zu sehen.
Lösung 3: Übertragen Sie Musik vom iPad auf das iPhone 12/X/8/7/6S/6 (Plus) mit iTunes
Sie haben die Möglichkeit, den Inhalt Ihres iPad und Ihres iPhone mit der offiziellen Apple-Software namens iTunes zu synchronisieren. Dies ist auch einer der Wege weiter So übertragen Sie Songs vom iPad auf das iPhone, und Sie müssen nur die neueste Version der iTunes-Software installiert haben (kostenlos von der Apple-Website herunterladen) und Ihre Geräte über USB-Kabel mit iTunes verbinden. In diesem Fall wird empfohlen, Original-USB-Kabel von Apple zu verwenden. Wenn Sie nicht die Originale verwenden, kann während des Vorgangs etwas schief gehen.
So übertragen Sie mit iTunes Musik vom iPad auf das iPhone
Schritt 1. Starten Sie Ihre iTunes-Software auf Ihrem PC. Beachten Sie das Telefonsymbol oben, auf dem Sie alle verbundenen Geräte sehen können.

Schritt 2. Fahren Sie fort und verbinden Sie Ihr iPad und Ihr iPhone. Klicken Sie dann auf das Telefonsymbol und wählen Sie Ihr gewünschtes Gerät aus, in diesem Fall iPad, da dies das Gerät ist, von dem Sie Musik übertragen möchten.
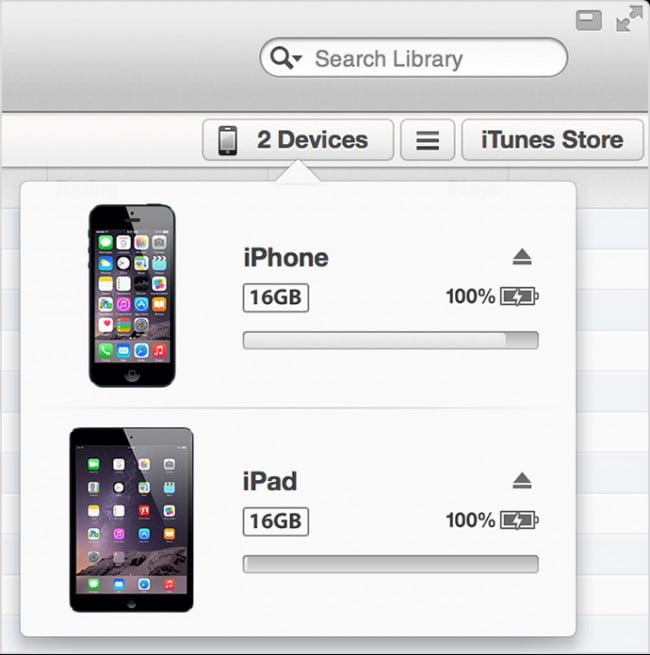
Schritt 3. Im Menü auf der linken Seite erscheinen verschiedene Registerkarten. Werfen Sie einen Blick auf die untere rechte Seite und beachten Sie die Synchronisieren Taste. Klick es.

Schritt 4. Wählen Sie den Inhalt aus, den Sie synchronisieren möchten. In diesem Fall möchten wir die Musik und dann die gesamte Musikbibliothek auswählen.
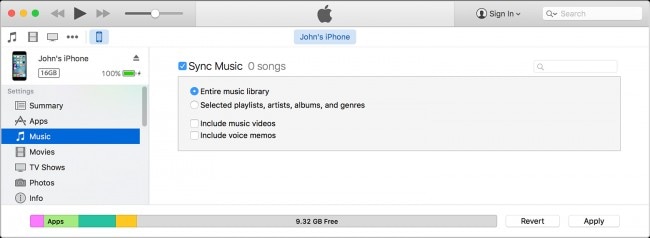
Schritt 5. Wenn Sie mit der Auswahl zufrieden sind, klicken Sie auf Hinzufügen Schaltfläche, um den Vorgang abzuschließen und Songs vom iPad auf das iPhone übertragen.
Wenn Sie iTunes auf Ihrem Computer nicht verwenden können, bietet die DrFoneTool-Software alternative Lösungen. Bitte installieren Sie DrFoneTool – Telefonübertragung, um Musik vom iPad auf das iPhone zu übertragen, ohne iTunes zu verwenden.
Lösung 4: Übertragen Sie Songs drahtlos vom iPad auf das iPhone mit AirDrop
Es ist auch eine der Funktionen, die den meisten Benutzern nicht bekannt ist, und wird daher nicht häufig verwendet. Die erforderlichen Schritte sind sehr einfach und daher wird empfohlen, diese so zu implementieren, dass ein problemloses Erlebnis möglich ist. Diese integrierte AirDrop-Technologie hat die gesamte Dateiübertragung zwischen iDevices revolutioniert. Der Ablauf ist wie folgt:
Schritt 1. Tippen Sie auf die Unterseite des iPad, um die AirDrop-Funktion des Telefons zu starten:
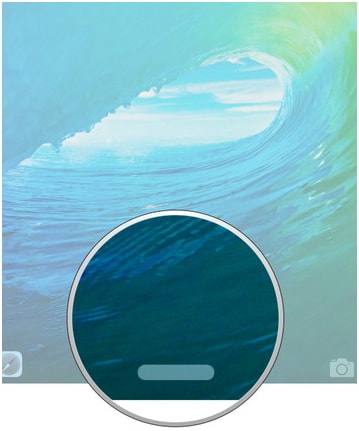
Schritt 2. Innerhalb der Option ist AirDrop an alle auszuwählen, um sicherzustellen, dass der Benutzer dem Gerät erlaubt, nahtlos zu kommunizieren.
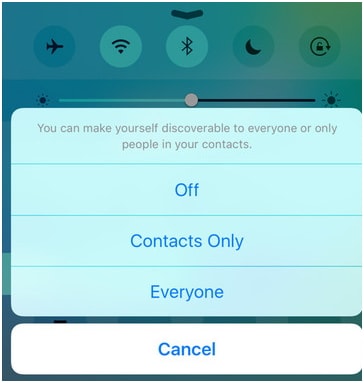
Schritt 3. Die zu übertragende Datei muss ausgewählt werden.
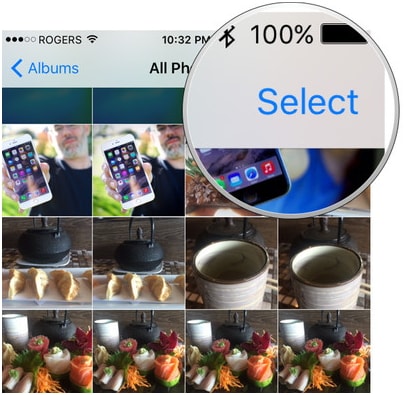
Schritt 4. Das AirDrop-Symbol muss dann angetippt werden, um die Liste der Kontakte anzuzeigen, die dieselbe Einrichtung verwenden.
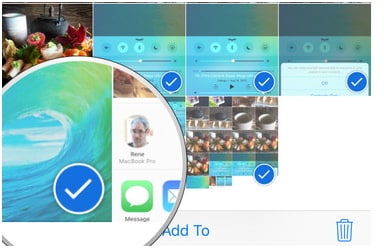
Schritt 5. Damit der AirDrop vom iPad auf das iPhone startet und die Übertragung abgeschlossen ist, ist der gewünschte Benutzer auszuwählen.

Vorteile:
- Da es sich um einen Apple-basierten Dienst handelt, können die Benutzer die Verwendung ohne Datenprobleme oder Qualitätsverlust üben, da Apple diese Idee auf allen Plattformen gleich hält.
- Der Benutzer kann die AirDrop-Funktion auf jedem iDevice erhalten, sodass sichergestellt ist, dass die Übertragung nie ein Problem war.
Nachteile:
- Der Dienst funktioniert zeitweise nicht und während der Feuchtigkeitssaison höchstwahrscheinlich überhaupt nicht, da die Luftfeuchtigkeit das Signal nicht passieren lässt.
- Die Datenübertragung ist sicherheitstechnisch nicht sicher und daher können über diesen Kanal keine vertraulichen Daten übertragen werden.
Es ist nicht so stabil und kann unterbrechen, wenn Sie Zehntausende von Songs drahtlos übertragen. DrFoneTool kann helfen, viele Songs mit einem USB-Kabel zu übertragen. Es ist sicher und schnell.
Wenn dieser Leitfaden hilft, vergessen Sie nicht, ihn mit Ihren Freunden zu teilen.
Neueste Artikel

