So übertragen Sie die Fotobibliothek vom iPhone auf den Computer
Wie wir alle wissen, ist das iPhone mit guter Erfahrung, um Fotos aufzunehmen und Fotos anzuzeigen. So viele iPhone-Benutzer sind es gewohnt, ihre Fotos in ihrer Fotobibliothek zu speichern. Aber um mehr Speicherplatz für das iPhone freizugeben oder die interessanten Fotos zu sichern, entscheiden wir uns normalerweise dafür, die Fotobibliothek vom iPhone auf den Computer zu übertragen. iTunes kann jedoch nur das Synchronisieren von Fotos mit Ihrem iPhone unterstützen, kann jedoch nichts tun, um Fotos zurück nach iTunes zu kopieren. Um also die Fotobibliothek vom iPhone auf den PC zu kopieren, müssen Sie nach anderen Wegen suchen. Dieser Artikel zeigt Ihnen eine Autobahn und einen einfacheren Weg, um die Aufgabe problemlos zu erledigen.
Teil 1: Kostenlose Möglichkeit, die Fotobibliothek per E-Mail vom iPhone auf den Computer zu übertragen
Schritte Gehen Sie zur Fotoanwendung auf Ihrem iPhone und starten Sie sie.
Schritte Suchen Sie nach den Fotos, die Sie auf Ihren Computer übertragen möchten. Tippen Sie auf die Schaltfläche Auswählen, damit Sie mehr als ein Foto auswählen können.
Schritte Tippen Sie auf die Schaltfläche „Teilen“. Sie können jedoch nur bis zu fünf Fotos gleichzeitig senden. Wählen Sie im Popup-Fenster, nachdem Sie „Teilen“ ausgewählt haben, „Mail“, wodurch die E-Mail-Anwendung aufgefordert wird, ein neues Nachrichtenfenster mit den von Ihnen ausgewählten Fotos im Anhang zu öffnen.
Schritte Geben Sie Ihre E-Mail-Adresse ein, damit Sie die Fotos an sich selbst senden.
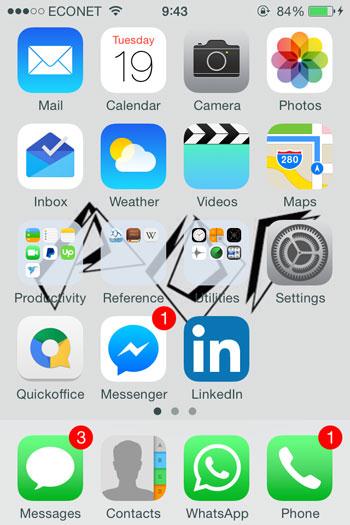
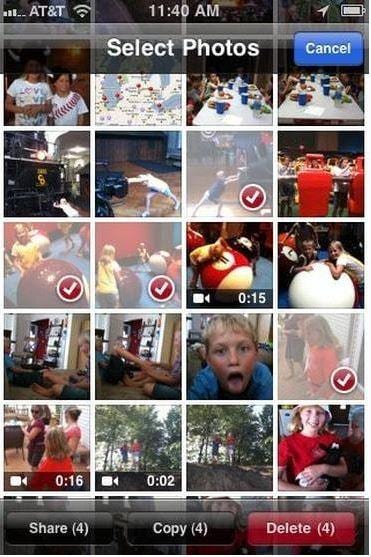
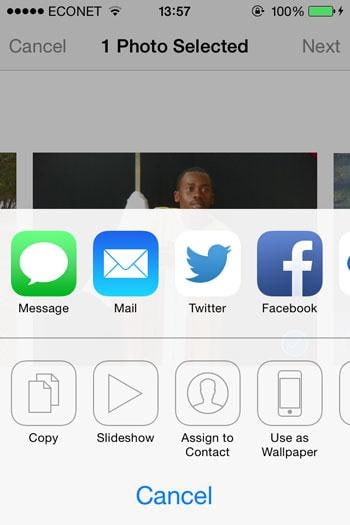
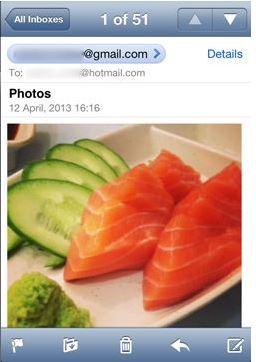
Schritte Greifen Sie auf Ihrem Computer auf Ihr E-Mail-Konto zu. Für Google Mail-Benutzer enthält Ihre E-Mail Miniaturansichten der Bilder am Ende Ihrer Nachricht. Für Yahoo-Benutzer befindet sich die Option zum Herunterladen von Anhängen ganz oben. Sie können einfach auf Alle Anhänge herunterladen klicken. Das Bild wird heruntergeladen und in Ihrem Download-Ordner gespeichert, der sich auf der linken Seite Ihres Windows-Explorers befindet.
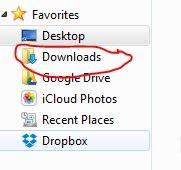
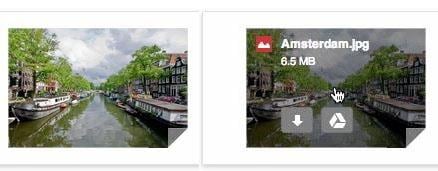
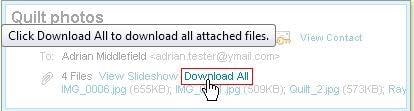
Um also die Fotobibliothek vom iPhone auf den PC zu kopieren, müssen Sie möglicherweise nach anderen Wegen suchen. Wenn Ihnen das wichtig ist, dann sind Sie bei uns genau richtig. Hier ist ein leistungsstarkes iPhone-zu-Computer-Übertragungstool, mit dem Sie diese Aufgabe einfach erledigen können. Es ist DrFoneTool – Telefon-Verwaltung (iOS).
Teil 2: Übertragen Sie die Fotobibliothek mit DrFoneTool vom iPhone auf den Computer
TuneGo, kopiert Fotos, Musik, Wiedergabelisten und Videos von iPod, iPhone und iPad nach iTunes und auf Ihren PC zur Sicherung.
Schritte Laden Sie das Setup über den unten stehenden Link herunter

DrFoneTool – Telefon-Verwaltung (iOS)
Ihre unverzichtbare iOS-Telefonübertragung zwischen iPhone, iPad und Computern
- Übertragen, verwalten, exportieren/importieren Sie Ihre Musik, Fotos, Videos, Kontakte, SMS, Apps usw.
- Sichern Sie Ihre Musik, Fotos, Videos, Kontakte, SMS, Apps usw. auf dem Computer und stellen Sie sie einfach wieder her.
- Übertragen Sie Musik, Fotos, Videos, Kontakte, Nachrichten usw. von einem Smartphone auf ein anderes.
- Übertragen Sie Mediendateien zwischen iOS-Geräten und iTunes.
- Voll kompatibel mit iOS 7 bis iOS 13 und iPod.
Schritte Starten Sie DrFoneTool und verbinden Sie das iPhone
Starten Sie die soeben installierte Software und wählen Sie unter allen Funktionen „Phone Manager“ aus. Verbinden Sie Ihr iPhone mit dem Kabel, das mit dem iPhone geliefert wurde, mit der Fotobibliothek, die Sie auf Ihren Computer übertragen möchten. DrFoneTool – Telefon-Manager (iOS) sollte in der Lage sein, Ihr iPhone zu erkennen, sobald Sie es mit Ihrem Computer verbunden haben.

Schritte Wählen Sie die Fotos aus, die Sie auf Ihren Computer übertragen möchten
Klicken Sie im Hauptfenster oben auf die Registerkarte „Fotos“, um das Fotofenster anzuzeigen. Suchen Sie dann nach der iPhone-Fotobibliothek und wählen Sie die Fotos aus, die Sie auf Ihren Computer übertragen möchten. und klicken Sie auf „Exportieren“ > „Auf PC exportieren“.

Dies sollte ein kleines Browserfenster veranlassen, um anzuzeigen, wo Sie einen Speicherpfad auswählen sollen, um die Bibliotheksfotos auf Ihrem Computer zu behalten. Dies ist der Ordner, in dem Sie die übertragenen Fotos aus Ihrer Fotobibliothek sehen. Klicken Sie danach auf OK, um den Vorgang abzuschließen.
Alternativ können Sie einfach die Fotos auswählen und die Fotos dann von DrFoneTool in den Zielordner ziehen, den Sie auf dem PC speichern oder speichern möchten.
Der Vorgang sollte normalerweise einige Sekunden dauern, hängt jedoch von der Anzahl der Fotos ab, die Sie von Ihrem iPhone auf Ihren Computer übertragen möchten.
Während Sie bei der manuellen Methode mit Ihrer E-Mail aus Teil 1 Schwierigkeiten haben werden, Fotos in Stapeln von jeweils fünf zu senden, können Sie mit DrFoneTool – Telefon-Manager (iOS) den Vorgang in kürzerer Zeit erledigen und einfachen Schritten folgen, die sogar von jedem befolgt werden können ohne fundierte IT-Kenntnisse. Auch für den manuellen Weg durch Ihre E-Mail benötigen Sie eine Internetverbindung, während DrFoneTool – Telefon-Verwaltung (iOS) die Arbeit auf sehr einfach zu befolgende Weise erledigt, ohne dass eine Internetverbindung erforderlich ist.
DrFoneTool – Telefon-Manager (iOS) ist zu einem Top-Begleiter für iTunes geworden, der die Verwaltung einer Reihe von Dingen auf Ihrem Apple-Gerät erleichtert.
Abgesehen von der Übertragung von Fotos vom iPhone auf den Computer. Die Anwendung ermöglicht es Benutzern, Musik- und Fotodateien vom iPhone oder iPad auf ein Flash-Laufwerk, Musikdateien vom iPod auf den Computer zu übertragen, sie kann sogar Musikdateiformate konvertieren und sie direkt an iTunes senden, sodass Sie sie dann mit Ihrem iPhone oder iPad synchronisieren können. Außerdem können Sie Fotos von Ihrem iPad oder iPhone löschen, sei es in Ihrer Fotobibliothek, in der Kamerarolle oder im Fotostream.
All diese Funktionen und mehr bieten einfache Lösungen für Probleme, über die sich Menschen täglich beschweren, und ermöglichen es Ihnen so, Ihr Leben stressfrei zu leben.
DrFoneTool – Telefon-Manager (iOS) nutzt die große Bildschirmauflösung, die Ihr PC bietet, und ermöglicht es Ihnen, die Benutzeroberfläche zu genießen und so die Arbeit zu erledigen, die Ihnen Stunden in nur wenigen Sekunden gekostet hat.
Neueste Artikel

