3 Methoden zum Übertragen von Fotos vom Computer auf das iPad
Hi! Ich möchte einige Fotos von einem Bild auf mein iPad mini übertragen. Es gibt kein WLAN, ich habe keinen Mac. Ich habe die beiden per Kabel verbunden und das Bild kann das iPad sehen. Ich habe kein iTunes. Ist es möglich, diese einfache Aufgabe zu erfüllen?
Mit seiner Tragbarkeit und dem hochauflösenden Display eignet sich das iPad hervorragend zum Betrachten von Fotos. Wenn Sie viele interessante Fotos auf dem Computer haben, möchten Sie sie vielleicht Ihrer Familie und Ihren Freunden zeigen, indem Sie Ihr iPad verwenden. Dazu müssen Sie zuerst Fotos vom Computer auf das iPad übertragen. In diesem Artikel zeige ich Ihnen 3 Methoden auf So übertragen Sie Fotos vom PC auf das iPad.
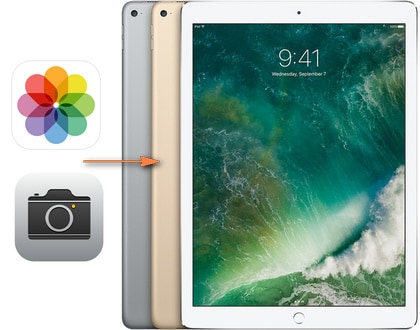
Methode 1. Übertragen Sie Fotos ohne iTunes vom Computer auf das iPad
DrFoneTool – Telefon-Manager (iOS) ist eine leistungsstarke Anwendung zum Übertragen von Bildern vom PC auf das iPad. Es ist bekannt für seine hohe Qualität. Damit können Sie Bilder vom PC auf das iPad übertragen einfach und mühelos. Darüber hinaus können Sie neue Alben erstellen, um importierte Fotos zu speichern. Zu Dateien vom PC auf das iPad übertrageneinschließlich Musik übertragen, Videos, Fotos, Kontakte und mehr. DrFoneTool – Telefon-Manager (iOS) ist das, was Sie brauchen.
Unterstützt: iPad Pro, iPad Air, iPad mini 1-4, das neue iPad, iPad 2, iPad

DrFoneTool – Telefon-Verwaltung (iOS)
Übertragen Sie Fotos ohne iTunes vom PC auf das iPad
- Übertragen, verwalten, exportieren/importieren Sie Ihre Musik, Fotos, Videos, Kontakte, SMS, Apps usw.
- Sichern Sie Ihre Musik, Fotos, Videos, Kontakte, SMS, Apps usw. auf dem Computer und stellen Sie sie einfach wieder her.
- Übertragen Sie Musik, Fotos, Videos, Kontakte, Nachrichten usw. von einem Smartphone auf ein anderes.
- Übertragen Sie Mediendateien zwischen iOS-Geräten und iTunes.
- Voll kompatibel mit iOS 7, iOS 8, iOS 9, iOS 10, iOS 11, iOS 12, iOS 13 und iPod.
So übertragen Sie Fotos vom PC auf das iPad ohne iTunes
Schritte Starten Sie DrFoneTool – Telefon-Manager (iOS)
Laden Sie DrFoneTool herunter und installieren Sie es auf Ihrem Computer. Starten Sie es und wählen Sie „Phone Manager“.

Schritte Verbinden Sie das iPad mit dem Computer
Verbinden Sie Ihr iPad über ein USB-Kabel mit Ihrem Computer. Dieses Programm erkennt Ihr iPad, sobald es angeschlossen ist, und zeigt alle verwaltbaren Dateikategorien in der Hauptoberfläche an.

Schritte Übertragen Sie Bilder vom PC auf das iPad
Wählen Sie das ‘Fotos‘ Kategorie oben im Softwarefenster, und das Programm zeigt Ihnen die Kamerarolle und Fotobibliothek in der linken Seitenleiste zusammen mit den Inhalten im rechten Teil. Klicken Sie nun auf die Schaltfläche Hinzufügen in der oberen linken Ecke und wählen Sie Datei hinzufügen oder Ordner hinzufügen im Dropdown-Menü. Dann können Sie Fotos von Ihrem Computer zum iPad hinzufügen.

Versuchen Sie es kostenlos Versuchen Sie es kostenlos
| Übertragen Sie Fotos auf das iPad | Der Unterschied zwischen Camera Roll und Photo Library. |
|---|---|
 |
Fotos hinzugefügt camera Roll können direkt von iOS-Geräten gelöscht werden. |
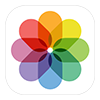 |
Fotos hinzugefügt Photo Library können aufgrund der Einschränkungen von Apple nicht direkt von iOS-Geräten gelöscht werden. |
Methode 2. Übertragen Sie Fotos mit iTunes vom Computer auf das iPad
Sie können iTunes verwenden, um Fotos vom Computer auf das iPad zu übertragen, aber es entfernt alle vorhandenen Fotos, die in der iPad-Fotobibliothek gespeichert sind. Wie auch immer, unten ist ein Schritt-für-Schritt-Tutorial.
- Öffnen Sie iTunes auf Ihrem Computer und verbinden Sie Ihr iPad mit dem Computer.
- Klicken Sie auf Ihr iPad unter ‘Geräte‘ in der linken Seitenleiste.
- Klicken Sie auf ‘Fotos‘Tab und haken Sie das Kästchen ab’Fotos synchronisieren‘.
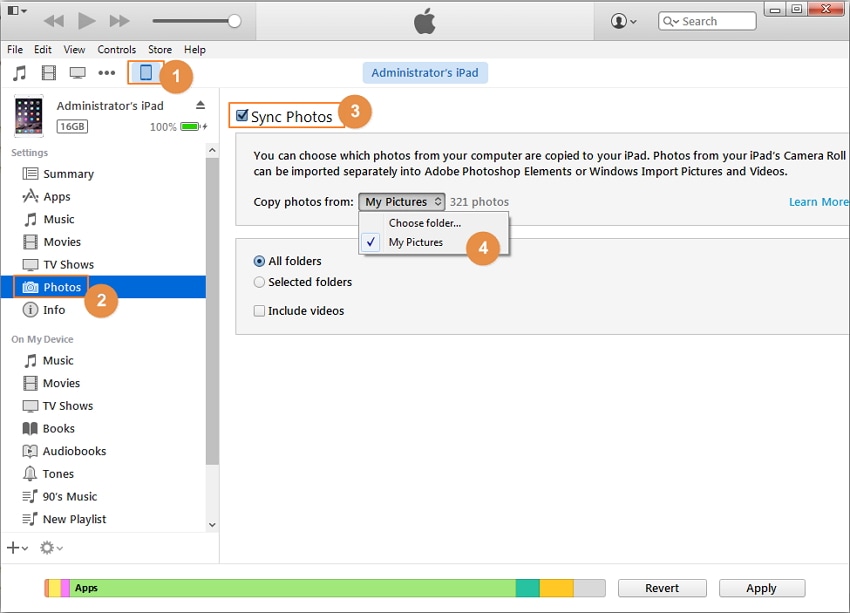
- Wählen Sie ‘Wähle einen Ordner‘ und suchen Sie den Ordner mit den Fotos, die Sie auf Ihr iPad übertragen möchten, wählen Sie ihn aus und klicken Sie auf ‘Ordner auswählen“, um den Vorgang fortzusetzen.
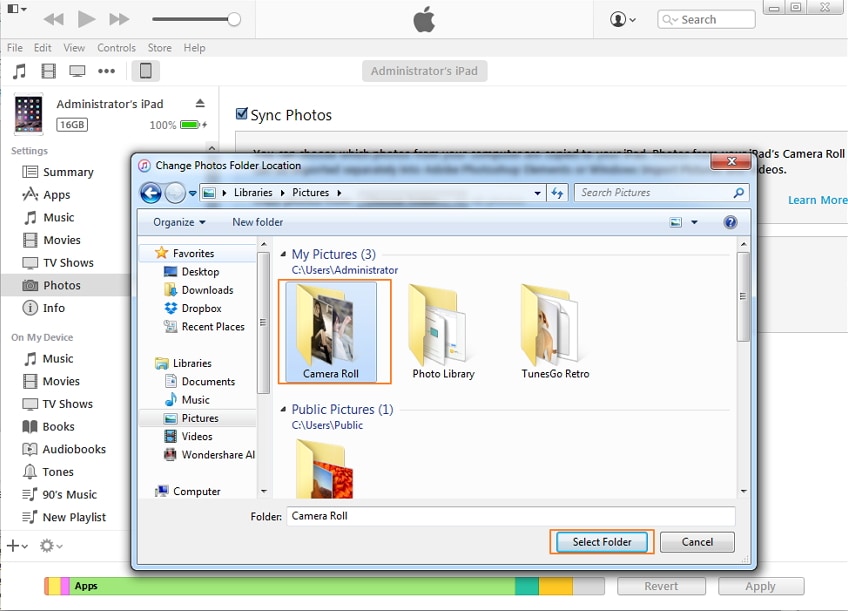
- Dann wurde der Ordner geladen, klicken Sie auf das ‘Hinzufügen‘ Schaltfläche in der unteren rechten Ecke gefunden.
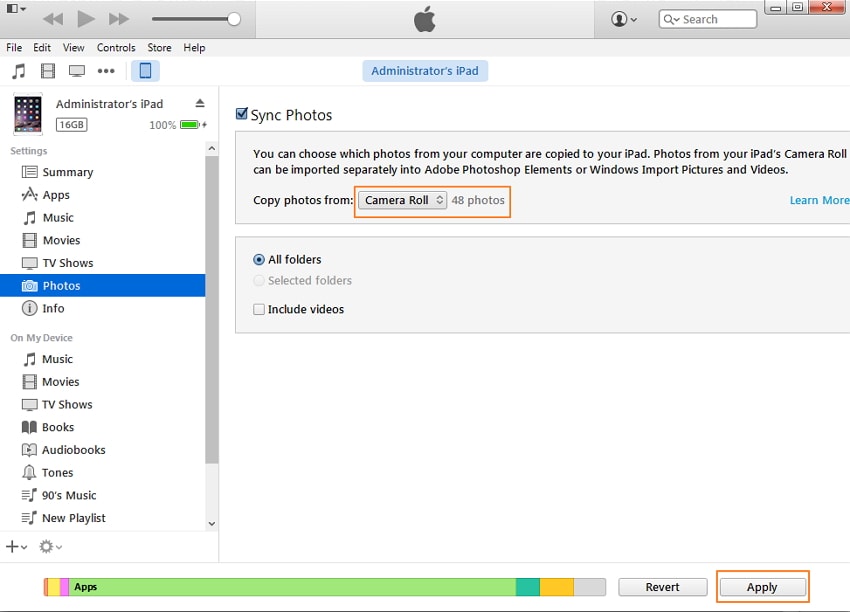
Methode 3. Top 3 Apps zum Übertragen von Fotos vom Laptop auf das iPad
| Name | Größe | Bewertungen | Kompatibilität |
|---|---|---|---|
| 1. Dropbox | 12.80 MB | 3.5 / 5 | Benötigt iOS 9.0 oder höher. |
| 2. Fotoübertragung | 12.80 MB | Nein | Benötigt iOS 8.0 oder höher. |
| 3. Einfache Übertragung | 12.80 MB | 4.5 / 5 | Benötigt iOS 8.1 oder höher. |
1. Dropbox
Dropbox ist ein kostenloser Cloud-Speicherdienst, mit dem Sie Dokumente, Fotos und Videos überall und von jedem Gerät aus speichern und darauf zugreifen können. Um Fotos vom PC auf das iPad zu übertragen, können Sie die Dropbox-App auf Ihrem iPad installieren. Nachfolgend finden Sie eine Schritt-für-Schritt-Anleitung zur Verwendung von Dropbox zum Übertragen von Fotos vom PC auf das iPad. Das Tutorial ist in zwei Teile gegliedert.
Schritte Melden Sie sich bei Ihrem Dropbox-Konto an. Sie müssen Ihren Vornamen, Nachnamen, Ihre E-Mail-Adresse und Ihr Passwort eingeben.
Schritte Klicken Sie auf ‘Hochladen‘ Taste. Klicken Sie dann auf ‘Wählen Sie Datei‘. Wählen Sie das Foto auf Ihrem PC aus, das Sie auf Ihr iPad übertragen möchten.
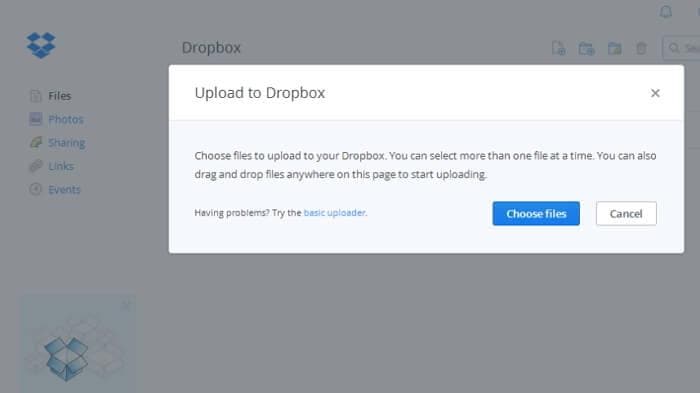
Schritte Die Fotos werden hochgeladen und Sie können einen Fortschrittsbalken mit der verbleibenden Zeit sehen.
Schritte Wenn Sie mit dem Hochladen fertig sind, klicken Sie auf „Gemacht‘. Sie können das Foto jetzt in Ihrer Dropbox-Cloud sehen.
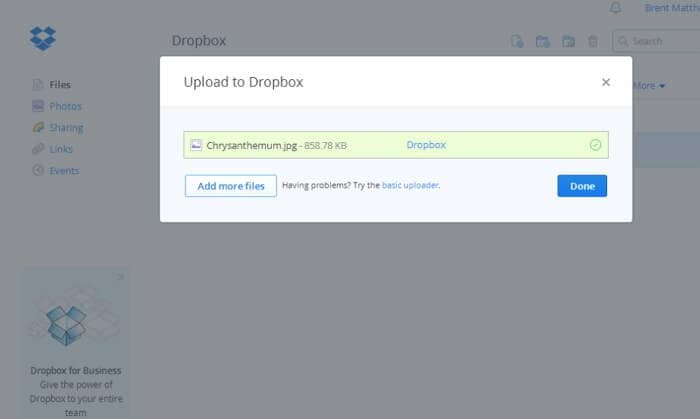
Schritte Gehen Sie auf Ihrem iPad zum App Store und geben Sie Dropbox in das Suchfeld ein. Laden Sie die Anwendung herunter.
Schritte Sobald der Download abgeschlossen ist, öffnen Sie Dropbox. Melden Sie sich an.
Schritte Tippen Sie auf das Foto, das Sie von Ihrem PC hochgeladen haben. Tippen Sie oben rechts auf das Download-Symbol. Tippen Sie dann auf ‘Speichern zu Foto-Bibliothek‘.
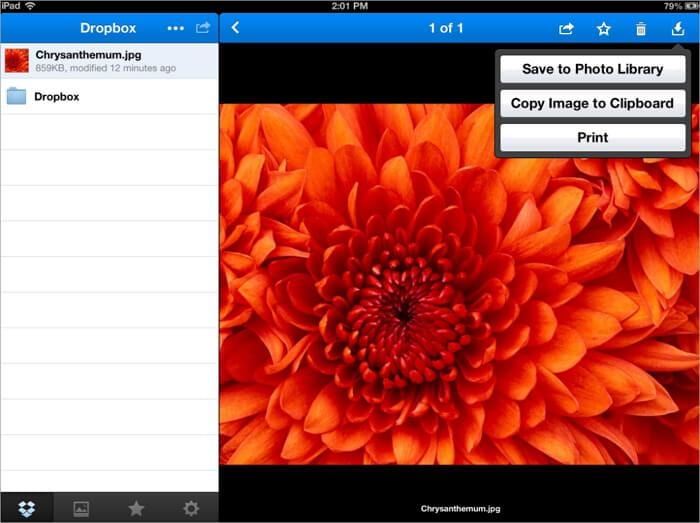
2. Fotoübertragung
Photo Transfer ist eine iOS-App zum Übertragen von Fotos und Videos zwischen iOS-Geräten und Computern über Wi-Fi. Die App ist bequem zu verwenden, da Sie keine Kabel mehr verwenden müssen, um Fotos von Ihrem iPhone oder iPad auf Ihren Computer zu übertragen. Außerdem müssen Sie nichts auf Ihrem PC installieren. Alles, was Sie tun müssen, ist einfach die App aus dem App Store herunterzuladen.
Hier sind die Schritte zum Verschieben von Fotos von Ihrem PC auf Ihr iPad mit der App.
Schritte Gehen Sie auf Ihrem iPad zum App Store und geben Sie Photo Transfer Free in das Suchfeld ein. Laden Sie die Anwendung herunter.
Schritte Öffnen Sie die App auf dem iPad und Sie können die Schaltfläche „Empfangen“ sehen, auf die Sie klicken müssen. Mit dieser Option können Sie Ihre Fotos zum Ziel Windows-Computer navigieren.
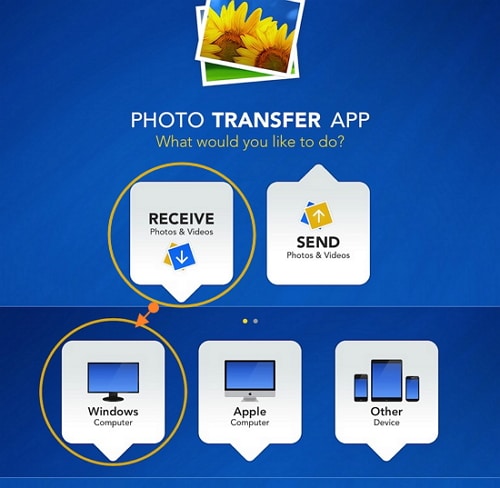
Schritte Öffnen Sie einen Webbrowser auf Ihrem PC und geben Sie diese Adresse ein: http://connect.phototransferapp.com.
Schritte Sie können auf die Richtung des Albums klicken, in das Sie übertragen möchten, und „Fotos hochladen“ auswählen. Die Fotos werden direkt an Ihr iPad gesendet.
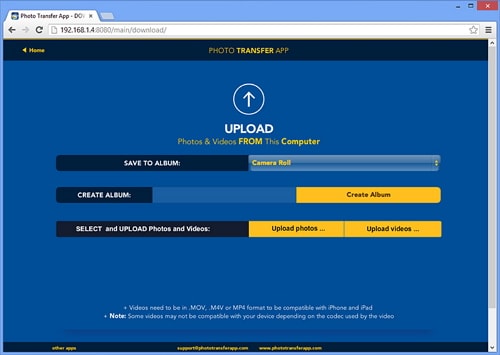
3. Einfache Übertragung
Simple Transfer ist eine App zur drahtlosen Übertragung von Fotos und Videos zwischen iPad und PC. Mit der App übertragene Fotos behalten ihre volle Auflösung. Ebenso werden auch Videos in höchster Qualität übertragen. Anweisungen zum Übertragen von Fotos von Ihrem PC auf Ihr iPhone oder iPad mit der App finden Sie unten.
Schritte Laden Sie die Simple Transfer-App aus dem App Store auf Ihr iPad herunter.
Schritte Öffnen Sie die App auf dem Startbildschirm Ihres iPads, Sie können eine Adresse sehen, die auf der Hauptoberfläche der App angezeigt wird.
Schritte Öffnen Sie einen Webbrowser auf Ihrem Computer und geben Sie diese Adresse ein. (zB http://192.168.10.100)
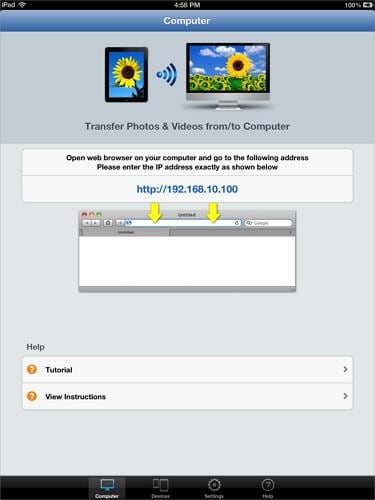
Schritte Klicken Sie auf Gerät hochladen Schaltfläche im Album „Aufnahmen“ gefunden. Wählen Sie das Foto aus, das Sie Ihrem iPad hinzufügen möchten.

Schritte Klicken Sie Hochladen. Im Browser Ihres PCs erscheint eine Benachrichtigung, dass die Datei erfolgreich auf Ihr iPad übertragen wurde.

DrFoneTool – Telefon-Manager (iOS) kann Ihnen dabei helfen, Fotos, Bilder und Alben ganz einfach ohne iTunes vom Computer auf das iPad zu übertragen. Einfach herunterladen und ausprobieren. Wenn dieser Leitfaden hilft, vergessen Sie nicht, ihn mit Ihren Freunden zu teilen.
Neueste Artikel

