Die 5 besten Möglichkeiten, Fotos vom iPad auf den PC zu übertragen
Das iPad ist weltweit das beliebteste Tablet. Millionen von Benutzern genießen damit Musik, spielen Spiele und lesen Bücher. Das Tablet bietet Benutzern eine große Auswahl an Möglichkeiten für ihr tägliches Leben, und sie können das Tablet für verschiedene Zwecke nutzen.
Dank des großen Bildschirms des iPads können Sie sich an den Bildern erfreuen, die Sie mit der iPad-Kamera aufgenommen haben. Der Speicherplatz des iPad ist jedoch begrenzt, und Sie müssen möglicherweise regelmäßig Fotos löschen, um Speicherplatz freizugeben, wodurch wertvolle Fotos auf Ihrem iPad verloren gehen. Daher ist eine großartige Idee zu Bilder vom iPad auf den PC übertragen. Auf diese Weise können Sie Ihre wichtigen Fotos auf Ihrem PC sichern und dabei wertvollen Speicherplatz auf Ihrem iPad freigeben. Es gibt mehrere Möglichkeiten, dies zu tun. Die verlockendste Methode ist die Verwendung DrFoneTool – Telefon-Verwaltung (iOS). Wir stellen Ihnen auch die Übertragung von Fotos über iTunes und Photo Transfer App sowie Google Drive und E-Mail vor, die hinsichtlich der Dateigrößen für die Übertragung bestimmte Grenzen haben.
- Teil 1. Fotos ohne iTunes vom iPad auf den PC übertragen
- Teil 2. Übertragen Sie Fotos vom iPad auf den PC mit einem USB-Kabel
- Teil 3. Fotos mit der Photo Transfer App vom iPad auf den PC übertragen
- Teil 4. Fotos mit Google Drive vom iPad auf den PC übertragen
- Teil 5. Übertragen Sie Fotos per E-Mail vom iPad auf den PC
Teil 1. Fotos ohne iTunes vom iPad auf den PC übertragen
Es gibt viele Softwareprodukte mit hoher Qualität, die Ihnen die Möglichkeit dazu bieten Bilder vom iPhone/iPad auf den PC übertragen, während Sie ein außergewöhnliches Programm wünschen, das Ihnen viele Funktionen bietet und es Ihnen ermöglicht, alle gewünschten Aktionen mit einem Tool auszuführen. Deshalb DrFoneTool – Telefon-Verwaltung (iOS) wird dringend empfohlen, was Ihnen die Möglichkeit gibt, alle Dateien auf Ihrem iPad mit Leichtigkeit zu verwalten. Die folgende Anleitung zeigt es Ihnen wie man Fotos von iPad zu PC überträgt.

DrFoneTool – Telefon-Verwaltung (iOS)
MP3 ohne iTunes auf iPhone/iPad/iPod übertragen
- Übertragen, verwalten, exportieren/importieren Sie Ihre Musik, Fotos, Videos, Kontakte, SMS, Apps usw.
- Sichern Sie Ihre Musik, Fotos, Videos, Kontakte, SMS, Apps usw. auf dem Computer und stellen Sie sie einfach wieder her.
- Übertragen Sie Musik, Fotos, Videos, Kontakte, Nachrichten usw. von einem Smartphone auf ein anderes.
- Übertragen Sie Mediendateien zwischen iOS-Geräten und iTunes.
- Voll kompatibel mit iOS 7, iOS 8, iOS 9, iOS 10, iOS 11, iOS 12, iOS 13 und iPod.
Schritt-für-Schritt-Anleitung zum Übertragen von Fotos von Ihrem iPad auf den Desktop
Schritt 1. Verbinden Sie das iPad mit dem Computer
Starten Sie DrFoneTool auf Ihrem Computer und wählen Sie „Telefon-Verwaltung“. Schließen Sie dann das iPad mit dem USB-Kabel an den Computer an, und das Programm erkennt Ihr Gerät automatisch.

Schritt 2. Fotos auf den PC übertragen
Wählen Sie die Kategorie Fotos oben in der Mitte des Softwarefensters, und die Alben werden in der linken Seitenleiste angezeigt. Wählen Sie die gewünschten Fotos aus und klicken Sie auf die Schaltfläche „Exportieren“. Wählen Sie dann im Dropdown-Menü „Auf PC exportieren“ aus. Wählen Sie ein Ziel auf Ihrem Computer aus, um die Fotos zu speichern, und klicken Sie auf Speichern, um mit der Übertragung von Fotos vom iPad auf den Computer zu beginnen.

Teil 2. Fotos mit iTunes vom iPad auf den PC übertragen
Apropos Fotos, die Sie mit der iPad-Kamera aufnehmen, Sie können sie einfach mit dem USB-Kabel auf den Computer übertragen. Die folgende Anleitung zeigt Ihnen, wie das geht.
Schritt 1. Schließen Sie Ihr iPad mit dem USB-Kabel an den Computer an und das AutoPlay-Fenster wird angezeigt.
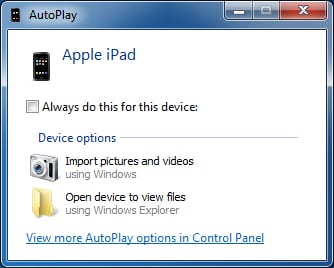
Schritt 2. Klicken Sie im Popup-Dialogfeld auf Bilder und Videos importieren und das Programm importiert dann Fotos und Videos auf Ihren Computer. Sie können importierte Fotos finden, wenn der Vorgang abgeschlossen ist.
Teil 3. Fotos mit der Photo Transfer App vom iPad auf den PC übertragen
Eine weitere interessante Antwort auf Wie übertrage ich Fotos vom iPad auf den PC? verschiebt alle iPad-Fotos über Photo Transfer App. Bevor Sie mit dem Vorgang beginnen, müssen Sie sicherstellen, dass Sie die Photo Transfer App sowohl auf Ihrem iPad als auch auf Ihrem Computer installiert haben. Außerdem müssen Ihr PC und Ihr iPad mit demselben Wi-Fi-Netzwerk verbunden sein, sonst funktioniert der Vorgang nicht.
Schritt 1. Öffnen Sie die Photo Transfer App auf Ihrem iPad. Klicken Absenden.

Schritt 2. Wählen Sie den Zielspeicherort aus, in diesem Fall ist es der Windows-Computer.
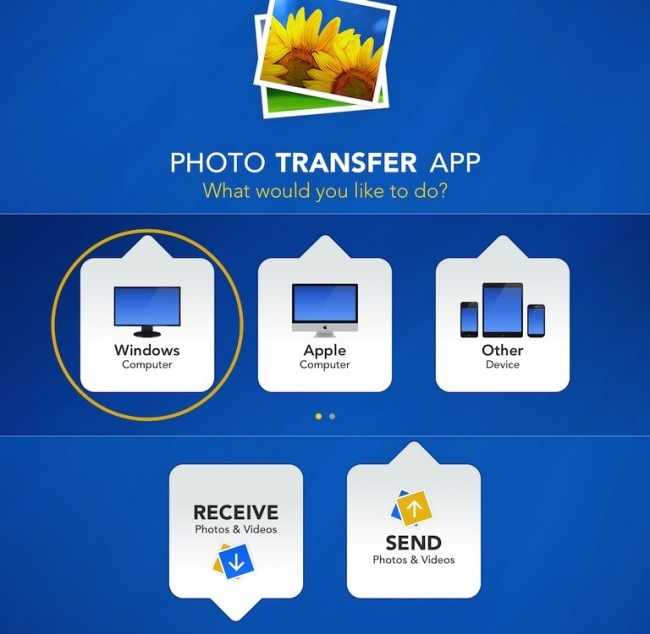
Schritt 3. Verwenden Wähle aus , um die Fotos auszuwählen, die Sie auf Ihr iPad übertragen möchten.
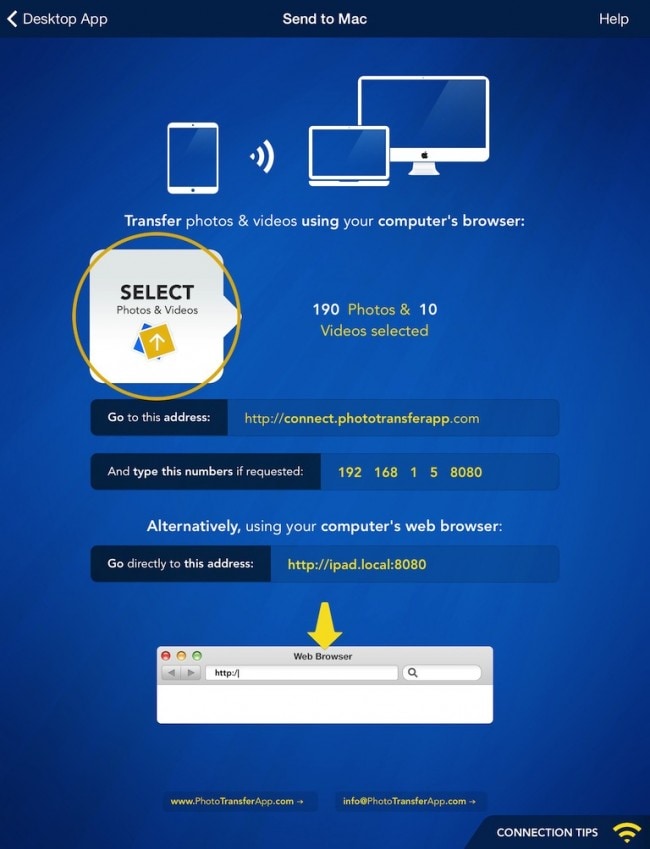
Schritt 4. Führen Sie Ihre Photo Transfer App auf dem PC aus und laden Sie die Dateien herunter. Alternativ können Sie Ihren Webbrowser verwenden, um sich über die von der App angegebene Adresse mit Ihrem iPad zu verbinden und die Bilder von dort herunterzuladen.
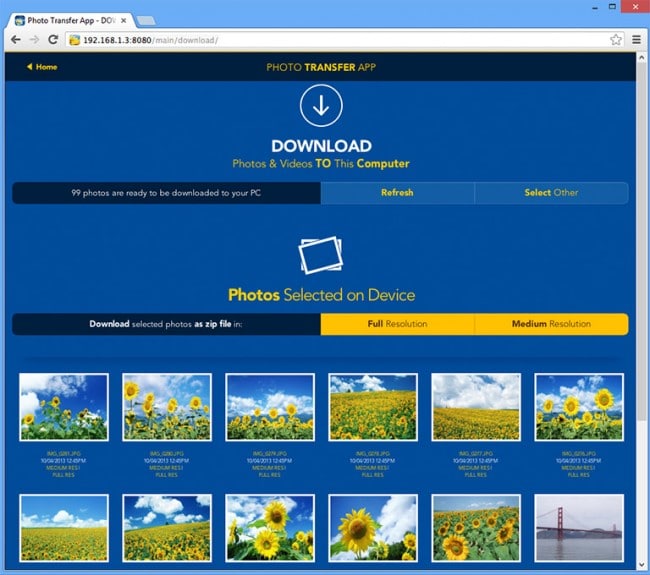
Mit der Photo Transfer App ist das Übertragen von Bildern vom iPad auf den PC kein Problem mehr.
Teil 4. Fotos mit Google Drive vom iPad auf den PC übertragen
Google Drive ist ein äußerst praktischer Cloud-Speicher, der Ihnen 15 GB kostenlos bietet, um alle gewünschten Dateitypen zu speichern. Wie Sie sehen können, gibt es eine Grenze, wenn es um die Dateigröße geht, die Sie übertragen können, aber sie ist ziemlich groß. Es sollte also kein Problem für Sie sein, alle gewünschten Fotos per Google Drive auf Ihren Computer zu übertragen.
Bevor Sie mit dieser Schritt-für-Schritt-Anleitung beginnen, vergewissern Sie sich zweier Dinge – das erste ist, dass Sie ein Google-Konto registriert haben (wahrscheinlich haben Sie es bereits), und das andere, dass Sie ein Konto haben Google Drive App auf Ihrem iPad installiert. Die App ist kostenlos und Sie können sie in Ihrem App Store herunterladen.
2. So übertragen Sie Fotos mit Google Drive vom iPad auf den PC
Schritt 1. Starten Sie die Google Drive-App auf Ihrem iPad. Dann sehen Sie oben rechts einen „+“-Button.

Schritt 2. Wählen Sie als Nächstes aus Laden Sie Fotos oder Videos hochund dann wählen Filmrolle. Hier haben Sie die Möglichkeit, die Fotos auszuwählen, die Sie hochladen möchten.

Schritt 3. Gehen Sie zu Ihrem Computer und verwenden Sie eine Webbrowser-Software, um auf Ihre zuzugreifen Google Drive und finden Sie Ihre Datei.
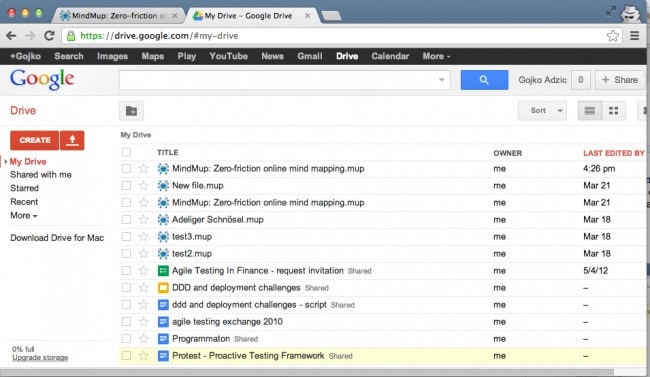
Empfehlen: Wenn Sie mehrere Cloud-Laufwerke wie Google Drive, Dropbox, OneDrive und Box verwenden, um Ihre Dateien zu speichern. Wir stellen Sie vor Wondershare InCloudz um alle Ihre Cloud-Laufwerksdateien an einem Ort zu migrieren, zu synchronisieren und zu verwalten.

Wondershare InCloudz
Clouds-Dateien an einem Ort migrieren, synchronisieren und verwalten
- Migrieren Sie Cloud-Dateien wie Fotos, Musik und Dokumente von einem Laufwerk auf ein anderes, z. B. Dropbox auf Google Drive.
- Sichern Sie Ihre Musik, Fotos und Videos von einem Laufwerk zum anderen, um die Sicherheit der Dateien zu gewährleisten.
- Synchronisieren Sie Cloud-Dateien wie Musik, Fotos, Videos usw. von einem Cloud-Laufwerk zum anderen.
- Verwalten Sie alle Cloud-Laufwerke wie Google Drive, Dropbox, OneDrive, Box und Amazon S3 an einem Ort.
Teil 5. Übertragen Sie Fotos per E-Mail vom iPad auf den PC
Wenn Sie keine Software verwenden möchten, können Sie Ihre Fotos auf den PC übertragen, indem Sie sie über Ihr E-Mail-Konto senden. Diese Methode bedeutet, dass Sie eine E-Mail mit den darin angehängten Fotos an sich selbst senden müssen, aber da die meisten Mailserver strenge Beschränkungen hinsichtlich der Größe der Anhänge haben, ist diese Option nur gut, wenn Sie ein paar Fotos übertragen , andernfalls sollten Sie sich für einige der vorherigen Methoden entscheiden, die wir empfohlen haben.
Lassen Sie uns einen Blick darauf werfen So übertragen Sie Fotos per E-Mail vom iPad auf den PC.
Schritt 1. Geben Sie Camera Roll auf Ihrem iPad ein und wählen Sie dann die Fotos aus, die Sie übertragen möchten. Sobald Sie sie ausgewählt haben, finden Sie die Teilen Schaltfläche und tippen Sie darauf.
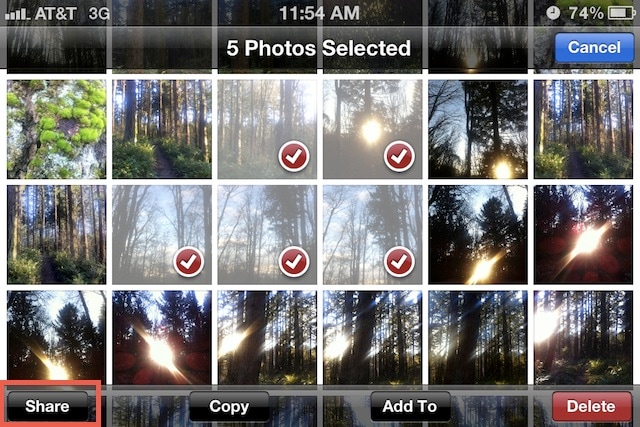
Schritt 2. Wählen Sie unter den folgenden Optionen die Option zum Teilen per E-Mail aus.

Schritt 3. Wählen Sie die gewünschte E-Mail-Adresse, an die Sie die Dateien senden möchten. Sie können Ihre E-Mail-Adresse auswählen, um diese Fotos zu erhalten.
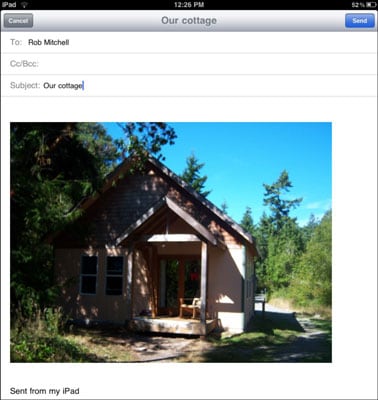
Wenn Sie die Fotos in Ihrem Postfach erhalten, können Sie diese Fotos auf Ihrem Computer speichern. Jetzt sind wir mit allen fünf Methoden zum Übertragen von Fotos vom iPad auf den Computer fertig und hoffen, dass diese Methoden Ihnen ein wenig helfen können, wenn Sie die Fotos auf Ihrem PC speichern möchten.
Weitere verwandte Artikel:
- Löschen Sie doppelte Fotos auf dem iPad in iOS 13/1211/10.3/9/8
- Die 4 besten Möglichkeiten, Fotos vom iPad auf ein Flash-Laufwerk zu übertragen
- So übertragen Sie Bilder vom iPad auf die SD-Karte
- 3 Lösungen zum schnellen Löschen von Fotos vom iPhone/iPad
- So verschieben Sie Fotos von der Kamerarolle in das Album
Neueste Artikel

