So übertragen Sie Fotos vom iPad auf die SD-Karte
Das iPad ist definitiv eines der besten Tablets mit vielen hilfreichen Funktionen. Das Gerät ermöglicht es Benutzern, qualitativ hochwertige Bilder, Videos, Musik und andere Funktionen zu genießen. Da die Qualität der iPad-Kamera recht anständig ist, werden viele Bilder mit dem Gerät aufgenommen. Aber mit der Zeit kann das Platzproblem entstehen, wenn zu viele Bilder im iPad gespeichert werden. In solchen Situationen ist es am besten, unbenutzte Fotos auf andere Quellen wie eine SD-Karte zu übertragen, wo sie sicher gespeichert werden können. Darüber hinaus müssen Sie möglicherweise iPad-Bilder zum Teilen, Bearbeiten oder aus anderen Gründen senden. Auch in solchen Fällen können Sie sie vom iPad auf die SD-Karte übertragen. Der folgende Artikel bietet Möglichkeiten zum Übertragen von Fotos vom iPad auf die SD-Karte.
Teil 1. Übertragen Sie Fotos direkt über den PC vom iPad auf die SD-Karte
Eine der einfachsten Möglichkeiten, Fotos vom iPad auf die SD-Karte zu übertragen, ist die direkte Übertragung auf den PC und dann vom PC auf die SD-Karte. Die Schritte zum Ausführen der Aufgabe werden im Folgenden vorgestellt.
Schritt 1. Verbinden Sie das iPad mit dem PC
Schließen Sie das iPad mit dem USB-Kabel an den Computer an. Ihr Computer wird Sie bemerken, wenn das iPad angeschlossen ist.

Schritt 2. Bilder importieren
Sobald das iPad verbunden ist, erscheint das AutoPlay-Fenster. Wählen Sie im Fenster die Option Bilder und Videos importieren.
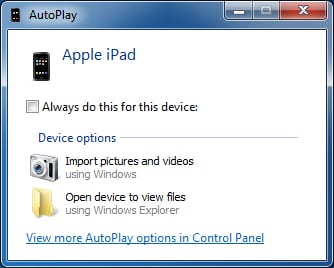
Schritt 3. Starten Sie den Import von Bildern
Sie können auf die Schaltfläche „Importieren“ klicken, um mit dem Importieren von Bildern auf Ihren Computer zu beginnen.

Schritt 4. Übertragen Sie Bilder auf die SD-Karte
Jetzt können Sie Ihre SD-Karte mit dem SD-Kartenleser an den Computer anschließen und die SD-Karte als Ziel im Dialogfeld „Import“-Einstellungen auswählen. Dann beginnt das Programm mit der Übertragung der Fotos auf Ihre SD-Karte.
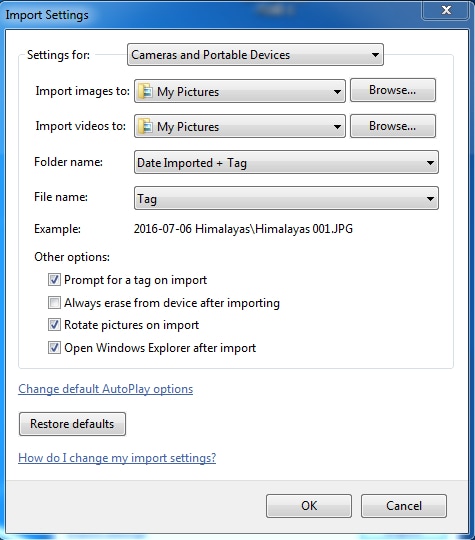

Teil 2. Übertragen Sie Fotos vom iPad auf die SD-Karte mit DrFoneTool – Telefon-Manager (iOS)
Eine weitere großartige Möglichkeit, iPad-Fotos auf die SD-Karte zu übertragen, ist die Verwendung von DrFoneTool – Telefon-Verwaltung (iOS). Mit dieser wunderbaren Software können Sie Musikdateien, Videos, Fotos und andere Daten zwischen iPad/iPhone/iPod, PC und iTunes übertragen. Die Schritte zum Übertragen von Fotos vom iPad auf die SD-Karte mit DrFoneTool – Telefon-Manager (iOS) werden unten vorgestellt.

DrFoneTool – Telefon-Verwaltung (iOS)
Leistungsstarke Telefonübertragungs- und Verwaltungssoftware – iPad-Übertragung
- Übertragen, verwalten, exportieren/importieren Sie Ihre Musik, Fotos, Videos, Kontakte, SMS, Apps usw.
- Sichern Sie Ihre Musik, Fotos, Videos, Kontakte, SMS, Apps usw. auf dem Computer und stellen Sie sie einfach wieder her.
- Übertragen Sie Musik, Fotos, Videos, Kontakte, Nachrichten usw. von einem Smartphone auf ein anderes.
- Übertragen Sie Mediendateien zwischen iOS-Geräten und iTunes.
- Voll kompatibel mit iOS 7, iOS 8, iOS 9, iOS 10, iOS 11 und iPod.
So übertragen Sie Fotos vom iPad auf die SD-Karte
Schritt 1. Starten Sie DrFoneTool
Starten Sie DrFoneTool und wählen Sie „Telefon-Manager“ aus dem Hauptfenster und verbinden Sie dann das iPad mit dem USB-Kabel mit dem Computer. In der Zwischenzeit sollten Sie die SD-Karte mit einem Kartenleser an den PC anschließen.

Schritt 2. iPad-Fotos exportieren
Wählen Sie die Kategorie Fotos oben in der Mitte des Softwarefensters, und die Alben werden in der linken Seitenleiste angezeigt. Wählen Sie ein Album und die Fotos aus, die Sie übertragen möchten, und klicken Sie dann oben in der Mitte auf die Schaltfläche Exportieren. Wählen Sie im Dropdown-Menü Auf PC exportieren aus.
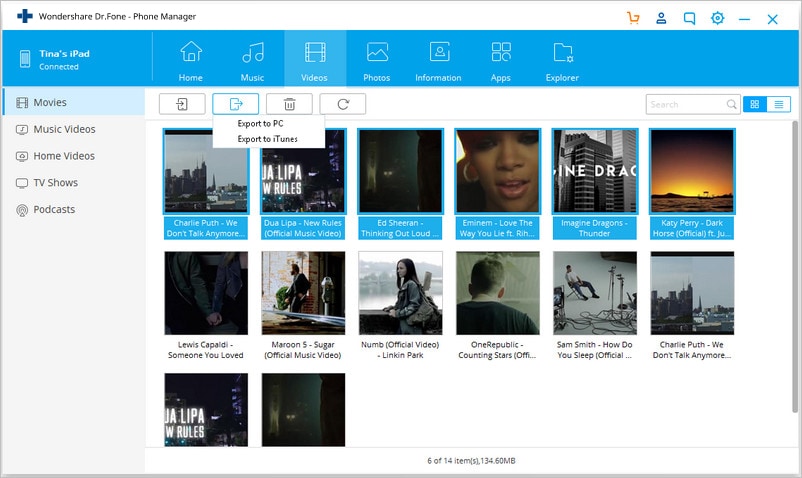
Schritt 3. Wählen Sie die SD-Karte als Zielordner aus
Wählen Sie den SD-Kartenordner auf Ihrem PC als Zielordner und klicken Sie auf OK. Die ausgewählten Bilder werden auf die SD-Karte übertragen.
Beide Methoden sind hilfreich, um Bilder vom iPad auf die SD-Karte zu übertragen, und sie bringen Ihnen viel Komfort, wenn Sie die iPad-Fotos auf dem Computer speichern möchten. Überprüfen Sie sie einfach, wenn Sie sie brauchen.
Lesen Sie weitere Artikel von iPad Transfer:
- • So sichern Sie iPad-Dateien auf einer externen Festplatte
- • 3 Möglichkeiten, Daten vom alten iPad auf das iPad Pro, iPad Air 2 oder iPad Mini 3 zu übertragen
- • Die 32 iPhone- und iPad-Tricks, die Sie vielleicht nicht kennen
- • iPad Backup Extractor: So extrahieren Sie ein iPad-Backup
- • So übertragen Sie Bücher vom iPad auf den Computer
Neueste Artikel

