So übertragen Sie Videos oder Filme vom iPad auf den Mac
Wenn es darum geht, Fernsehsendungen, Filme anzusehen, Spiele zu spielen oder andere Arten von Videos zu genießen, bietet uns das iPad mit seiner hohen Auflösung und Qualität immer die führende Erfahrung als andere Tablets. Das iPad bietet vielen Menschen eine wunderbare Funktion, wie das Speichern ihrer Filme auf dem iPad, um sie unterwegs genießen zu können. Falls auf Ihrem iPad nicht genügend Speicherplatz vorhanden ist oder Sie Ihre denkwürdigen Videos zur Sicherung auf anderen Geräten speichern möchten, können Sie die Übertragung von Videos vom iPad auf den Mac in Betracht ziehen. Die folgende Anleitung zeigt Ihnen, wie Sie die Arbeit einfach erledigen können.
Teil 1. So übertragen Sie Videos oder Filme mit Image Capture vom iPad auf den Mac
Es ist wichtig, Videos vom iPad auf den Mac zu übertragen, entweder zur Sicherung oder zur weiteren Bearbeitung. Möglicherweise haben Sie jedoch festgestellt, dass iTunes Sie dabei nicht unterstützen kann. iTunes kann es nicht bedienen, da es sich um eine Einweg-Übertragungssoftware handelt, die nur Videos vom Mac auf das iPad übertragen kann. Wenn Sie in diesem Fall wirklich effektiv Videos vom iPad auf den Mac übertragen möchten, können Sie stattdessen die Mac-Software Image Capture verwenden. Unten sind die Schritte zum Übertragen von Videos vom iPad auf den Mac mit Image Capture aufgeführt.
Schritt 1. Verbinden Sie das iPad mit dem Mac und öffnen Sie Image Capture
Verbinden Sie das iPad über ein USB-Kabel mit dem Mac und öffnen Sie dann „Digitale Bilder“ auf Ihrem Mac-Computer. Dieses Programm ist auf allen Mac-Computern vorinstalliert.
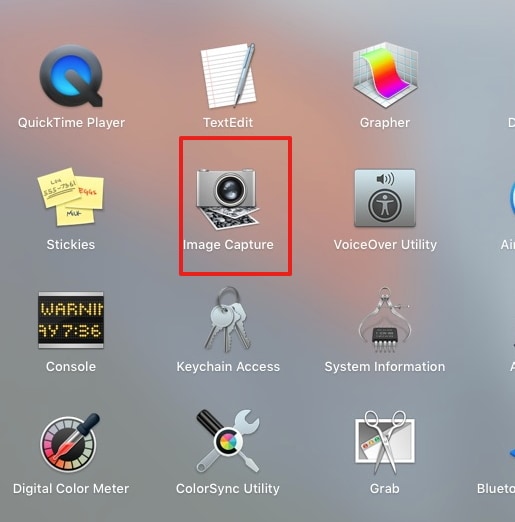
Schritt 2. Wählen Sie iPad auf Image Capture
Wählen Sie das iPad als Ihr Gerät auf der linken Seite des Panels aus und die Liste aller auf Ihrem iPad vorhandenen Bilder und Videos wird nun auf der rechten Seite des Panels angezeigt.

Schritt 3. Wählen Sie das gewünschte Video aus
Wählen Sie aus der angegebenen Liste von Videos dasjenige aus, das Sie auf Ihren Mac übertragen möchten. Der folgende Screenshot zeigt 1 ausgewähltes Video und drücke dann auf „Importieren“.

Schritt 4. Wählen Sie den Zielordner
Wählen Sie den Ordner auf dem Mac aus, in dem Sie das ausgewählte Video speichern möchten. Der folgende Screenshot zeigt „Bilder“ als ausgewählten Ordner.

Schritt 5. Videos übertragen
Sobald das Video erfolgreich übertragen wurde, wird rechts unten in der Miniaturansicht ein Häkchen angezeigt.
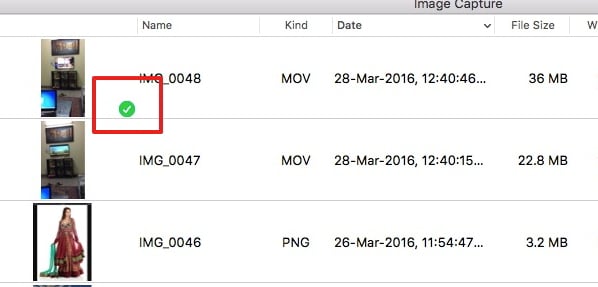
Mithilfe von Image Capture auf Ihrem Mac-Computer können Sie ganz einfach iPad-Videos auf Ihren Mac-Computer importieren.
Teil 2. So übertragen Sie Videos mit DrFoneTool vom iPad auf den Mac
Neben Image Capture auf dem Mac kann auch Software von Drittanbietern verwendet werden, um Filme vom iPad auf den Mac zu übertragen, und eine der besten Optionen dafür ist DrFoneTool – Telefon-Verwaltung (iOS). Diese Software kann verwendet werden, um Wiedergabelisten, Videos und andere Daten zwischen iOS-Geräten, iTunes und PC zu übertragen. Die Hauptfunktionen dieser Software werden im Folgenden vorgestellt:

DrFoneTool – Telefon-Verwaltung (iOS)
MP3 ohne iTunes auf iPhone/iPad/iPod übertragen
- Übertragen, verwalten, exportieren/importieren Sie Ihre Musik, Fotos, Videos, Kontakte, SMS, Apps usw.
- Sichern Sie Ihre Musik, Fotos, Videos, Kontakte, SMS, Apps usw. auf dem Computer und stellen Sie sie einfach wieder her.
- Übertragen Sie Musik, Fotos, Videos, Kontakte, Nachrichten usw. von einem Smartphone auf ein anderes.
- Übertragen Sie Mediendateien zwischen iOS-Geräten und iTunes.
- Voll kompatibel mit iOS 7 bis iOS 13 und iPod.
Hinweis: Bitte beachten Sie, dass sowohl Windows- als auch Mac-Versionen von DrFoneTool für Hilfe verfügbar sind. Wenn Sie ein Windows-Benutzer sind, können Sie den Vorgang duplizieren. In der folgenden Anleitung erfahren Sie, wie Sie mit der Mac-Version Videos vom iPad auf den Mac übertragen.
So übertragen Sie Videos mit DrFoneTool vom iPad auf den Mac
Schritt 1. Starten Sie DrFoneTool auf dem Mac
Laden Sie DrFoneTool herunter und installieren Sie es auf Ihrem Mac. Führen Sie DrFoneTool aus und wählen Sie „Telefon-Verwaltung“. Das Programm fordert Sie auf, Ihr iOS-Gerät über das USB-Kabel mit dem Computer zu verbinden.

Schritt 2. Verbinden Sie das iPad mit Ihrem Mac
Schließen Sie das iPad über ein USB-Kabel an den Mac an, und das Programm erkennt das Gerät automatisch. Dann sehen Sie oben im Softwarefenster verschiedene Dateikategorien.

Schritt 3. Videos finden
Wählen Sie die Kategorie Videos in der Hauptoberfläche und das Programm zeigt Ihnen die Abschnitte der Videodateien zusammen mit den Videodateien im rechten Teil. Sie können in der linken Seitenleiste den Abschnitt auswählen, der die Videos enthält, die Sie übertragen möchten.
Schritt 4. Klicken Sie auf die Schaltfläche „Exportieren“.
Jetzt können Sie die Videos markieren, die Sie übertragen möchten, und im Softwarefenster auf die Schaltfläche „Exportieren“ klicken und im Dropdown-Menü „Auf Mac exportieren“ auswählen.

Schritt 5. Videos vom iPad auf den Mac exportieren
Nachdem Sie Export to Mac ausgewählt haben, zeigt Ihnen das Programm ein Popup-Dialogfeld. Wählen Sie einen Zielordner auf Ihrem Mac-Computer und klicken Sie auf Speichern. Dann beginnt das Programm mit der Übertragung von Videos vom iPad auf den Mac.
Hinweis: Unterstützt vorübergehend nicht die Übertragung von Mediendateien vom Telefon auf den Mac mit macOS 10.15 und höher.
Wenn die Übertragung abgeschlossen ist, erhalten Sie die Videos im Zielordner auf Ihrem Mac. Das Programm bietet Ihnen weitere Optionen zur Verwaltung Ihres iPhone, iPad oder iPod. Wenn Sie an dieser Software interessiert sind, können Sie sie kostenlos herunterladen, um sie auszuprobieren.
Neueste Artikel

