So beheben Sie, dass der App Store auf meinem iPhone nicht funktioniert
Wir alle wissen, dass jeden Tag neue Apps zum App Store hinzugefügt werden, was uns neugierig macht und wir sie daher gerne herunterladen. Stellen Sie sich vor, Sie suchen nach neuen Apps, und plötzlich hört Ihr App Store auf, und Sie bemühen sich sehr, eine Lösung zu finden, aber vergebens. App Store funktioniert nicht auf dem iPhone ist ein großes Problem, da Sie nicht einmal mehr in der Lage wären, Ihre Apps zu aktualisieren. In diesem Artikel haben wir daher mögliche Lösungen für das Problem, dass der App Store nicht funktioniert, herausgebracht, die Ihnen helfen werden, Ihr Problem effektiv zu lösen.
Tipps: Die Schritt-für-Schritt-Anleitung zum Ändern des App Store-Landes
- Teil 1: Welche Probleme Sie mit einem App Store haben
- Teil 2: Überprüfen Sie den Status des Apple-Systems
- Teil 3: Hier sind 11 Lösungen, um zu beheben, dass der App Store nicht funktioniert
Teil 1: Welche Probleme Sie mit einem App Store haben
Einige der häufigsten Probleme, mit denen wir beim Umgang mit dem App Store konfrontiert sind, sind:
- a. Plötzlicher leerer Bildschirm erscheint
- b. Apple App Store-Seite wird nicht geladen
- c. Die Apps können nicht aktualisiert werden
- d. Der App Store lädt die Apps nicht herunter
- e. Verbindungsproblem
Jedes der oben aufgeführten Probleme ist sehr ärgerlich. In den folgenden Abschnitten helfen wir Ihnen jedoch dabei, das Problem, dass der iPhone App Store nicht funktioniert, effizient zu lösen.
Teil 2. Überprüfen Sie den Status des Apple-Systems
Bevor wir nach verschiedenen Lösungen suchen, lohnt es sich, den Status des Apple-Systems zu berücksichtigen, da die Möglichkeit besteht, dass es zu Ausfallzeiten oder Wartungsarbeiten kommt. Um zu überprüfen, ob Sie Folgendes besuchen können:
URL: https://www.apple.com/support/systemstatus/
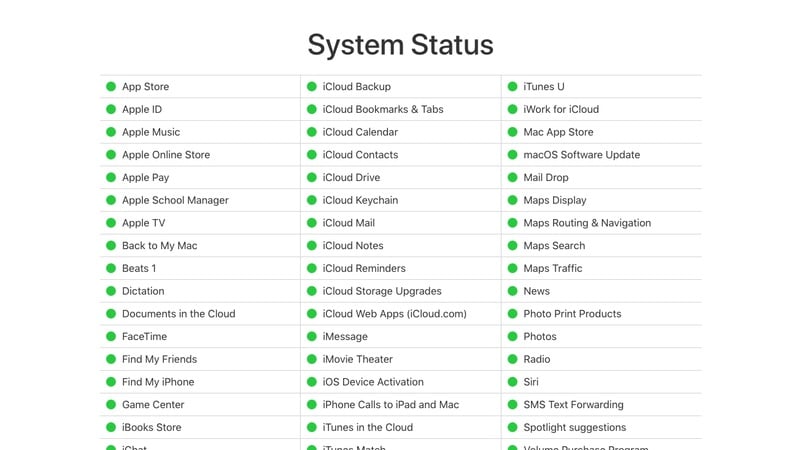
Falls es ein Problem gibt, wird dies in gelber Farbe angezeigt. Je nach Status können Sie also bestätigen, ob ein Wartungsprozess läuft oder nicht. Wenn nicht, können wir weitermachen, um das Problem zu beheben, dass der iPhone App Store nicht funktioniert.
Teil 3: Hier sind 11 Lösungen, um zu beheben, dass der App Store nicht funktioniert
Lösung 1: Überprüfen Sie die Einstellungen für WLAN und Mobilfunkdaten
Stellen Sie zunächst sicher, dass sich Ihr Wi-Fi-Netzwerk in Reichweite befindet, oder wenn kein Wi-Fi vorhanden ist, müssen Sie Ihre Einstellungen überprüfen, um zu bestätigen, ob das iPhone so eingestellt ist, dass es nur heruntergeladen wird, wenn Wi-Fi eingeschaltet ist. Wenn dies der Fall ist, müssen Sie den Vorgang von Wi-Fi auf Mobilfunkdaten ändern. Dadurch wird sichergestellt, dass eine Internetverbindung verfügbar ist.
Dazu müssen Sie bestimmte Schritte befolgen:
- Gehe zu den Einstellungen
- Klicken Sie auf Mobilfunkdaten
- Mobilfunkdaten einschalten
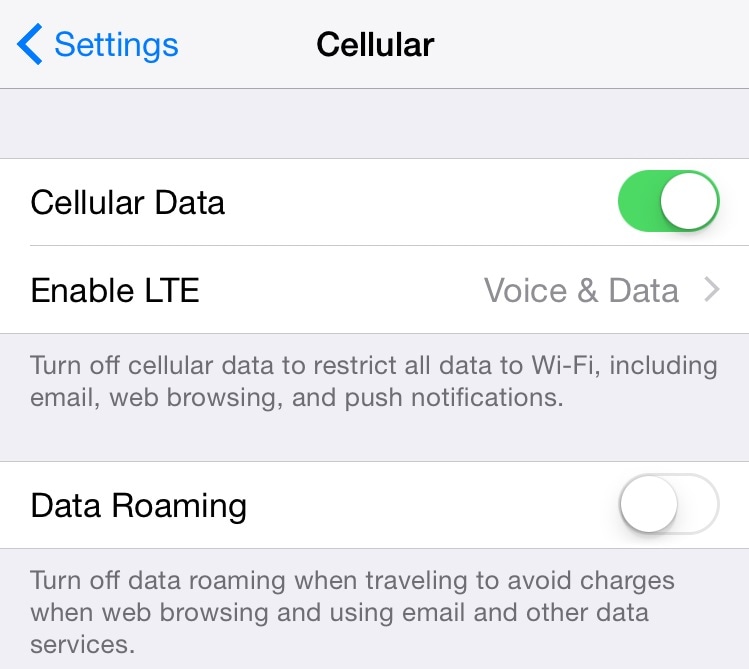
Lösung 2: Leeren Sie den Cache des App Store
Zweitens werden aufgrund der kontinuierlichen Nutzung des App Store über einen langen Zeitraum große Mengen an Cache-Daten gespeichert. Um das Problem zu lösen, dass der App Store nicht richtig funktioniert, hilft ein einfacher Schritt, den Cache-Speicher des App Store zu löschen. Sie müssen nur Folgendes tun:
- Öffne den App Store
- Klicken Sie zehnmal auf die Registerkarte „Empfohlen“.

- Dadurch wird Ihr Cache-Speicher geleert. Nebeneinander werden Sie sehen, dass die App die Daten neu lädt, sodass Sie den Prozess des Suchens und Herunterladens der für Sie interessanten Apps fortsetzen können.
Lösung 3: Aktualisieren von iOS auf dem iPhone
Wir sollten nicht vergessen, dass alles eine aktualisierte Version sein muss, um die gewünschte Ausgabe zu liefern. Der gleiche Fall galt für Ihr iPhone und seine Apps. Dafür müssen wir unsere Software auf dem neuesten Stand halten, da sie viele unbekannte Probleme automatisch behebt. Die Schritte sind ganz einfach, dafür müssen Sie:
- Gehe zu den Einstellungen
- Wählen Sie Allgemein
- Klicken Sie auf Softwareaktualisierung
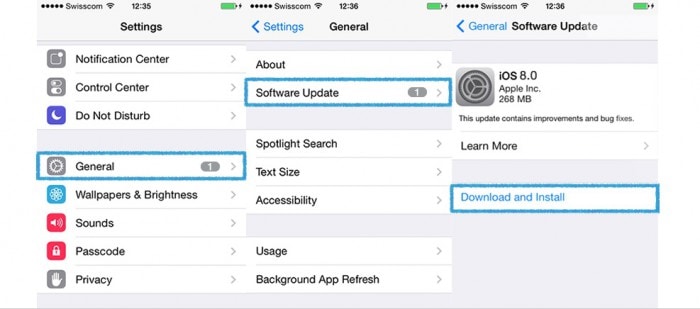
Ihre Software wird gemäß den neuen Änderungen im Apple Store aktualisiert, um das digitale Erlebnis mit Ihrem Mobiltelefon zu verbessern.
Lösung 4: Überprüfen Sie die mobile Datennutzung
Beim Umgang mit dem Telefon und seinen Apps vergessen wir die Datenmenge, die wir verwenden, und wie viel ausgelassen wird, was manchmal zu Problemen führt. Vermeiden Sie bei übermäßiger Nutzung mobiler Daten die Verbindung zu Ihrem App Store. Erzeugt Panik im Kopf. Machen Sie sich darüber keine Sorgen, da wir die Datennutzung überprüfen können durch:
- Account Einstellungen
- Klicken Sie auf Mobilfunk
- Überprüfen Sie die mobile Datennutzung
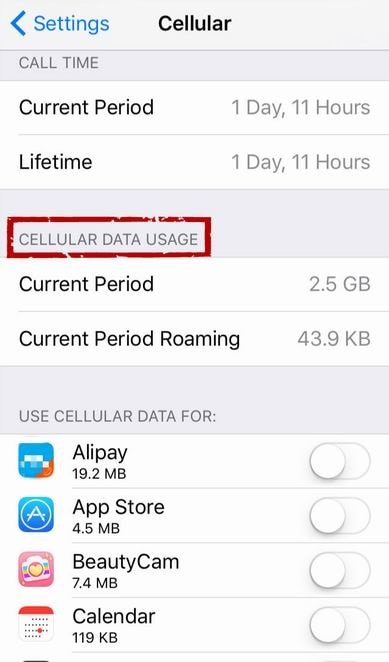 .
.
Nachdem wir die Datennutzung und das verfügbare Datenspeicherdiagramm überprüft hatten, war es an der Zeit zu prüfen, von wo aus wir die zusätzlichen Daten freigeben können, um sie für andere erforderliche Aufgaben zu verwenden. Um das Problem der übermäßigen Nutzung zu lösen, müssen Sie bestimmte Schritte befolgen:
- a. Deaktivieren Sie die Apps, die mehr Daten verwenden
- b. Deaktivieren Sie den WLAN-Assistenten
- c. Automatischen Download verbieten
- d. Hintergrund-App-Aktualisierung ausschalten
- e. Deaktivieren Sie die automatische Wiedergabe von Videos
Lösung 5: Apple-ID abmelden und anmelden
Manchmal helfen Ihnen nur einfache Schritte, das Problem zu lösen. Falls der Apple App Store nicht funktioniert, liegt möglicherweise ein Signaturfehler vor. Sie müssen nur die Schritte zum Abmelden befolgen und sich dann erneut mit der Apple ID anmelden.
- Account Einstellungen
- Klicken Sie auf iTunes & App Store
- Klicken Sie auf Apple ID
- Klicken Sie auf Abmelden
- Klicken Sie erneut auf Apple ID und melden Sie sich an
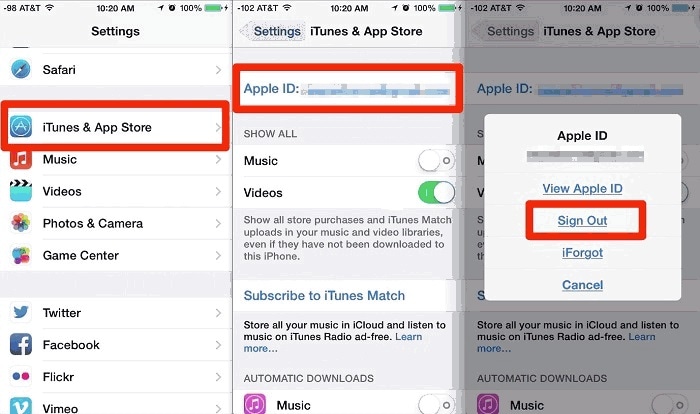
Lösung 6: Starten Sie Ihr iPhone neu
Neustart ist ein erster Schritt, aber sehr oft. Es entfernt überflüssige Apps und gibt etwas Speicher frei. Aktualisieren Sie auch die Apps. Falls der App Store also nicht reagiert, können Sie diesen ersten Schritt versuchen.
- Halten Sie die Sleep and Wake-Taste gedrückt
- Bewegen Sie den Schieberegler von links nach rechts
- Warten Sie, bis es ausgeschaltet ist
- Halten Sie die Sleep and Wake-Taste erneut gedrückt, um zu starten

Lösung 7: Zurücksetzen des Netzwerks
Falls Sie immer noch nicht mit Ihrem App Store arbeiten können, müssen Sie die Einstellungen Ihres Netzwerks zurücksetzen. Dadurch werden das Netzwerk, das WLAN-Passwort und die Einstellungen Ihres Telefons zurückgesetzt. Sobald Sie also die Netzwerkeinstellungen zurückgesetzt haben, müssen Sie Ihr Wi-Fi-Heimnetzwerk erneut verbinden.
- Account Einstellungen
- Allgemeines
- Zurücksetzen
- Klicken Sie auf Netzwerkeinstellungen zurücksetzen
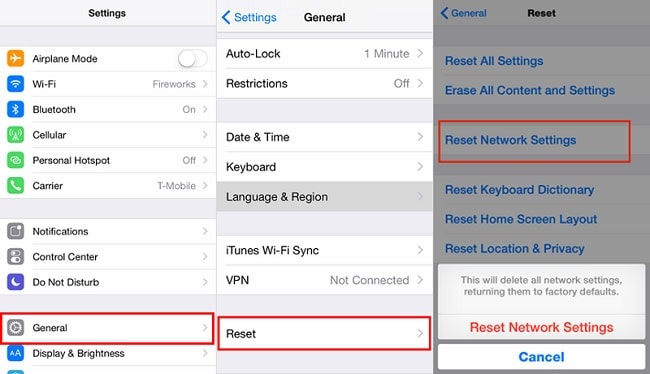
Lösung 8: Datum und Uhrzeit ändern
Die Aktualisierungszeit ist entscheidend, egal ob Sie an Ihrem Telefon arbeiten oder etwas anderes tun. Weil die meisten Apps ein aktualisiertes Datum und eine aktualisierte Uhrzeit benötigten, um ihre Funktionen korrekt auszuführen. Aber wie man das macht, die Schritte sind ganz einfach.
- Gehe zu Einstellung
- Klicken Sie auf Allgemein
- Wählen Sie Datum und Uhrzeit aus
- Klicken Sie auf Automatisch einstellen
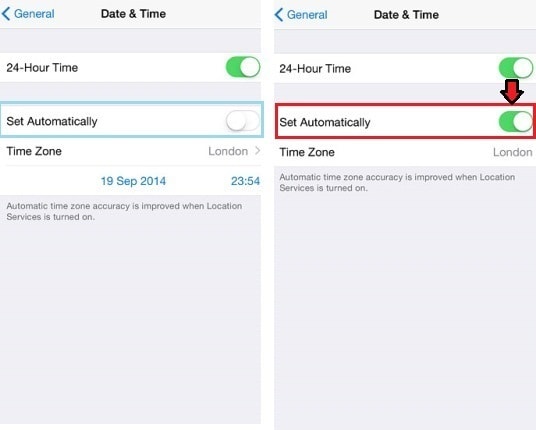
Dadurch werden Datum und Uhrzeit Ihres Geräts automatisch verwaltet.
Lösung 9: DNS (Domain Name Service)-Einstellung
Wenn Sie die Webseite in einem App Store nicht öffnen können, müssen Sie die DNS-Servereinstellung ändern. Das Ändern von DNS-Servern hilft, die Apps des iPhones zu beschleunigen. Dafür ist eine gewisse Konfiguration erforderlich. Gehen Sie nacheinander die folgenden Schritte durch, um das Problem zu lösen.
- Klicken Sie auf Einstellung
- Klicken Sie auf Wi-Fi – Ein Bildschirm wie unten erscheint
- Wählen Sie das Netzwerk aus
- Wählen Sie das DNS-Feld aus
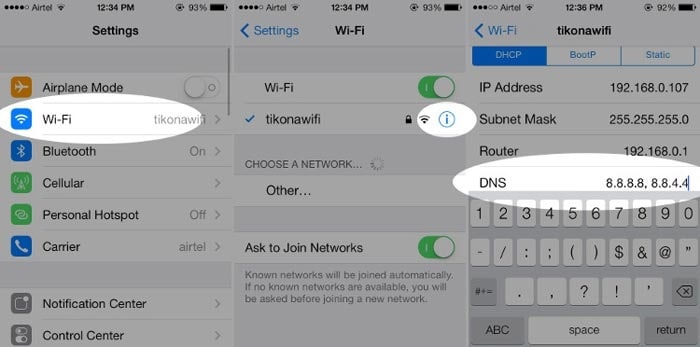
- müssen den alten DNS-Server löschen und den neuen DNS schreiben. Schreiben Sie beispielsweise für Open DNS 208.67.222.222 und 208.67.220.220
Du kannst es testen unter http://www.opendns.com/welcome
Und für Google DNS schreiben Sie 8.8.8.8 und 8.8.4.4
Testen Sie es bei https://developers.google.com/speed/public-dns/docs/using#testing
Lösung 10: DNS-Überschreibung
Falls das Problem mit der DNS-Einstellung auftritt, finden Sie hier die Lösung. Es gibt eine DNS-Override-Software. Durch einfaches Antippen können Sie die DNS-Einstellung ändern.
Link zum Software-Download:
URL: https://itunes.apple.com/us/app/dns-override-set-dns-for-wi-fi-and-cellular/id1060830093?mt=8
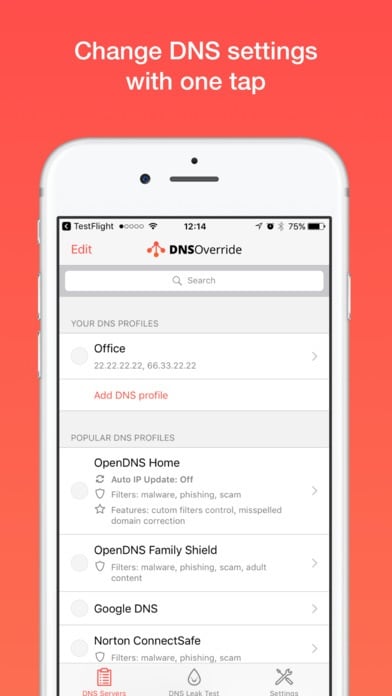
Lösung 11. Apple Support-Team
Falls Ihnen keiner der oben genannten Punkte weiterhilft, haben Sie schließlich die Möglichkeit, sich an das Apple Support Team zu wenden, das Ihnen sicherlich helfen wird. Sie können sie unter 0800 107 6285 anrufen
Die Webseite des Apple Supports:
URL: https://www.apple.com/uk/contact/
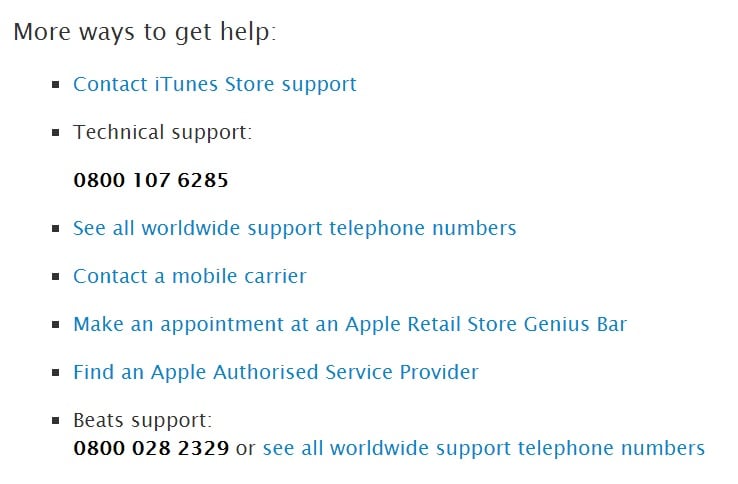
Hier sind wir auf verschiedene Möglichkeiten gestoßen, mit denen wir das Problem lösen können, dass der App Store auf dem iPhone nicht funktioniert. Dies sind nützliche Möglichkeiten beim Umgang mit dem App Store und all seinen Download-Prozessen.
Neueste Artikel