Vollständige Anleitung zur iTunes-Home-Sharing
Die iTunes-Home-Sharing-Funktion, die mit der Veröffentlichung von iTunes 9 eingeführt wurde, ermöglicht die gemeinsame Nutzung der iTunes-Medienbibliothek mit bis zu fünf Computern, die über ein Heim-WLAN oder ein Ethernet-Netzwerk verbunden sind. Es kann diese Medienbibliotheken auch auf ein iDevice oder Apple TV streamen. Es kann neu gekaufte Musik, Filme, Apps, Bücher und Fernsehsendungen automatisch zwischen diesen Computern übertragen.
Mit iTunes Home Sharing können Sie iTunes-Videos, Musik, Filme, Apps, Bücher, Fernsehsendungen, Fotos usw. teilen Software. Das kann die iTunes-Mediathek zwischen Geräten (iOS und Android) teilen, auf dem PC teilen und fast jede Musikdatei automatisch in ein Format konvertieren, das von Ihrem Gerät und iTunes unterstützt wird.
- Teil 1. Was sind die Vor- und Nachteile von iTunes Home Sharing?
- Teil 2. So richten Sie die iTunes-Privatfreigabe ein
- Teil 3. Aktivieren Sie die automatische Übertragung von Mediendateien
- Teil 4. Vermeiden Sie doppelte Dateien von anderen Computern
- Teil 5. Einrichten von iTunes Home Sharing auf Apple TV
- Teil 6. Home Sharing auf iDevice einrichten
- Teil 7. Was iTunes Home Sharing zu kurz kommt
- Teil 8. Fünf am häufigsten gestellte Probleme mit iTunes Home Sharing
- Teil 9. iTunes Home Sharing VS. iTunes-Dateifreigabe
- Teil 10. Bester Begleiter von iTunes Home Sharing zur Maximierung der iTunes-Funktionen
Teil 1. Was sind die Vor- und Nachteile von iTunes Home Sharing?
Vorteile von iTunes Home Sharing
- 1. Teilen Sie Musik, Filme, Apps, Bücher, Fernsehsendungen und Fotos.
- 2. Übertragen Sie gekaufte Mediendateien automatisch auf den gemeinsam genutzten Computer.
- 3. Streamen Sie Mediendateien, die von den Computern gemeinsam genutzt werden, auf ein iDevice oder Apple TV (2. Generation und höher).
Nachteile von iTunes Home Sharing
- 1. Metadaten können nicht übertragen werden.
- 2. Beim manuellen Übertragen von Inhalten zwischen Computern kann nicht nach doppelten Mediendateien gesucht werden.
- 3. Updates können nicht zwischen den Computern übertragen werden.
Teil 2. So richten Sie die iTunes-Privatfreigabe ein
Anforderungen:
- Mindestens zwei Computer – Mac oder Windows. Sie können die Privatfreigabe auf bis zu fünf Computern mit derselben Apple-ID aktivieren.
- Eine Apple-ID.
- Neueste Version von iTunes. Sie können die neueste Version von iTunes von der offiziellen Apple-Website herunterladen.
- Wi-Fi- oder Ethernet-Heimnetzwerk mit aktiver Internetverbindung.
- Auf einem iDevice sollte iOS 4.3 oder höher ausgeführt werden.
Richten Sie die Privatfreigabe auf Computern ein
Schritt 1: Installieren Sie die neueste Version von iTunes und starten Sie es auf Ihrem Computer.
Schritt 2: Aktivieren Sie die Privatfreigabe im iTunes-Dateimenü. Wählen Reichen Sie das > Home Sharing > Hausfreigabe aktivieren. Wählen Sie für iTunes Version 10.7 oder früher Fortgeschritten > Hausfreigabe aktivieren.
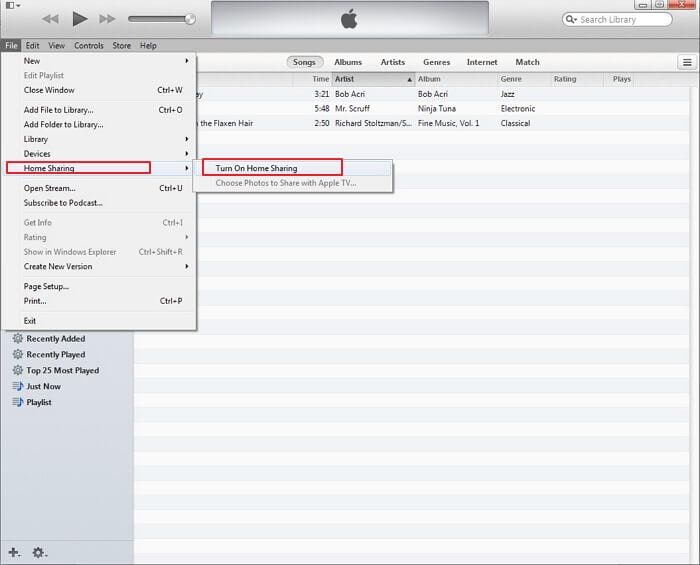
Sie können Home Sharing auch aktivieren, indem Sie Home Sharing im Abschnitt SHARED der linken Seitenleiste auswählen.
Hinweis: Wenn die linke Seitenleiste nicht sichtbar ist, können Sie auf „Ansicht“ > „Seitenleiste anzeigen“ klicken.

Schritt 3: Geben Sie die Apple-ID und das Passwort auf der rechten Seite der Seite mit der Bezeichnung Geben Sie die Apple-ID ein, die zum Erstellen Ihrer Home-Freigabe verwendet wurde. Sie müssen auf allen Computern, auf denen Sie die Privatfreigabe aktivieren möchten, dieselbe Apple-ID verwenden.
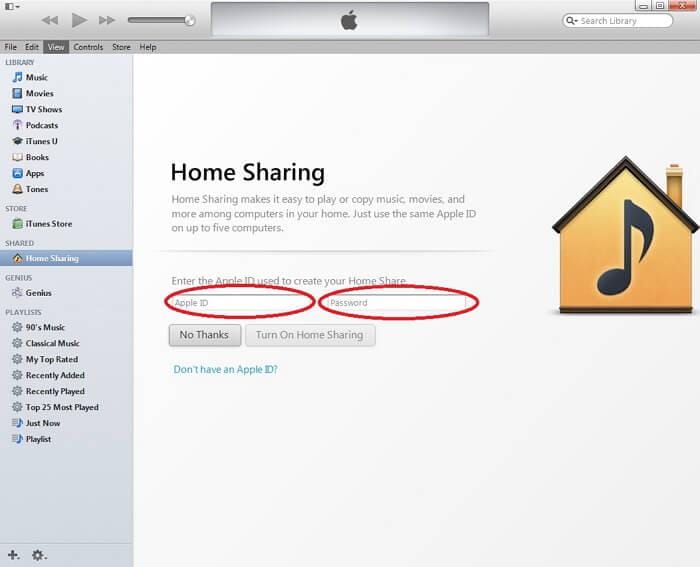
Schritt 4: Klicken Sie auf Hausfreigabe aktivieren. iTunes überprüft Ihre Apple-ID und wenn die ID gültig ist, wird der folgende Bildschirm angezeigt.
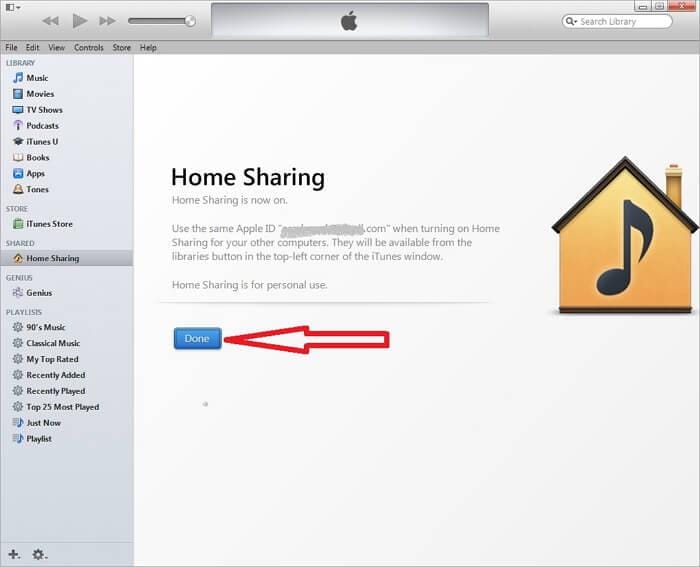
Schritt 5: Klicken Sie auf Gemacht. Sobald Sie auf klicken Gemacht, können Sie die Privatfreigabe nicht mehr im Abschnitt GEMEINSAM in der linken Seitenleiste sehen, bis ein anderer Computer mit aktivierter Privatfreigabe erkannt wird.
Schritt 6: Wiederholen Sie die Schritte 1 bis 5 auf jedem Computer, auf dem Sie iTunes Home Sharing aktivieren möchten. Wenn Sie Home Sharing erfolgreich auf jedem Computer mit derselben Apple-ID aktiviert haben, können Sie diesen Computer im Abschnitt „FREIGABEN“ wie unten sehen:
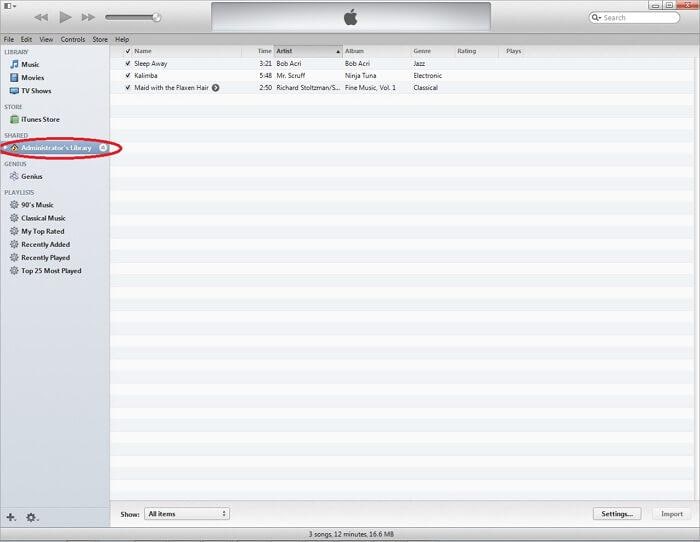
Teil 3. Aktivieren Sie die automatische Übertragung von Mediendateien
Führen Sie die folgenden Schritte aus, um die automatische Übertragung von Mediendateien zu aktivieren:
Schritt 1: Klicken Sie auf die Schaltfläche Die Einstellungen… Schaltfläche unten rechts auf der Seite, während Sie den Inhalt eines Computers innerhalb der Home Share anzeigen.
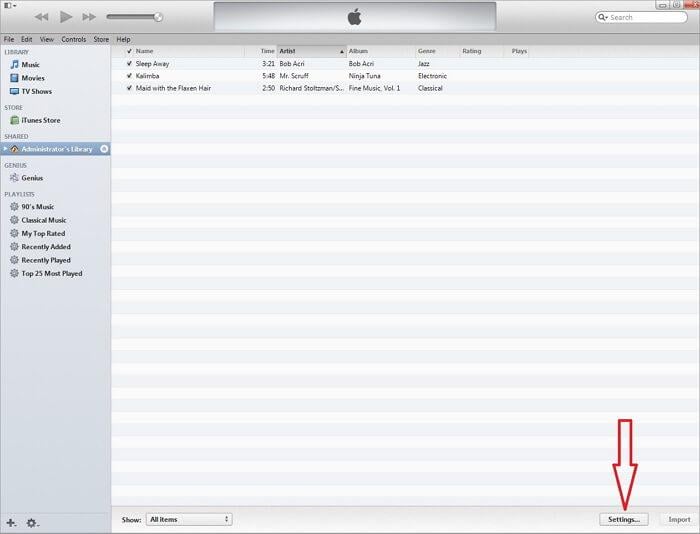
Schritt 2: Wählen Sie auf dem nächsten Bildschirm aus, für welche Art von Dateien Sie die automatische Übertragung aktivieren möchten, und klicken Sie auf Ok.
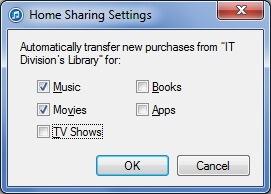
Teil 4. Vermeiden Sie doppelte Dateien von Dateien anderer Computer
Führen Sie die folgenden Schritte aus, um zu vermeiden, dass doppelte Dateien von anderen Computern in der Liste angezeigt werden:
Schritt 1: Klicken Sie auf Anzeigen Menü unten links auf der Seite.
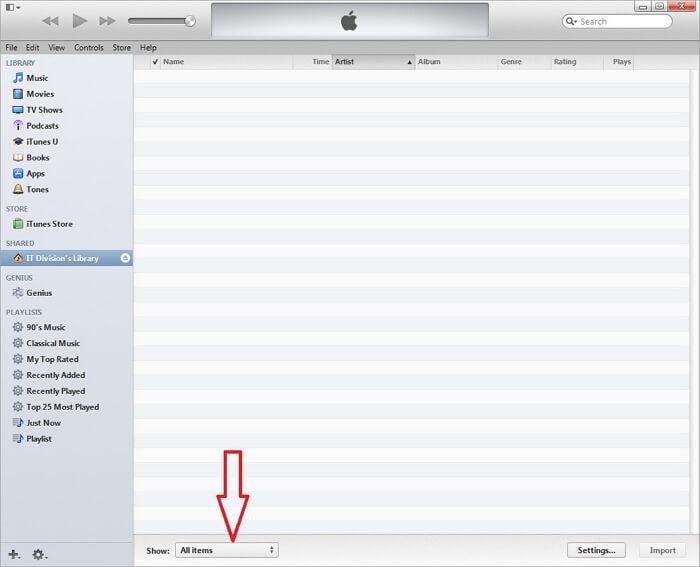
Schritt 2: Wähle aus Artikel nicht in meiner Bibliothek aus der Liste, bevor Sie Dateien übertragen.
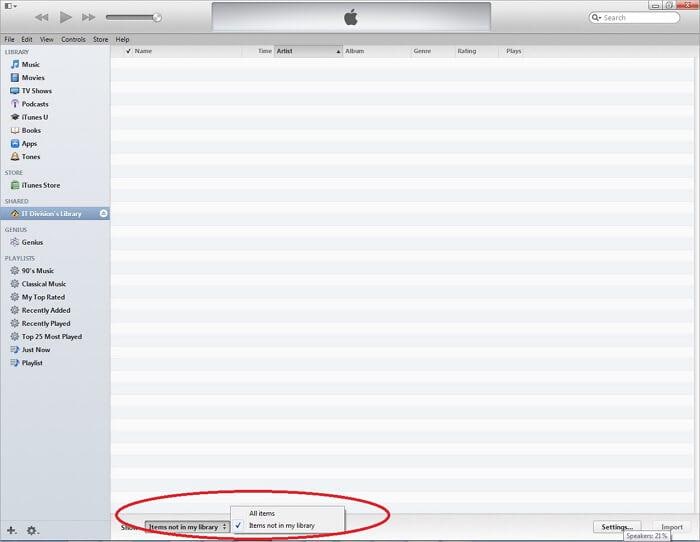
Teil 5. Einrichten von iTunes Home Sharing auf Apple TV
Sehen wir uns Schritt für Schritt an, wie Sie Home Sharing auf Apple TV der 2. und 3. Generation aktivieren.
Schritt 1: Wählen Sie auf Apple TV Computer.
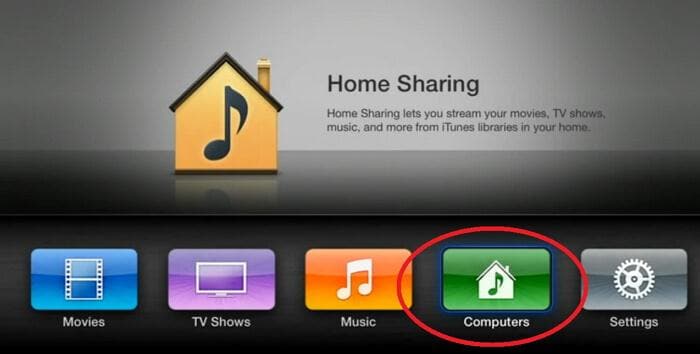
Schritt 2: Auswählen
Ja um Home Sharing mit der Apple ID zu aktivieren.
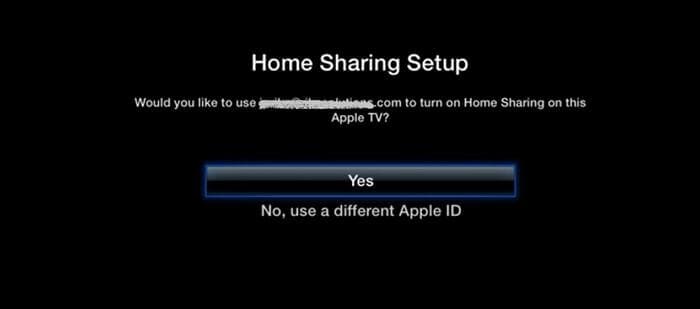
Schritt 3: Auf dem nächsten Bildschirm sehen Sie, dass Home Sharing auf diesem Apple TV aktiviert wurde.
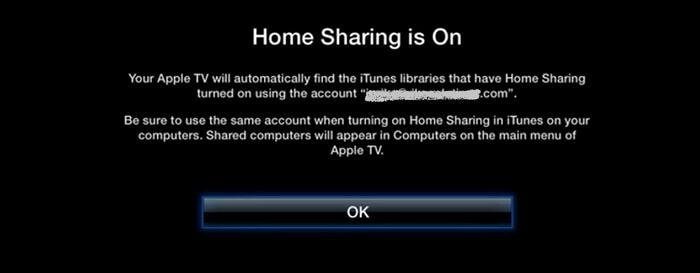
Schritt 4: Jetzt erkennt Ihr Apple TV automatisch Computer, auf denen Home Sharing mit derselben Apple ID aktiviert ist.
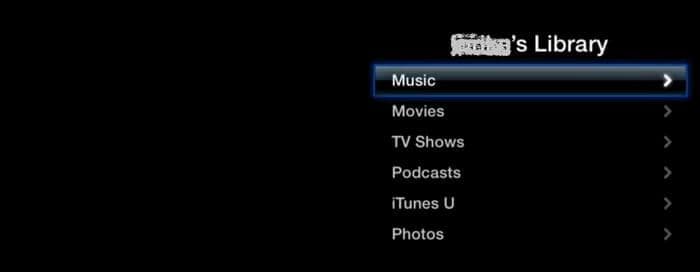
Teil 6. Home Sharing auf iDevice einrichten
Führen Sie die folgenden Schritte aus, um die Privatfreigabe auf Ihrem iPhone, iPad und iPod mit iOS 4.3 oder höher zu aktivieren:
Schritt 1: Tippen Sie auf Einstellungen und wählen Sie dann Musik oder Video aus, um die Privatfreigabe zu aktivieren. Dadurch wird Home Sharing für beide Arten von Inhalten aktiviert.

Schritt 2: Geben Sie die Apple-ID und das Passwort ein. Verwenden Sie dieselbe Apple-ID, die Sie zum Aktivieren der Privatfreigabe auf Ihrem Computer verwendet haben.
Schritt 3: Um Musik oder Videos auf Ihrem iPhone mit iOS 5 oder höher abzuspielen, tippen Sie auf eines der beiden Musik or Videos > Mehr… > Gemeinsam genutzt. Wenn Sie eine frühere Version von iOS verwenden, tippen Sie auf iPod > Mehr… > Gemeinsam genutzt.
Schritt 4: Wählen Sie nun eine freigegebene Bibliothek aus, um daraus Musik oder Videos abzuspielen.
Schritt 5: Um Musik oder Videos auf Ihrem iPad oder iPod Touch mit der früheren Version von iOS 5 abzuspielen, tippen Sie auf iPod > Bibliothek und wählen Sie eine gemeinsam genutzte Bibliothek aus, um daraus zu spielen.
Teil 7. Was iTunes Home Sharing zu kurz kommt
- 1. Um die Privatfreigabe zwischen mehreren Computern zu aktivieren, müssen sich alle Computer im selben Netzwerk befinden.
- 2. Um eine Privatfreigabe zu erstellen, müssen alle Computer mit derselben Apple-ID aktiviert werden.
- 3. Mit einer einzigen Apple-ID können bis zu fünf Computer in das Home-Sharing-Netzwerk gebracht werden.
- 4. Benötigen Sie iOS 4.3 oder höher, um die Privatfreigabe auf dem iDevice zu aktivieren.
- 5. Home Sharing kann keine auf Audible.com gekauften Hörbuchinhalte übertragen oder streamen.
Teil 8. Fünf am häufigsten gestellte Probleme mit iTunes Home Sharing
Q1. Home Sharing funktioniert nicht, nachdem Home Sharing eingerichtet wurde
1. Überprüfen Sie Ihre Netzwerkverbindung
2. Überprüfen Sie die Firewall-Einstellungen des Computers
3. Überprüfen Sie die Antivirus-Einstellungen
4. Überprüfen Sie, ob sich der Computer nicht im Ruhemodus befindet.
Q2. Home Sharing funktioniert auf iOS-Geräten nach der Aktualisierung von OS X oder iTunes nicht
Wenn OS X oder iTunes aktualisiert wird, meldet Home Sharing die Apple ID ab, die zum Erstellen der Home Sharing verwendet wurde. Wenn Sie also die Privatfreigabe mit der Apple ID erneut aktivieren, wird das Problem behoben.
Q3. Die Privatfreigabe funktioniert möglicherweise nicht, wenn Sie in Windows auf iOS 7 aktualisieren
Wenn iTunes heruntergeladen wird, wird auch ein Dienst namens Bonjour Service heruntergeladen. Es ermöglicht die Verwendung von Remote-Apps und Freigabebibliotheken mit Home Sharing. Überprüfen Sie, ob der Dienst auf Ihren Windows ausgeführt wird.
1. Systemsteuerung > Verwaltung > Dienste.
2. Wählen Sie Bonjour Service und überprüfen Sie den Status dieses Dienstes.
3. Wenn der Status Stopped ist, starten Sie den Dienst, indem Sie mit der rechten Maustaste auf den Dienst klicken und Start auswählen.
4. Starten Sie iTunes neu.
Q4. Die Privatfreigabe funktioniert möglicherweise nicht, wenn IPv6 aktiviert ist
Deaktivieren Sie IPv6 und starten Sie iTunes neu.
Q5. Es kann keine Verbindung zu einem Computer hergestellt werden, wenn er sich im Energiesparmodus befindet
Wenn Sie Ihren Computer verfügbar machen möchten, während er sich im Schlafmodus befindet, öffnen Sie ihn Systemeinstellungen > Energy Saver und aktivieren Sie die Option „Für Netzwerkzugriff aktivieren“.
Teil 9. iTunes Home Sharing VS. iTunes-Dateifreigabe
| iTunes Home-Freigabe | iTunes File Sharing |
|---|---|
| Ermöglicht die gemeinsame Nutzung der Medienbibliothek durch mehrere Computer | Ermöglicht die Übertragung von Dateien, die mit einer App auf dem iDevice verknüpft sind, vom iDevice auf den Computer |
| Dieselbe Apple-ID erforderlich, um Home Sharing zu aktivieren | Zum Übertragen von Dateien ist keine Apple-ID erforderlich |
| Benötigen Sie eine WLAN- oder Ethernet-Verbindung zu Hause | Die Dateifreigabe funktioniert mit USB |
| Metadaten können nicht übertragen werden | Behält alle Metadaten bei |
| Bis zu fünf Computer können in das Homesharing mitgebracht werden | Keine solche Grenze |
Teil 10. Bester Begleiter von iTunes Home Sharing zur Maximierung der iTunes-Funktionen
Mit iTunes Home Sharing macht iTunes wirklich ein wunderbares Leben in Ihrer Familie. Alles ist so einfach gemacht. Aber wenn es um die gemeinsame Nutzung von Dateien geht, könnten die komplizierten iTunes-Operationen und -Einschränkungen die meisten von uns langweilen.
Wir fordern dringend ein alternatives Tool, um das Teilen von iTunes-Dateien so weit wie möglich zu vereinfachen.

DrFoneTool – Telefon-Manager
Bewährtes und bewährtes Tool für eine 2x schnellere gemeinsame Nutzung von iTunes-Dateien
- Übertragen Sie iTunes viel schneller auf iOS/Android (umgekehrt).
- Übertragen Sie Dateien zwischen iOS/Android und Computer, einschließlich Kontakte, Fotos, Musik, SMS und mehr.
- Verwalten, exportieren / importieren Sie Ihre Musik, Fotos, Videos, Kontakte, SMS, Apps usw.
- Verwalten Sie Ihre Telefone auf dem Computer.
Schaut einfach mal rein DrFoneTool – Telefon-Manager Schnittstelle auf iTunes-Dateifreigabe.
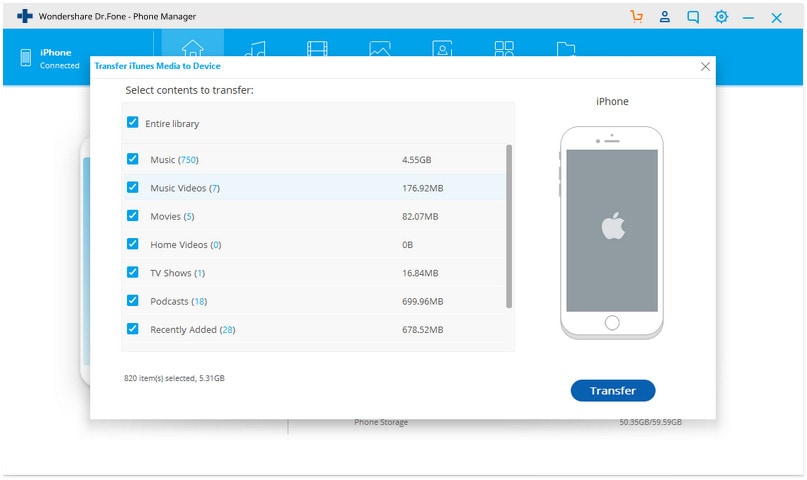
Neueste Artikel

