Wie melde ich mich ohne Passwort von der Apple ID ab? 4 Möglichkeiten für Sie
‘Warum kann ich mich nicht von meinem iPhone abmelden?’
Es ist kein Geheimnis, dass alle Apple-Produkte einen gemeinsamen USP haben, nämlich Sicherheit. Unabhängig davon, ob Sie ein iPhone oder ein iPad verwenden, müssen Sie online eine Apple-ID erstellen. Es ist praktisch unmöglich, dass jemand anderes ohne Ihre Erlaubnis auf Ihr Gerät zugreift. Dieser Faktor kann jedoch auch zu starken Kopfschmerzen werden, insbesondere wenn Sie dies getan haben Passwort vergessen zu deiner Apple-ID.
Ohne das Passwort können Sie sich nicht einmal von Ihrer Apple-ID abmelden, geschweige denn verschiedene Dienste auf dem iDevice nutzen. Wenn Sie auch in einer ähnlichen Situation stecken, sind wir hier, um Ihnen zu helfen. In diesem Handbuch haben wir eine Liste effektiver Taktiken zusammengestellt, wie Sie sich ohne Passwort von der Apple ID abmelden können. Diese Methoden helfen Ihnen, Ihre Apple-ID von Ihrem iDevice zu entfernen, auch wenn Sie sich nicht an das Passwort erinnern.
- Teil 1: Abmelden von der Apple ID ohne Passwort durch das iTunes-Konto
- Teil 2: Verwenden Sie ein iCloud-Konto, um sich für die Apple ID abzumelden
- Teil 3: Melden Sie sich ohne Passwort von der Apple ID ab, indem Sie Ihr Apple ID-Konto entfernen
- Teil 4: Wie melde ich mich von der Apple ID ab, indem ich ein neues Passwort erstelle?
Teil 1: Wie melde ich mich von der Apple ID ohne Passwort durch iTunes ab?
Sie können Ihr iTunes-Konto direkt verwenden, um sich ohne Passwort von Ihrer Apple-ID abzumelden. Stellen Sie jedoch sicher, dass Sie Ihre Daten sichern, ohne mit dem Vorgang fortzufahren, da dies Sie vor einem möglichen Datenverlust schützt.
Befolgen Sie diese Anweisungen, um sich mit iTunes von der Apple-ID abzumelden.
Schritt 1: Zunächst müssen Sie das „Mein iPhone suchen‘ Besonderheit. Gehen Sie dazu auf „Account Einstellungen‘>’iCloud“ und schalten Sie den Schalter neben „Mein iPhone suchen“, um die Funktion zu deaktivieren.
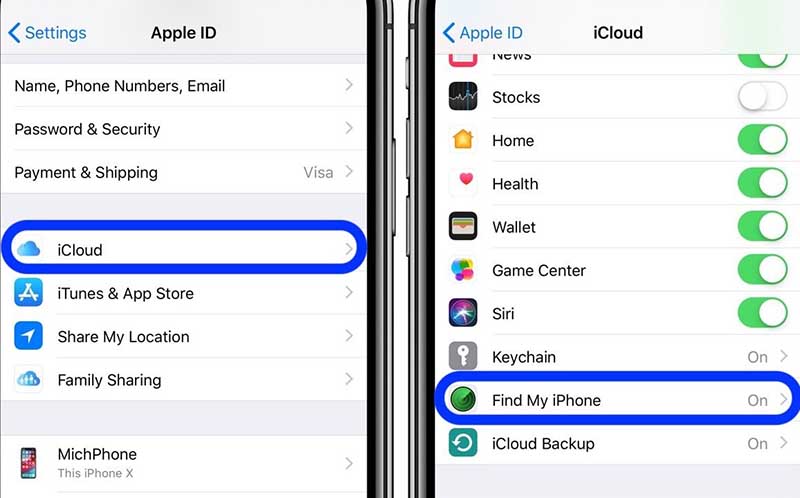
Schritt 2: Gehen Sie jetzt zurück zu “Account Einstellungen“-App und suchen Sie die „iTunes & App Store‘Option.
Schritt 3: Klicken ‘iTunes & App Store“ und tippen Sie oben auf Ihre Apple-ID.
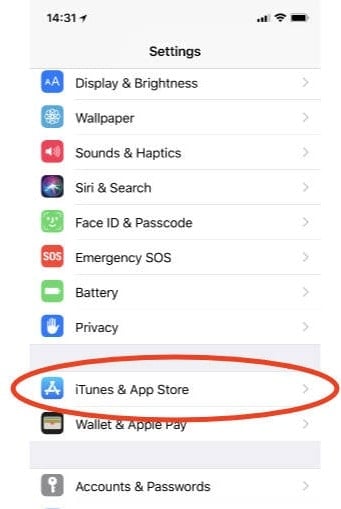
Schritt 4: Auf Ihrem Bildschirm wird ein Dialogfeld angezeigt. Klicken Sie hier auf „Abmelden“, um Ihre Apple-ID zu entfernen.
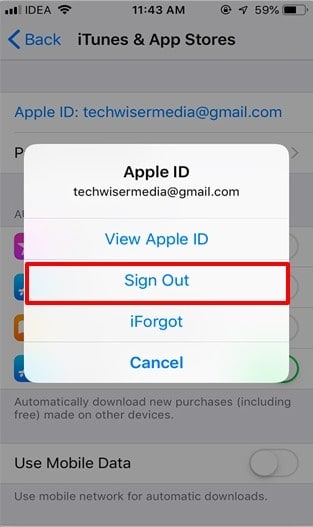
So melden Sie sich mit iTunes ohne Passwort von der Apple ID ab. Wenn Sie jedoch diesem Ansatz folgen, müssen Sie sich von jedem Konto (einschließlich iCloud) einzeln abmelden. Lassen Sie uns Sie also durch den Prozess der Abmeldung von Ihrem iCloud-Konto führen.
Teil 2: Wie kann ich mich mit iCloud ohne Passwort von der Apple ID abmelden?
Wenn es darum geht, sich vom iCloud-Konto abzumelden, können Sie einen von zwei verschiedenen Ansätzen verfolgen, je nachdem, welche Art von Geräten für Sie bequemer zu bedienen sind. Dazu können gehören:
1. Verwenden Sie die Einstellungs-App auf Ihrem iDevice
Schritt 1: Gehen Sie zu „Account Einstellungen”Und wählen Sie die“iCloud‘Option.
Schritt 2: Scrollen Sie bis zum Ende des Bildschirms und Sie sehen „Konto löschen‘-Taste.
Schritt 3: Zapfhahn ‘Konto löschen“ und klicken Sie erneut auf „Löschen”-Taste, um Ihre Aktion zu bestätigen.
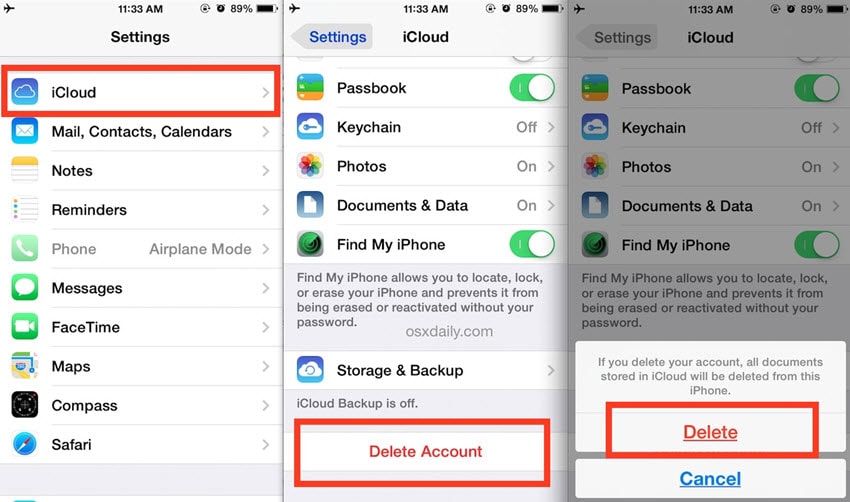
2. Verwenden von iCloud auf dem Desktop
Wenn Sie das iPhone von jemand anderem gekauft haben und seine/ihre Apple-ID noch angemeldet ist, können Sie ihn/sie einfach bitten, das iPhone aus der Ferne zu löschen. Weder müssen Sie Ihr iPhone an den ursprünglichen Besitzer schicken, noch muss er/sie Ihnen das Apple-ID-Passwort mitteilen. Er/sie kann das iCloud-Konto einfach aus der Ferne über seinen Desktop löschen.
Hier ist der Schritt-für-Schritt-Prozess zum Entfernen des iCloud-Kontos durch Zugriff auf iCloud auf dem Desktop.
Schritt 1: Gehen Sie zur offiziellen iCloud-Website, melden Sie sich bei Apple an und melden Sie sich mit der richtigen Apple-ID und dem richtigen Passwort an (oder bitten Sie den ursprünglichen Besitzer, sich mit seinen Anmeldeinformationen anzumelden).
Schritt 2: Klicken Sie auf ‘Finde das iPhone‘ Möglichkeit. Unter dem ‘Alle GeräteWählen Sie auf der Registerkarte „iDevice“ das iDevice aus, von dem Sie das iCloud-Konto entfernen möchten.
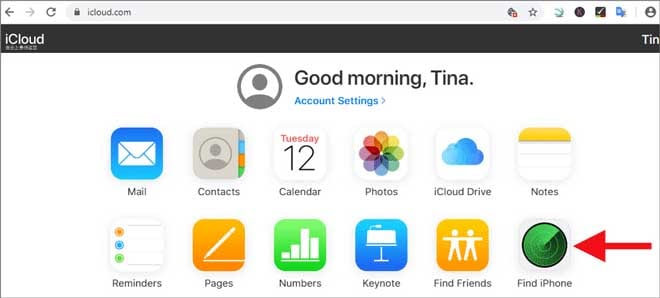
Schritt 3: Zapfhahn ‘Vom Konto entfernen“, um das iCloud-Konto vom ausgewählten iDevice zu löschen.
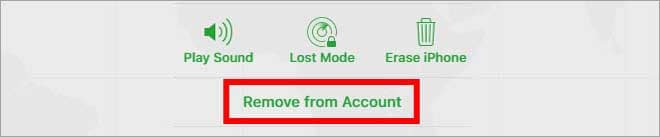
So melden Sie sich ohne Passwort von der Apple ID ab, indem Sie das iCloud-Konto entfernen. Sobald das vorherige iCloud-Konto entfernt wurde, wird die iCloud-Aktivierungssperre deaktiviert und Sie können ein neues Konto erstellen oder sich mit einem neuen Konto anmelden.
Teil 3: Wie kann ich mich mit DrFoneTool – Bildschirm entsperren – ohne Passwort von der Apple ID abmelden?
Falls Sie den Vorbesitzer nicht kontaktieren oder ihn nicht davon überzeugen können, das iCloud-Konto aus der Ferne zu entfernen, wird es ziemlich schwierig, sich selbst von der Apple ID abzumelden. In diesem Fall empfehlen wir die Verwendung eines Drittanbieterdienstes wie z DrFoneTool – Bildschirm entsperren (iOS).
DrFoneTool wird hauptsächlich als Software zum Entsperren des Bildschirms vermarktet und ist ein vom Technologiegiganten Wondershare entwickeltes Tool, das auch zum Entfernen des iCloud-Aktivierungskennworts auf verschiedenen iOS-Geräten verwendet werden kann. Es kann das Problem lösen, dass die Apple ID-Abmeldung aufgrund von Einschränkungen über iTunes oder die Einstellungs-App nicht verfügbar ist.
Egal, ob Sie die Apple-ID und das Passwort vergessen haben oder mit einem gebrauchten iPhone mit der Apple-ID einer anderen Person festsitzen, dr. fone wird Ihnen helfen die Apple-ID umgehen und melden Sie sich mit einer neuen ID an, sodass Sie über das iPhone Zugriff erhalten.
So melden Sie sich mit Wondershare DrFoneTool – Bildschirm entsperren (iOS) ohne Passwort von der Apple ID ab.
Schritt 1.1: Installieren Sie DrFoneTool und starten Sie es
Laden Sie DrFoneTool – Bildschirm entsperren herunter und installieren Sie es auf Ihrem PC und verbinden Sie Ihr iPhone über USB mit dem Computer. Starten Sie DrFoneTool und wählen Sie „Bildschirm entsperren‘.

Schritt 1.2: Wählen Sie die Option
Sie werden zu einem neuen Fenster mit drei verschiedenen Optionen aufgefordert. Da wir die Apple ID umgehen wollen, wählen Sie „Entsperren Sie die Apple ID‘.

Schritt 2: Passcode eingeben
Geben Sie den Passcode auf Ihrem iPhone ein, um das Gerät zu entsperren, und klicken Sie auf „Vertrauen und“, um die Verbindung zu bestätigen.

Schritt 3: Aktionen bestätigen
Wenn Sie fortfahren, werden die gesamten Daten von Ihrem iPhone entfernt. Stellen Sie also sicher, dass Sie eine Sicherungskopie Ihrer Dateien in einer Cloud-Speicher-App eines Drittanbieters erstellen, bevor Sie fortfahren.
Klicken Sie im nächsten Fenster auf „Jetzt entsperren‘ Taste. Auf Ihrem Bildschirm wird ein Warn-Popup angezeigt. Klicken ‘Aufschließen‘ nochmal.

Schritt 4: Alle Einstellungen zurücksetzen
Im nächsten Fenster werden Sie aufgefordert, Ihr iPhone zurückzusetzen. Befolgen Sie die Anweisungen auf dem Bildschirm, um Ihr Gerät zurückzusetzen.

Schritt 5.1: Entsperren Sie die Apple ID
Nach dem Neustart des Geräts leitet DrFoneTool automatisch den Entsperrvorgang ein. Seien Sie geduldig, da dieser Vorgang wahrscheinlich einige Minuten dauern wird.

Schritt 5.2: ID prüfen
Sobald der Vorgang abgeschlossen ist, erhalten Sie eine Bestätigungsmeldung auf Ihrem Bildschirm, die Ihnen mitteilt, dass Ihre Apple-ID erfolgreich umgangen wurde.

Das ist es; Die vorherige Apple ID wird entfernt und Sie können sich mit Ihrer eigenen ID anmelden, um alle i-Services zu nutzen. So bequem ist es, Wondershare DrFoneTool zu verwenden, um sich ohne Passwort von der Apple ID abzumelden.
Teil 4: Wie kann ich mich ohne Passwort von der Apple ID abmelden, indem ich ein neues Passwort erstelle?
Eine weitere praktische Möglichkeit, sich ohne Passwort von der Apple ID abzumelden, besteht darin, das Passwort Ihrer Apple ID zurückzusetzen, indem Sie auf „Passwort vergessen‘ Möglichkeit. In diesem Fall müssen Sie sich jedoch alle Sicherheitsfragen merken, um Ihr Passwort erfolgreich zurückzusetzen. Wenn Sie sich nicht an die Sicherheitsfragen erinnern, können Sie das Wiederherstellungskennwort auch mithilfe der registrierten E-Mail-ID zurücksetzen.
Befolgen Sie diese Anweisungen, um Ihr Kennwort zurückzusetzen, und melden Sie sich dann von der Apple-ID ab.
Schritt 1: Gehe zu Apple-ID-Kontoseite und klicke auf ‘Apple ID oder Passwort vergessen‘.
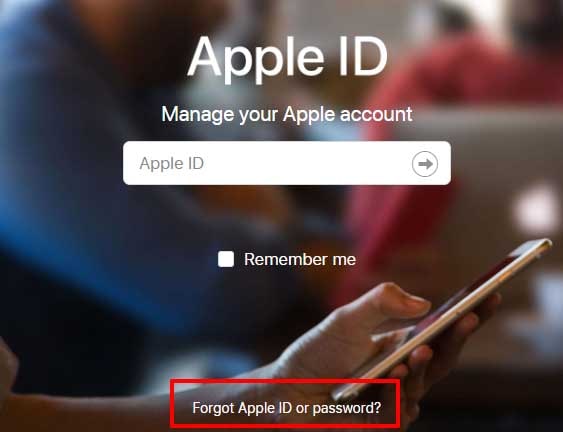
Schritt 2: Geben Sie Ihre Apple-ID ein und klicken Sie auf „Fortfahren“. Wählen Sie im nächsten Fenster „Ich muss mein Passwort zurücksetzen‘.
Schritt 3: Wählen Sie nun die Methode aus, mit der Sie das Passwort zurücksetzen möchten. Hier sind die drei möglichen Optionen.
- Wenn Sie beim Erstellen Ihrer Apple-ID Sicherheitsfragen eingerichtet haben, können Sie „Sicherheitsfragen beantworten“. Diese Methode funktioniert nur, wenn Sie sich alle Antworten auf jede Sicherheitsfrage merken. Sobald Sie diese Methode ausgewählt haben, werden Sie zu einem neuen Fenster mit allen Sicherheitsfragen aufgefordert. Beantworten Sie diese Fragen und folgen Sie den weiteren Anweisungen, um Ihr Passwort zurückzusetzen.
- Wenn Sie beim Erstellen Ihrer Apple-ID eine Wiederherstellungs-E-Mail hinzugefügt haben, können Sie diese auch zum Zurücksetzen des Kennworts verwenden. Wählen Sie in diesem Fall „Eine E-Mail bekommen“. Sie erhalten eine E-Mail zum Zurücksetzen des Passworts an Ihre registrierte E-Mail-Adresse.
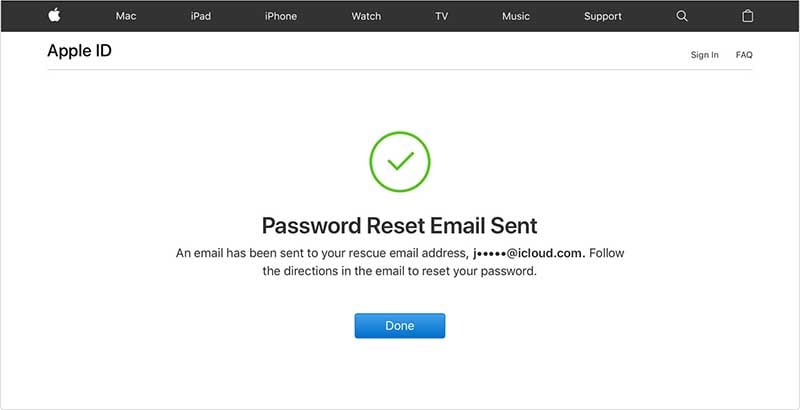
- Unabhängig davon, für welche Wiederherstellungsmethode Sie sich entscheiden, befolgen Sie die Anweisungen auf dem Bildschirm sorgfältig. Sobald Ihr Vorgang zum Zurücksetzen des Passworts abgeschlossen ist, müssen Sie das Passwort in jedem iCloud-Dienst, sei es iTunes oder iMessage, einzeln aktualisieren.
Falls Sie die Zwei-Wege-Verifizierung auf Ihrem iPhone aktiviert haben, erhalten Sie einen anderen Bildschirm, nachdem Sie auf „Apple-ID oder Passwort vergessen“ geklickt haben. In diesem Fall müssen Sie einen anderen Ansatz verfolgen, um Ihr Apple-ID-Passwort zurückzusetzen.
Schritt 1: Gehen Sie zur Seite „Apple-ID-Konto“ und klicken Sie auf „ID oder Passwort vergessen‘.
Schritt 2: Geben Sie Ihre Apple-ID ein und wählen Sie „Passwort zurücksetzen‘Option.
Schritt 3: Im nächsten Fenster werden Sie aufgefordert, die „Key Recovery-“. Dies ist ein eindeutiger Schlüssel, der bereitgestellt wird, wenn ein Benutzer die Zwei-Wege-Verifizierung für sein iCloud-Konto aktiviert. Geben Sie den Wiederherstellungsschlüssel ein und klicken Sie auf „Fortfahren‘.
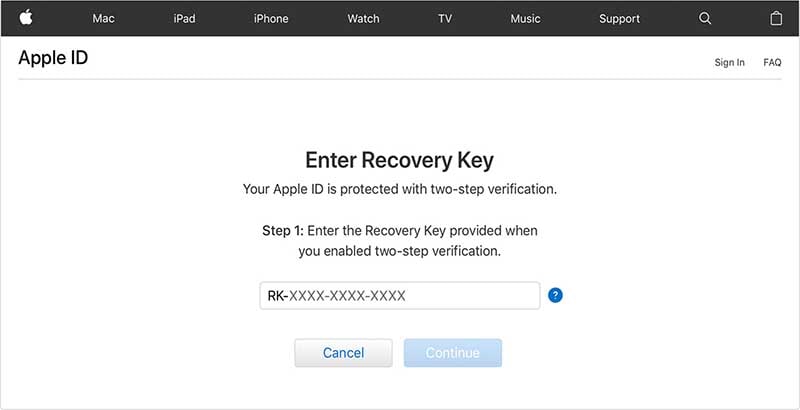
Schritt 4: Wählen Sie ein vertrauenswürdiges Gerät aus, um den Bestätigungscode zu erhalten. Geben Sie nun diesen Bestätigungscode ein und klicken Sie auf „Fortfahren‘.
Schritt 5: Geben Sie im nächsten Fenster ein neues Passwort ein und tippen Sie auf „Passwort zurücksetzen‘.
Nachdem Sie das Passwort zurückgesetzt haben, können Sie sich ganz einfach von der Apple-ID abmelden, indem Sie auf Ihrem iPhone zu Einstellungen > Apple-ID > Abmelden navigieren.
Fazit
Damit sind unsere Tipps zum Abmelden von der Apple ID ohne Passwort abgeschlossen. Zweifellos sind Apple-Produkte wahrscheinlich die sichersten Geräte der Welt, aber es kann äußerst schwierig werden, auf die Funktionen Ihres iDevice zuzugreifen, wenn Sie das Passwort vergessen haben. Wenn dies der Fall ist, befolgen Sie unbedingt die oben genannten Taktiken, um sich von der vorherigen Apple ID abzumelden und eine neue zu erstellen, um die Kontrolle über Ihr iDevice wiederzuerlangen.
Neueste Artikel