So setzen Sie das Gmail-Passwort auf Android-Geräten zurück
Heutzutage beginnen Android-Geräte neben Windows- oder Apple-Geräten ihren Platz als eine der beliebtesten, zuverlässigsten und effizientesten Marken für technische Geräte einzunehmen. Infolgedessen entwickelt sich die Verwendung von Android als Betriebssystem sowohl für PCs als auch für tragbare Tools zu einem äußerst heißen Trend.
Android-Geräte sind stolz darauf, ihren Kunden die bestmöglichen Funktionen zu bieten. Sie unterstützen nicht nur Offline-Funktionen, sondern Android-Geräte sind auch in der Lage, Benutzern mehrere Online-Dienste anzubieten. Eine davon ist die Möglichkeit, Google Mail zu nutzen – eine heutzutage sehr bekannte E-Mail-Site.
Die direkte Verwendung von Gmail durch ein Android-Tool ist ein großer Vorteil, enthält jedoch immer noch einige kleine Nachteile, die Benutzer möglicherweise durchmachen müssen. Laut einer kürzlich durchgeführten Umfrage fragte sich die Mehrheit der Android-Nutzer wahrscheinlich, ob sie das Gmail-Passwort auf Android-Geräten zurücksetzen könnten.
Zum Glück für Sie ist diese Leistung möglich. In diesem Artikel erhalten Sie eine sehr informative und detaillierte Beschreibung, die Ihnen hilft, das Problem des Zurücksetzens Ihres Gmail-Passworts zu lösen.
- Teil 1: Setzen Sie das Gmail-Passwort zurück, wenn Sie es vergessen haben
- Teil 2: Ändern Sie das Gmail-Passwort, wenn Sie es noch kennen
- Teil 3: Bonus-Tipps
- Teil 4: Video zum Zurücksetzen des Gmail-Passworts auf Android-Geräten
Teil 1: Setzen Sie das Gmail-Passwort zurück, wenn Sie es vergessen haben
Es wird Zeiten geben, in denen Sie Ihr Google Mail-Passwort nicht kennen oder es einfach vergessen. Sie möchten Ihr Passwort ändern, haben aber keinen Zugriff auf einen Computer oder Laptop, um diese Aufgabe auszuführen. Mit Hilfe von Android können Sie dies jetzt über Ihre eigenen Android-Geräte tun.
Schritt 1: Rufen Sie auf Ihrem Android-Gerät die Gmail-Anmeldeseite auf. Klicken Sie auf die blau hervorgehobene Helpline Need helpline.
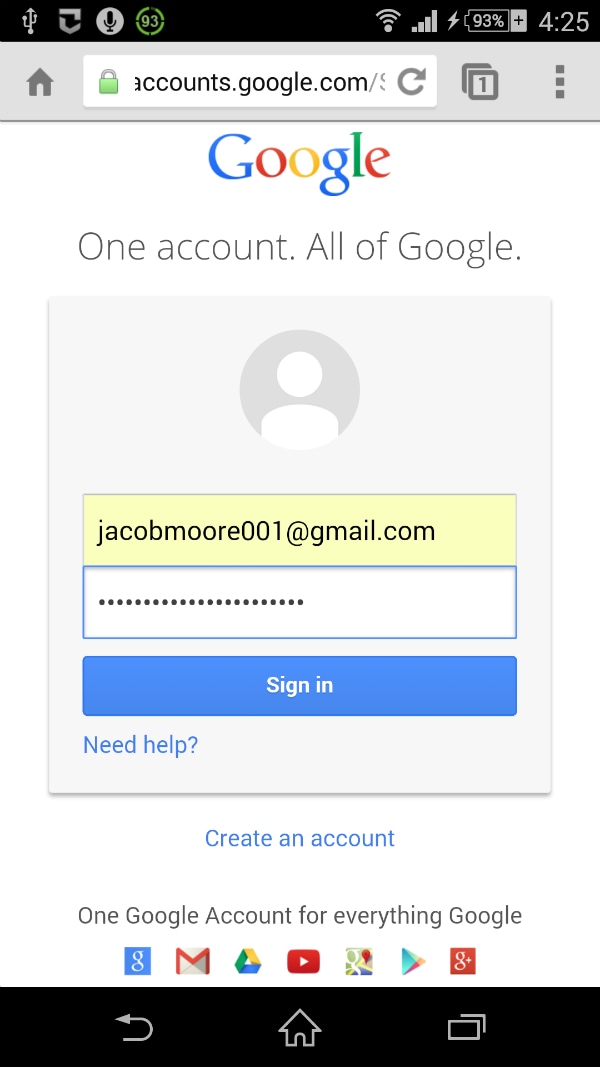
Schritt 2: Danach werden Sie zur Seite zur Wiederherstellung des Google-Kontos weitergeleitet. Es gibt 3 Hauptoptionen, die auf 3 häufige Probleme hinweisen. Wählen Sie die erste aus, die den Titel „Ich kenne mein Passwort nicht“ trägt. Sobald Sie es ausgewählt haben, müssen Sie Ihre Gmail-Adresse in die dafür vorgesehene Leiste eingeben. Klicken Sie auf die Schaltfläche Weiter, solange Sie alle diese Aufgaben abgeschlossen haben.
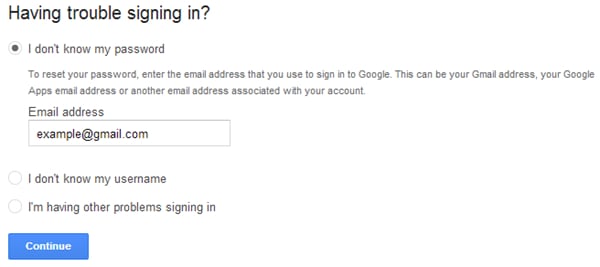
Schritt 3: In diesem Schritt werden Sie möglicherweise aufgefordert, ein CAPCHA-Formular auszufüllen. Machen Sie es einfach und gehen Sie zur nächsten Seite. Geben Sie dort besser das letzte Passwort ein, an das Sie sich möglichst noch erinnern können, und klicken Sie dann auf die Schaltfläche Weiter, um fortzufahren. Andernfalls können Sie diesen Schritt überspringen, indem Sie auf die Schaltfläche Ich weiß nicht klicken.
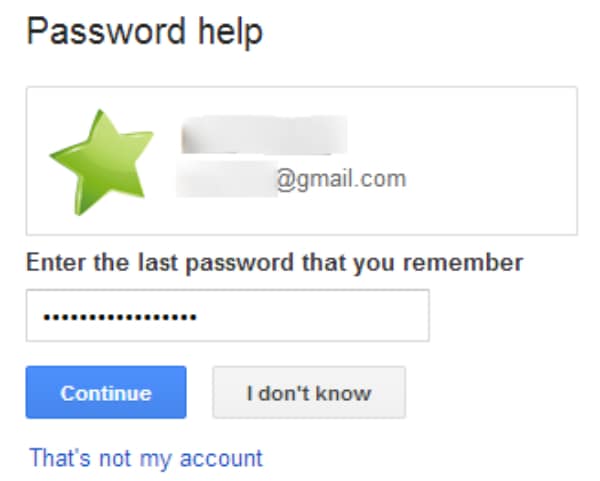
Schritt 4: Schließlich wird Ihnen eine Liste mit Optionen zum Zurücksetzen Ihres Google Mail-Passworts auf Android-Geräten angezeigt. Sie können entweder Ihre alternative E-Mail-Adresse oder Ihre Telefonnummer verwenden, um einen Bestätigungscode zu erhalten. Denken Sie daran, alle erforderlichen Informationen einzugeben und ein Häkchen in das CAPCHA-Kästchen zu setzen, um den Vorgang abzusenden.
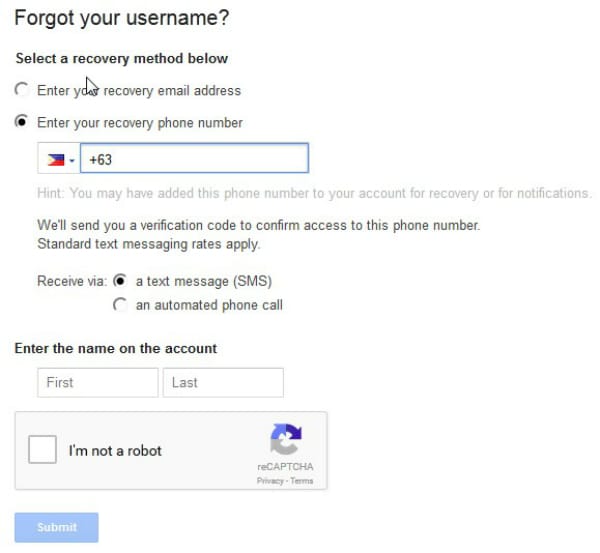
Schritt 5: In diesem Schritt erscheint eine leere Leiste und Sie werden aufgefordert, Ihren Bestätigungscode einzugeben. Tun Sie es einfach sorgfältig, um sicherzustellen, dass kein Fehler vorliegt. Sobald Sie dies getan haben, wird ein neuer Bildschirm angezeigt, um Sie darüber zu informieren.
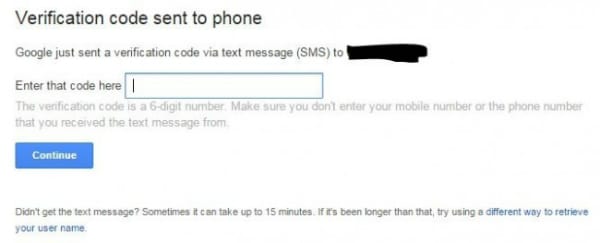
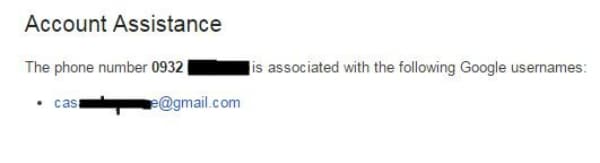
Schritt 6: Nachdem Sie alle vorherigen Schritte ausgeführt haben, wissen Sie, wie Sie Ihr Google Mail-Passwort direkt von Ihrem Android-Gerät zurücksetzen können.
Teil 2: Ändern Sie das Gmail-Passwort, wenn Sie es noch kennen
Abgesehen davon, dass Sie Ihr Passwort nicht kennen, gibt es immer noch Situationen, in denen Sie Ihr aktuelles Passwort aus verschiedenen Gründen ändern möchten. Folgen Sie einfach diesen Schritten.
Schritt 1: Stellen Sie sicher, dass Ihr Android-Gerät mit dem Internet verbunden ist. Dann greifen Sie auf den Link myaccount.google.com zu. Nachdem Sie sich bei Ihrem Konto angemeldet haben (oder Sie haben dies möglicherweise bereits getan), scrollen Sie nach unten, suchen Sie die Option Anmeldung und Sicherheit und wählen Sie sie aus.
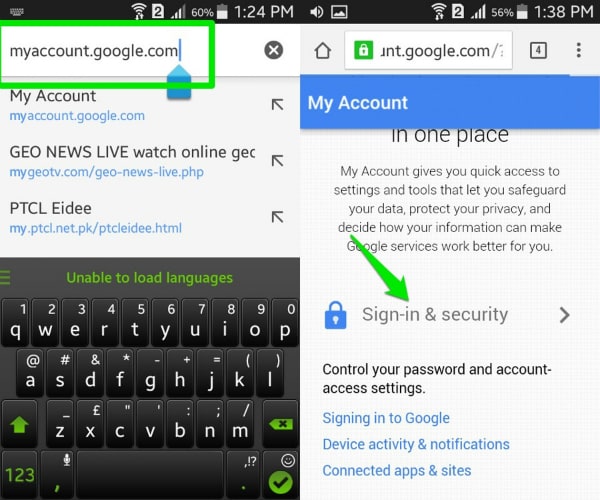
Schritt 2: Suchen Sie die Option Passwort in der Liste. Tippen Sie darauf, um zu einem anderen Bildschirm zu wechseln. Geben Sie im Menü Ihr neues Passwort ein, das Sie austauschen möchten, bestätigen Sie es und klicken Sie dann auf die Schaltfläche Passwort ändern.
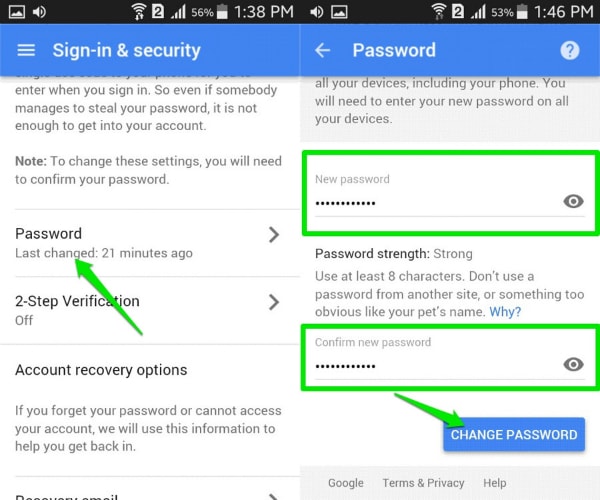
Teil 3: Bonus-Tipps
Google Mail ist zweifellos ein wunderbares Tool für die Verwendung auf Android-Geräten, aber haben Sie wirklich alle Tipps und Tricks verstanden, um es optimal zu nutzen? Nachfolgend finden Sie die 5 hilfreichsten Tipps, die wir Ihnen anbieten möchten.
- Weit entfernt von Ihrer Vorstellungskraft ist Gmail auf Android-Geräten in der Lage, Ihnen die gleichzeitige Nutzung mehrerer Konten zu ermöglichen, auch wenn es sich nicht um ein Gmail-Konto handelt. Diese Leistung hilft Ihnen nicht nur, Ihre Arbeit besser zu organisieren, sondern steigert auch die Effizienz Ihrer Arbeit. Melden Sie sich einfach bei Ihrem Gmail-Konto in der Gmail-App an, klicken Sie auf den Abwärtspfeil neben Ihrem Avatar und Namen und wählen Sie dann Konto hinzufügen. Sie werden auf eine andere Seite weitergeleitet, wählen Sie Persönlich (IMAP/POP) und folgen Sie der detaillierten Anleitung auf dem Bildschirm.
- Wenn Ihr Android-Gerät nur von einem Benutzer verwendet wird und Ihnen die Sicherheit garantiert ist, versuchen Sie, bei Gmail angemeldet zu bleiben. Es würde Ihnen helfen, unnötige Zeit zu vermeiden, sich jedes Mal bei Ihrem Konto anzumelden, nicht zu Erwähnen Sie, dass Sie dadurch nicht verwirrt werden, weil Sie Ihr Konto/Passwort nicht kennen.
- Sie sind in der Lage, Ihre E-Mails mit einer gewissen Genauigkeit zu sortieren, sobald Sie die Funktionen der Gmail-App auf Android-Geräten vollständig kennen. Klicken Sie einfach auf die E-Mail, wählen Sie dann das Menü Einstellungen und markieren Sie sie aufgrund der Priorität Ihrer E-Mail als „Als nicht wichtig markieren“, „Wichtig markieren“ oder „Als Spam melden“.
- Die Google Mail-App bietet Ihnen die Möglichkeit, online Gespräche zu führen, und wenn eine Nachricht eingeht, ertönt ein Ton. Falls Sie sich in einer wichtigen Konferenz befinden oder nicht durch den Lärm gestört werden möchten, können Sie ihn stumm schalten. Alles, was Sie tun müssen, ist, sich in die Konversation einzuklinken, das Symbol mit den drei Punkten auszuwählen und dann im Menü auf die Option Stumm zu klicken.
- Erhöhen Sie die Geschwindigkeit und Genauigkeit Ihrer Suche durch die Verwendung bestimmter Phrasen. Nehmen wir ein Beispiel, um zu sehen, was Google Mail in diesem Fall für Sie tun kann. Wenn Sie nach E-Mails suchen möchten, die von einer bestimmten Person gesendet wurden, geben Sie from:(Name der Person in Gmail) in die Suchleiste ein. Und falls Sie nach einer privaten Nachricht von dieser Person suchen möchten, geben Sie bitte is:chat:(name of the person on Gmail) ein.
Neueste Artikel