Die 5 besten Möglichkeiten, das iPad ohne Passwort/Passcode zurückzusetzen
Während die meisten iOS-Benutzer bereits die uralte Methode zum Zurücksetzen ihres iPad kennen, fragen sie oft, wie sie ein iPad ohne Passwort zurücksetzen können. Wenn Sie Ihr iPad nicht entsperren können und es zurücksetzen möchten, machen Sie sich keine Sorgen. Es gibt viele Möglichkeiten, das iPad ohne Passcode oder Passwort zurückzusetzen. Dieser informative Beitrag macht Sie mit fünf verschiedenen Lösungen vertraut, um das iPad ohne Passwort zurückzusetzen. Lesen Sie weiter und erfahren Sie, wie Sie das iPad ohne Passwort oder Passcode zurücksetzen.
- Methode 1: So setzen Sie das iPad ohne Passcode mit DrFoneTool zurück
- Methode 2: Löschen Sie das iPad ohne Passcode mit Find My iPhone
- Methode 3: Verwenden Sie den iPad-Wiederherstellungsmodus und iTunes
- Methode 4: Stellen Sie das iPad ohne Passcode aus dem iTunes-Backup wieder her
- Methode 5: So setzen Sie das iPad ohne ein Apple-ID-Passwort zurück
Methode 1: Wie setzt man das iPad ohne Passcode mit DrFoneTool zurück?
Wenn Ihr iPad gesperrt ist, können Sie es verwenden DrFoneTool – Bildschirm entsperren Werkzeug, um es ohne Probleme zurückzusetzen. Es ist mit allen führenden iOS-Versionen kompatibel und verfügt über eine Desktop-Anwendung für Mac und Windows. Obwohl es einfach ist, das Tool zu entsperren, sollten Sie besser alle Ihre Daten sichern, bevor Sie mit dem Entsperren des Bildschirms beginnen.
Um zu erfahren, wie Sie das iPad ohne Passwort zurücksetzen, gehen Sie folgendermaßen vor:
Aufmerksamkeit: Bevor Sie dieses Tool verwenden, sollten Sie wissen, dass alle Ihre Daten nach dem erfolgreichen Entsperren gelöscht werden.
Schritte. Installieren Sie DrFoneTool – Screen Unlock auf Ihrem Mac oder Windows von der offiziellen Website und starten Sie es, wann immer Sie das iPad ohne Passwort zurücksetzen müssen. Klick auf das ‘Bildschirm entsperren‘Option vom Hauptbildschirm.

Schritte. Verbinden Sie Ihr iPad per USB-Kabel mit dem System. Um den Vorgang zu starten, klicken Sie auf das ‘Entsperren Sie den iOS-Bildschirm‘.

Schritte. DrFoneTool fordert Sie dann auf, Ihr iPad in den DFU-Modus zu versetzen, nachdem es Ihr Gerät erkannt hat. Um dies effektiv zu tun, befolgen Sie die angezeigten Anweisungen.

Schritte. Als nächstes werden Sie aufgefordert, einige Details zu Ihrem Gerät anzugeben. Um die Firmware zu aktualisieren, klicken Sie auf „Herunterladen‘ Taste.

Schritte. Warten Sie eine Weile, um die Firmware herunterzuladen. Die Schnittstelle teilt Ihnen mit, wenn es fertig ist. Klicken Sie später auf das ‘Jetzt entsperren‘ Taste.

Schritte. Befolgen Sie die Anweisungen auf dem Bildschirm, um den Bestätigungscode einzugeben.

Schritte. Warten Sie, bis die App Ihr iPad zurückgesetzt und gelöscht hat. Ihr iPad wird neu gestartet und ist ohne voreingestellten Passcode zugänglich.

Methode 2: So setzen Sie das iPad ohne Passcode mit Find My iPhone zurück
Nachdem Sie gelernt haben, wie Sie das iPad ohne Passcode mit DrFoneTool zurücksetzen, können Sie auch einige andere Alternativen in Betracht ziehen. Zum Beispiel kann man auch Apples offizielle Find My iPhone-Funktion verwenden, um sein iPad zurückzusetzen. Mit dieser Technik können Sie das iPad auch ohne Passwort aus der Ferne zurücksetzen. Gehen Sie folgendermaßen vor, um zu erfahren, wie Sie das iPad ohne Passcode zurücksetzen:
Schritt 1. Gehen Sie zur offiziellen iCloud-Website und besuchen Sie den Abschnitt „Mein iPhone suchen“. Klick auf das ‘Alle Geräte“ und wählen Sie das iPad aus, das Sie wiederherstellen möchten.
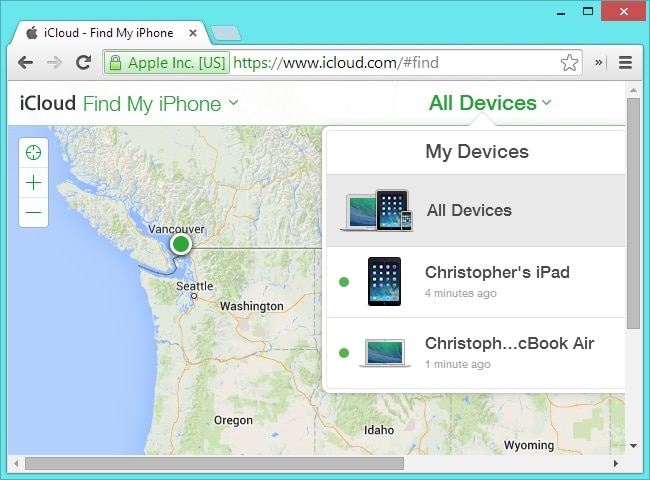
Schritt 2. Dies bietet verschiedene Optionen für Ihr iPad. Wählen Sie die Funktion „iPad löschen“ und bestätigen Sie Ihre Auswahl. Das iPad wird ohne Passcode zurückgesetzt.
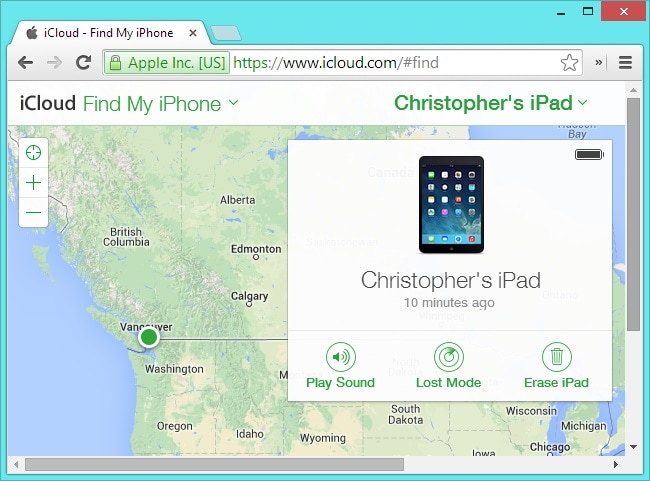
Methode 3: So setzen Sie das iPad ohne Passwort mit iTunes zurück
Eine der einfachsten Möglichkeiten, ein iPad ohne Passwort zurückzusetzen, ist by mit iTunes. Wenn Sie ein regelmäßiger iTunes-Benutzer sind, kennen Sie möglicherweise bereits die vielfältige Verwendung. iTunes kann nicht nur zum Anhören Ihrer Lieblingstitel verwendet werden, sondern auch zum Sichern oder Wiederherstellen Ihres iPad. Bei dieser Technik müssten Sie Ihr iPad in den Wiederherstellungsmodus versetzen, bevor Sie es mit iTunes verbinden. Befolgen Sie diese Anweisungen, um zu erfahren, wie Sie ein iPad ohne Kennwort zurücksetzen.
Schritt 1. Starten Sie zunächst eine aktualisierte Version von iTunes auf Ihrem System und schließen Sie ein USB- oder Lightning-Kabel daran an (lassen Sie das andere Ende ausgesteckt).
Schritt 2. Halten Sie nun die Home-Taste auf Ihrem iPad gedrückt und verbinden Sie es mit Ihrem System. Halten Sie die Home-Taste gedrückt, während Sie es mit Ihrem PC oder Mac verbinden. Sie werden bald ein iTunes-Logo auf dem Bildschirm sehen.

Schritt 3. Nachdem Sie Ihr Gerät angeschlossen haben, erkennt iTunes es automatisch und zeigt die folgende Eingabeaufforderung an. Klicken Sie einfach auf die Schaltfläche „Wiederherstellen“, um Ihr Gerät zurückzusetzen.

Methode 4: So setzen Sie das iPad ohne Passcode mit einem vertrauenswürdigen Computer zurück
Nicht viele iPad-Benutzer wissen, dass sie das iPad ohne Passcode zurücksetzen können, indem sie es an einen Computer anschließen, dem ihr Gerät bereits vertraut. Wenn Sie bereits zuvor einem Computer vertraut haben, können Sie Ihr iPad mit dem System verbinden und iTunes verwenden, um es wiederherzustellen. Gehen Sie wie folgt vor, um zu erfahren, wie Sie das iPad ohne Kennwort mithilfe eines vertrauenswürdigen Computers zurücksetzen:
Schritt 1. Verbinden Sie Ihr iPad mit einem vertrauenswürdigen System und starten Sie iTunes. Besuchen Sie anschließend die Seite „Zusammenfassung“ in iTunes. Klicken Sie im Bereich Backup auf die Schaltfläche „Backup wiederherstellen“.
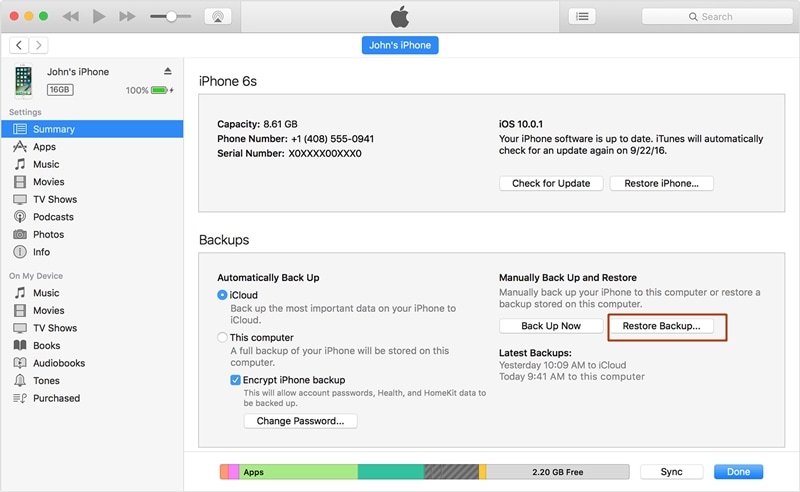
Schritt 2. Dies öffnet eine Popup-Nachricht. Stimmen Sie dem einfach zu, indem Sie auf die Schaltfläche „Wiederherstellen“ klicken, und warten Sie eine Weile, während Ihr Gerät wiederhergestellt wird.
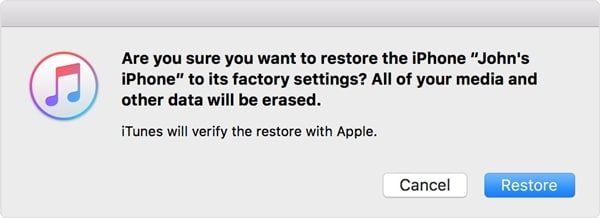
Darüber hinaus kann es verwendet werden, um Ihr Backup wiederherzustellen. Wenn Sie dieser Technik folgen, können Sie Ihr iPad zurücksetzen, ohne dass ein großer Datenverlust auftritt.
Methode 5: So setzen Sie das iPad ohne Apple ID-Passwort zurück
Wenn Sie Ihr iPad ohne Passwort mithilfe einer Funktion wie „Mein iPhone suchen“ zurücksetzen möchten, müssen Sie Ihre Apple-ID und Ihr Passwort angeben. Wenn Sie jedoch Ihr Apple-ID-Passwort vergessen haben, kann es etwas schwierig werden, Ihr iPad zurückzusetzen. Diesen informativen Beitrag haben wir bereits auf veröffentlicht So setzen Sie ein iOS-Gerät ohne Apple-ID-Passwort zurück. Lesen Sie das schrittweise Tutorial, um Ihr iPad ohne Passwort zurückzusetzen, selbst wenn Sie Ihr Apple-ID-Passwort vergessen haben.
Wickeln Sie es!
Befolgen Sie einfach Ihre bevorzugte Methode, um das iPad ohne Passwort zurückzusetzen. Jetzt, da Sie wissen, wie Sie ein iPad ohne Passwort zurücksetzen, können Sie es einfach wiederherstellen und problemlos das Beste aus Ihrem Gerät herausholen. Sie können das iPad aus der Ferne zurücksetzen oder es mit einem System verbinden, um es wiederherzustellen. Wir empfehlen, die Hilfe von DrFoneTool – Bildschirm entsperren (iOS) in Anspruch zu nehmen, um das iPad sicher und zuverlässig wiederherzustellen. Fühlen Sie sich frei, es zu verwenden und teilen Sie uns Ihre Erfahrungen in den Kommentaren unten mit.
Neueste Artikel